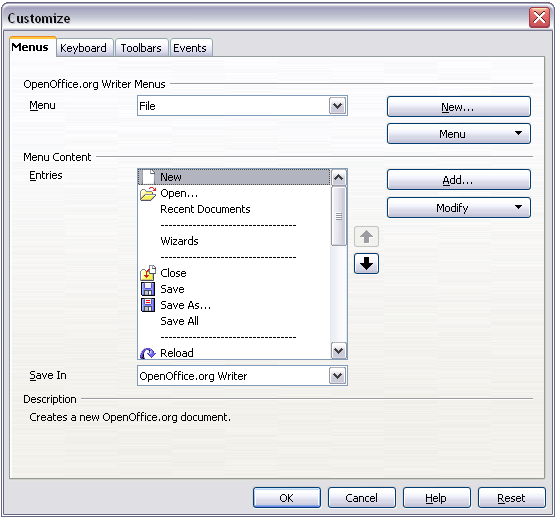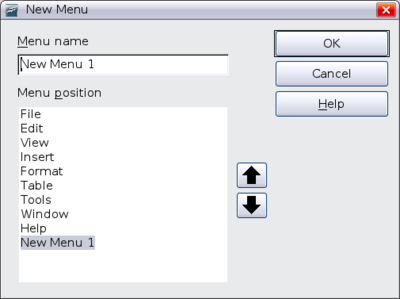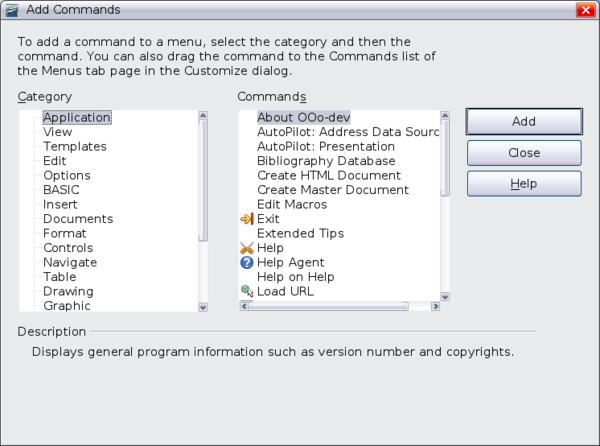Difference between revisions of "DE/Dokumentation/OOo 3.x/Handbücher/Erste Schritte/OpenOffice.org anpassen"
m (content moved) |
(created) |
||
| Line 9: | Line 9: | ||
__notoc__ | __notoc__ | ||
| − | {{ | + | == Einführung == |
| + | Dieser Anhang beschreibt ein paar häufig vorgenommene Anpassungen. | ||
| + | |||
| + | In OpenOffice.org können Sie Menüs, Funktionsleisten und Tastenkürzel anpassen, neue Menüs und Funktionsleiten erstellen und Ereignissen Makros zuordnen. Kontextmenüs (Rechts-Klick) können jedoch ''nicht'' angepasst werden. | ||
| + | |||
| + | Weitere Anpassungen sind durch Erweiterungen einfach möglich, welche Sie von der OpenOffice.org Website oder von anderen Anbietern erhalten können. | ||
| + | |||
| + | {{Documentation/Note| Anpassungen von Menüs und Funktionsleisten können in einer Vorlage gespeichert werden. Dazu speichern Sie diese zunächst in einem Dokument und speichern anschließend das Dokument als Dokumentvorlage wie in Kapitel 3 ("Format- und Dokumentvorlagen") beschrieben. | ||
| + | |||
| + | == Menüpunkte anpassen == | ||
| + | Sie können nicht nur das Schriftmuster für Menüs ändern (beschrieben in Kapitel 2), sondern auch die Einträge anders anordnen, Einträge hinzufügen und anderes mehr. | ||
| + | |||
| + | Zum Anpassen von Menüs: | ||
| + | # Wählen Sie '''Extras > Anpassen''' | ||
| + | # Im Dialog "Anpassen" wählen Sie die Registerkarte "Menüs" | ||
| + | # In der Auswahlliste "Speichern in" wählen Sie, ob Sie das geänderte Menü dem Modul (z.B. Writer) oder einem ausgewählten Dokument zuordnen möchten. | ||
| + | # Wählen Sie im Abschnitt '''OpenOffice.org < Modul (z.B. "Writer") > Menüs''' aus dem Listenfeld "Menü" das Menü, welches Sie anpassen möchten. Die Liste enthält alle Haupt- und Untermenüs (das sind Menüs, die einem Menüpunkt untergeordnet sind). Beispielsweise sehen Sie außer den Einträgen "Datei", "Bearbeiten", "Ansicht" usw. auch "Datei | Senden" oder "Datei | Dokumentvorlage". Die für den gewählten Menüeintrag verfügbaren Befehle werden im Hauptbereich unter "Menüinhalt | Einträge" aufgelistet. | ||
| + | # Um das ausgewählte Menü anzupassen, klicken Sie auf die Schaltflächen '''Menü''' oder '''Ändern'''. Befehle hinzufügen können Sie, indem Sie auf die Schaltfläche '''Hinzufügen''' klicken. Diese Aktionen werden in den folgenden Abschnitten beschrieben. Mit den Pfeil-hoch- und Pfeil-runter-Tasten können sie einen ausgewählten Menüeintrag verschieben. | ||
| + | # Zum Speichern der Änderungen klicken Sie '''OK'''. | ||
| + | |||
| + | [[Image:GS3-14-1.png|thumb|none|600px|''The Menus page of the Customize dialog'']] | ||
| + | |||
| + | == Erstellen eines neuen Menüs == | ||
| + | |||
| + | Klicken Sie im Dialog "Anpassen" auf '''Neu''' um den unten gezeigten Dialog aufzurufen. | ||
| + | |||
| + | # Tragen Sie den Namen für Ihr neues Menü im Feld "Menüname" ein | ||
| + | # Positionieren Sie Ihren Menüeintrag mit Hilfe der Pfeiltasten "Auf" und Ab". | ||
| + | # Speichern Sie das Ergebnis mit '''OK''' | ||
| + | |||
| + | Das neue Menü erscheint jetzt in der Menüliste im Dialog "Anpassen". In der Menüleiste selbst erscheint es, sobald Sie Ihre Anpassungen abspeichern. | ||
| + | |||
| + | Nachdem Sie ein neues Menü erstellt haben, sollten Sie einige Befehle hinzufügen wie unter [[#Einem Menü Befehle hinzufügen|Einem Menü Befehle hinzufügen]] beschrieben. | ||
| + | |||
| + | [[Image:GS3-14-2.png|thumb|none|400px|''Adding a new menu'']] | ||
| + | |||
| + | == Bestehende Menüs ändern == | ||
| + | Um ein existierendes Menü zu ändern, wählen Sie es in der Menü-Liste aus und klicken auf das Listenfeld '''Menü'''. Die Aktionen "Verschieben", "Umbenennen" und "Entfernen" werden zur Auswahl angeboten. Nicht alle können bei jedem Menüeintrag ausgewählt werden - zum Beispiel können die vorhandenen Menüs nicht umbenannt oder entfernt werden. | ||
| + | |||
| + | Um ein Menü (wie "Datei") zu verschieben, wählen Sie '''Menü > Verschieben'''. Ein dem obigen ähnlicher Dialog (nur ohne das Feld "Menüname") öffnet sich. Mithilfe der '''Auf'''- und '''Ab'''-Pfeiltasten können Sie den Eintrag an die gewünschte Position verschieben. | ||
| + | |||
| + | Um Untermenüs (wie "Datei | Senden") zu verschieben, wählen Sie den zugehörigen Haupeintrag ("Datei") in der Menüliste aus. Dann können Sie den Untereintrag ("Senden") in der Einträge-Liste auswählen und mit den Auf- und Ab-Pfeiltasten zur gewünschten Position verschieben. | ||
| + | |||
| + | Untermenüs sind in der Einträge-Liste durch ein kleines Dreieck rechts neben dem Eintrag gekennzeichnet. | ||
| + | |||
| + | Sie können einem Menübefehl auch ein Tastenkürzel zuweisen, so dass der Befehl durch Betätigen der Kombination ''Alt''+ dem unterstrichenen Buchstaben ausgewählt werden kann: | ||
| + | |||
| + | # Wählen Sie ein Menü oder einen Menüeintrag aus | ||
| + | # Klicken Sie auf die Schaltfläche '''Menü''' und wählen Sie den Punkt '''Umbenennen'''. | ||
| + | # Fügen Sie vor dem Akzelerator-Buchstaben eine Tilde (~) ein. Um zum Beispiel den Befehl "Alles Speichern" mit der Kombination ''Alt+P'' aufzurufen, tragen Sie "Alles S~peichern" ein. | ||
| + | |||
| + | == Einem Menü Befehle hinzufügen == | ||
| + | Sie können sowohl den vorhandenen Menüs als auch den von Ihnen erstellten Befehle hinzufügen. Wählen Sie das Menü im Dialog "Anpassen" in der Menüliste aus und klicken Sie auf die Schaltfläche '''Hinzufügen''' im Abschnitt "Menüinhalt". | ||
| + | |||
| + | Im Dialog "Befehle hinzufügen" wählen Sie den Bereich und dann den Befehl und klicken auf '''Hinzufügen'''. Der Dialog bleibt offen, so dass Sie mehrere Befehle hintereinander hinzufügen können. Mit '''Schließen''' schließen Sie den Dialog. Im Dialog "Anpassen" können Sie Ihre Einträge mit den Pfeiltasten '''Auf''' und '''Ab''' in die gewünschte Reihenfolge bringen. | ||
| + | |||
| + | [[Image:GS3-14-3.png|thumb|none|600px|''Adding a command to a menu'']] | ||
| + | |||
| + | == Menüeinträge ändern == | ||
| + | Außer die Reihenfolge der Einträge zu ändern können Sie Menüs oder Untermenüs auch weitere Untermenüs hinzufügen, Einträge umbenennen oder entfernen sowie Trennzeichen hinzufügen, um die Einträge zu gruppieren. | ||
| + | |||
| + | Dazu wählen Sie im Dialog "Anpassen" zunächst oben im Listenfeld den gewünschten Menüpunkt aus, dann unter "Menüinhalt | Einträge" den betreffenden Eintrag. Klicken Sie auf '''Ändern''' und wählen Sie die gewünschte Aktion aus. | ||
| + | |||
| + | Die meisten Aktionen sind selbsterklärend. '''Gruppe beginnen''' fügt eine Trennlinie ''nach'' dem gewählen Eintrag aus. | ||
| + | |||
| + | <!------------------------------------------------------------------------------------ | ||
| + | # Hinweis am Seitenende: # | ||
| + | # Die nachfolgende Vorlageneinbindung enthält den Lizenzhinweis für diese Seite # | ||
| + | # und sollte daher nicht entfernt werden. # | ||
| + | # Unterhalb dieses Hinweises bitte keine Veränderungen vornehmen. # | ||
| + | -------------------------------------------------------------------------------------> | ||
| + | {{DE/Documentation/GettingStarted3}} | ||
Revision as of 21:24, 9 March 2010
- Kapitel 14: OpenOffice.org anpassen
| Dies ist Kapitel 14 des Handbuches Erste Schritte mit OpenOffice.org 3.x von OOoAuthors (Näheres siehe Kapitel Copyright) |
Einführung
Dieser Anhang beschreibt ein paar häufig vorgenommene Anpassungen.
In OpenOffice.org können Sie Menüs, Funktionsleisten und Tastenkürzel anpassen, neue Menüs und Funktionsleiten erstellen und Ereignissen Makros zuordnen. Kontextmenüs (Rechts-Klick) können jedoch nicht angepasst werden.
Weitere Anpassungen sind durch Erweiterungen einfach möglich, welche Sie von der OpenOffice.org Website oder von anderen Anbietern erhalten können.
{{Documentation/Note| Anpassungen von Menüs und Funktionsleisten können in einer Vorlage gespeichert werden. Dazu speichern Sie diese zunächst in einem Dokument und speichern anschließend das Dokument als Dokumentvorlage wie in Kapitel 3 ("Format- und Dokumentvorlagen") beschrieben.
Menüpunkte anpassen
Sie können nicht nur das Schriftmuster für Menüs ändern (beschrieben in Kapitel 2), sondern auch die Einträge anders anordnen, Einträge hinzufügen und anderes mehr.
Zum Anpassen von Menüs:
- Wählen Sie Extras > Anpassen
- Im Dialog "Anpassen" wählen Sie die Registerkarte "Menüs"
- In der Auswahlliste "Speichern in" wählen Sie, ob Sie das geänderte Menü dem Modul (z.B. Writer) oder einem ausgewählten Dokument zuordnen möchten.
- Wählen Sie im Abschnitt OpenOffice.org < Modul (z.B. "Writer") > Menüs aus dem Listenfeld "Menü" das Menü, welches Sie anpassen möchten. Die Liste enthält alle Haupt- und Untermenüs (das sind Menüs, die einem Menüpunkt untergeordnet sind). Beispielsweise sehen Sie außer den Einträgen "Datei", "Bearbeiten", "Ansicht" usw. auch "Datei | Senden" oder "Datei | Dokumentvorlage". Die für den gewählten Menüeintrag verfügbaren Befehle werden im Hauptbereich unter "Menüinhalt | Einträge" aufgelistet.
- Um das ausgewählte Menü anzupassen, klicken Sie auf die Schaltflächen Menü oder Ändern. Befehle hinzufügen können Sie, indem Sie auf die Schaltfläche Hinzufügen klicken. Diese Aktionen werden in den folgenden Abschnitten beschrieben. Mit den Pfeil-hoch- und Pfeil-runter-Tasten können sie einen ausgewählten Menüeintrag verschieben.
- Zum Speichern der Änderungen klicken Sie OK.
Erstellen eines neuen Menüs
Klicken Sie im Dialog "Anpassen" auf Neu um den unten gezeigten Dialog aufzurufen.
- Tragen Sie den Namen für Ihr neues Menü im Feld "Menüname" ein
- Positionieren Sie Ihren Menüeintrag mit Hilfe der Pfeiltasten "Auf" und Ab".
- Speichern Sie das Ergebnis mit OK
Das neue Menü erscheint jetzt in der Menüliste im Dialog "Anpassen". In der Menüleiste selbst erscheint es, sobald Sie Ihre Anpassungen abspeichern.
Nachdem Sie ein neues Menü erstellt haben, sollten Sie einige Befehle hinzufügen wie unter Einem Menü Befehle hinzufügen beschrieben.
Bestehende Menüs ändern
Um ein existierendes Menü zu ändern, wählen Sie es in der Menü-Liste aus und klicken auf das Listenfeld Menü. Die Aktionen "Verschieben", "Umbenennen" und "Entfernen" werden zur Auswahl angeboten. Nicht alle können bei jedem Menüeintrag ausgewählt werden - zum Beispiel können die vorhandenen Menüs nicht umbenannt oder entfernt werden.
Um ein Menü (wie "Datei") zu verschieben, wählen Sie Menü > Verschieben. Ein dem obigen ähnlicher Dialog (nur ohne das Feld "Menüname") öffnet sich. Mithilfe der Auf- und Ab-Pfeiltasten können Sie den Eintrag an die gewünschte Position verschieben.
Um Untermenüs (wie "Datei | Senden") zu verschieben, wählen Sie den zugehörigen Haupeintrag ("Datei") in der Menüliste aus. Dann können Sie den Untereintrag ("Senden") in der Einträge-Liste auswählen und mit den Auf- und Ab-Pfeiltasten zur gewünschten Position verschieben.
Untermenüs sind in der Einträge-Liste durch ein kleines Dreieck rechts neben dem Eintrag gekennzeichnet.
Sie können einem Menübefehl auch ein Tastenkürzel zuweisen, so dass der Befehl durch Betätigen der Kombination Alt+ dem unterstrichenen Buchstaben ausgewählt werden kann:
- Wählen Sie ein Menü oder einen Menüeintrag aus
- Klicken Sie auf die Schaltfläche Menü und wählen Sie den Punkt Umbenennen.
- Fügen Sie vor dem Akzelerator-Buchstaben eine Tilde (~) ein. Um zum Beispiel den Befehl "Alles Speichern" mit der Kombination Alt+P aufzurufen, tragen Sie "Alles S~peichern" ein.
Einem Menü Befehle hinzufügen
Sie können sowohl den vorhandenen Menüs als auch den von Ihnen erstellten Befehle hinzufügen. Wählen Sie das Menü im Dialog "Anpassen" in der Menüliste aus und klicken Sie auf die Schaltfläche Hinzufügen im Abschnitt "Menüinhalt".
Im Dialog "Befehle hinzufügen" wählen Sie den Bereich und dann den Befehl und klicken auf Hinzufügen. Der Dialog bleibt offen, so dass Sie mehrere Befehle hintereinander hinzufügen können. Mit Schließen schließen Sie den Dialog. Im Dialog "Anpassen" können Sie Ihre Einträge mit den Pfeiltasten Auf und Ab in die gewünschte Reihenfolge bringen.
Menüeinträge ändern
Außer die Reihenfolge der Einträge zu ändern können Sie Menüs oder Untermenüs auch weitere Untermenüs hinzufügen, Einträge umbenennen oder entfernen sowie Trennzeichen hinzufügen, um die Einträge zu gruppieren.
Dazu wählen Sie im Dialog "Anpassen" zunächst oben im Listenfeld den gewünschten Menüpunkt aus, dann unter "Menüinhalt | Einträge" den betreffenden Eintrag. Klicken Sie auf Ändern und wählen Sie die gewünschte Aktion aus.
Die meisten Aktionen sind selbsterklärend. Gruppe beginnen fügt eine Trennlinie nach dem gewählen Eintrag aus.
Diese Seite unterliegt den hier hinterlegten Copyright- und Lizenzbedingungen (CC-BY und/oder GPL)