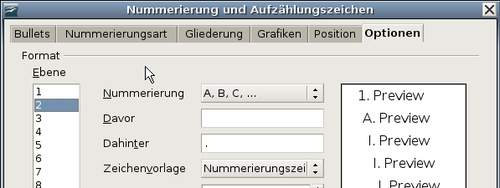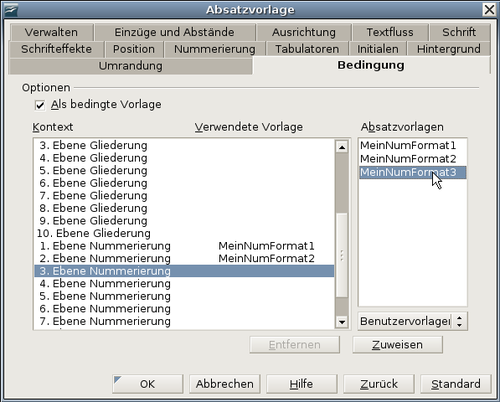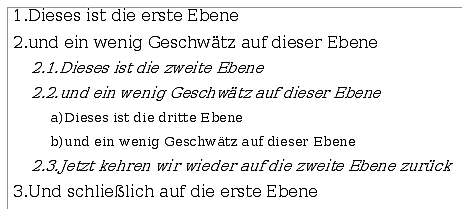Verwendung von Nummerierungsvorlagen mit Gliederung
- Einführung
- Vorlagen zuweisen
- Vorlagen ändern
- Erstellen neuer (benutzerdefinierter) Formate
- Kopieren und Verschieben von Formatvorlagen
- Formatvorlagen löschen
- Mit Absatzvorlagen arbeiten
- Mit bedingten Absatzvorlagen arbeiten
- Mit Rahmenformatvorlagen arbeiten
- Mit Listenformatvorlagen arbeiten
- Verwendung von Nummerierungsvorlagen mit Gliederung
- Mit Seitenformatvorlagen arbeiten
Gliederungsnummerierungen (manchmal auch als Mehrebenen-Nummerierung bezeichnet) sind nummerierte Listen mit eingezogenen Nummernbereichen. Eine gliederungsmäßig-nummerierte Liste hat im Unterschied zu einer normalen Liste nicht nur nummerierte Einträge der ersten Ebene, sondern dazu noch eingerückte Einträge, die wieder mit 1,2,3 oder i,ii,iii nummeriert sein können (die wiederum eingerückte Unternummerierungen haben können), bevor sie zur ersten Ebene und damit der nächsten Hauptnummer zurückspringt.
Mit Gliederungsnummerierungsvorlagen können Sie jede erdenkliche Kombination von Nummerierungsformaten erstellen. Um eine Gliederungsnummerierungsvorlage zu erstellen, die einer Absatzvorlage zugewiesen wird, folgen Sie den Anweisungen für gewöhnlich nummerierte Listen, verwenden dann aber die Registerkarte Gliederung.
| Die Nummerierung, die Sie unter Extras > Kapitelnummerierung finden, hat einen anderen Zweck, wie ihr Name schon sagt. Viele Elemente gleichen jedoch den hier beschriebenen. |
Sie können die vordefinierten Vorlagen ändern oder eine neue Vorlage erstellen. Dieses Beispiel verwendet eine der unterstützten Vorlagen, Nummerierung 1.
Für unser Beispiel wollen wir eine Gliederungsnummerierung verwenden, um den folgenden Effekt zu erzielen:
I. Ebene-1 Listeneintrag
A. Ebene-2 Listeneintrag
i. Ebene-3 Listeneintrag
a) Ebene-4 Listeneintrag
Anleitung:
- Im Formatvorlagenfenster wählen Sie Listenformatvorlagen und als Vorlage Nummerierung 1. Klicken Sie mit der rechten Maustaste auf die Vorlage und wählen Sie Ändern.
- In der Nummerierungsvorlage-Dialogbox gehen Sie zur Registerkarte Gliederung (Abbildung 32), dort finden Sie die Vorlage, die dem obigen Beispiel entspricht. Klicken Sie einmal auf diese Vorlage.
- Um das Layout der Liste zu ändern, verwenden Sie die Registerkarte Optionen (Abbildung 33 und Abbildung 34). Beachten Sie, dass die Vorschau auf der rechten Seite die markierte Gliederung anzeigt. In der Ebenenliste auf der linken Seite markieren Sie 1, dann 2, 3 und 4 und beachten bitte, wie sich die Information in der Nummerierung- und Danach-Box ändert. Verwenden Sie die Registerkarte Optionen, um verschiedene Punktuationen zu definieren, wie z. B. ein Punkt nach „a“ anstatt einer Klammer auf der Ebene 4.
- Um den Einzug auf jeder Ebene größer oder kleiner als den Standard zu machen, ändern Sie diesen auf der Registerkarte Position (Abbildung 30). Markieren Sie die Überschriftenebene und nehmen dann die Änderungen am Einzug, Abstand oder Nummernausrichtung vor.
- Wiederholen Sie diese Schritte für jede benötigte Überschriftenebene. Klicken Sie dann auf OK um die Vorlage zu speichern.
Den verschiedenen Ebenen ein nummeriertes Listenformat zuweisen
Um den verschiedenen Ebenen ein listenmäßiges Absatzformat zuzuweisen:
- Geben Sie den ersten Absatz ein und weisen Sie diesem das Format Nummerierung 1 zu. Beachten Sie, dass die Listennummer der ersten Ebene automatisch hinzugefügt wird.
- Wenn die Symbolleiste Nummerierungs- und Aufzählungszeichen (Abbildung 35)nicht automatisch eingeblendet wird, wählen Sie Ansicht > Symbolleisten > Nummerierung und Aufzählungszeichen, um sie einzublenden.
- Drücken Sie Enter, um den nächsten Absatz zu beginnen. Machen Sie daraus einen Ebenen 2-Listeneintrag, indem Sie auf das Symbol „Eine Ebene nach unten“ klicken (Abbildung 35). Die Nummer, die diesem Absatz zugewiesen worden ist, ist nun auf eine Ebene 2-Nummer geändert worden.
- Fahren Sie mit der Erstellung der Listeneinträge fort, verschieben Sie jeden Absatz eine Ebene nach oben oder unten, so wie Sie dies wünschen.
Listenformat mithilfe bedingter Formate zuweisen
Wie bereits im Kapitel Mit bedingten Absatzvorlagen arbeiten auf Seite 20 beschrieben wurde, kann man mithilfe bedingter Formate bestimmte Vorgänge automatisieren. So können Sie ein bedingtes Format z. B. bei einer Listennummerierung zu Hilfe nehmen. Anstatt verschiedene Vorlagen manuell zuzuweisen, wie im vorhergehenden Abschnitt beschrieben, sorgt man dafür, dass sich die Nummernformatierung jedesmal automatisch ändert, wenn Sie die Tabulator-Taste drücken, um eine untergeordnete Überschrift zu erstellen.
Das einzige Manko, das Listennummerierungen nämlich haben, ist, dass alle Ebenen sich zwar unterscheiden, was die Einrückung und die Nummerierungsart betrifft, ansonsten jedoch sehr gleich aussehen, wie Abbildung 36 zeigt.
Das ist genau der Punkt, an dem ein bedingtes Absatzformat ins Spiel kommt. Sie können sich nämlich mehrere eigene Absatzvorlagen mit z. B. verschiedenen Schriftschnitten und -größen anlegen, die sie dann den unterschiedlichen Nummerierungsebenen zuweisen. Der ganze Vorgang ist recht aufwendig und lohnt sich nur, wenn Sie oft mit Nummerierungen zu tun haben. Wenn Sie sich die Mühe machen, sollten Sie das Dokument dann auch als Dokumentvorlage speichern, sodass Sie jederzeit darauf zurückgreifen können.
Gehen Sie folgendermaßen vor:
- Wählen Sie bei den Listenvorlagen eine Nummerierungsvorlage, z. B. „Nummerierung 1“, klicken Sie mit Rechts und wählen Sie „Ändern“.
- Suchen Sie sich unter „Gliederung“ diejenige aus, die Ihnen am meisten zusagt (siehe Abbildung 37) und klicken Sie auf OK.
- Legen Sie sich jetzt für jede Nummerierungsebene eine Absatzvorlage an, die sich von den anderen deutlich unterscheidet. Für die erste Ebene beispielsweise mit Ihrer bevorzugten Schriftart in 12 Pt Standard, für die zweite Ebene in 11 Pt kursiv und für die dritte Ebene in 10 Pt Standard. Ihrer Fantasie sind da natürlich keine Grenzen gesetzt. Für dieses einfache Beispiel nenne ich sie „MeinNumFormat1“, „MeinNumFormat2“ und „MeinNumFormat3“.
- Nun erstellen Sie die eigentliche bedingte Vorlage: Klicken Sie bei den Absatzvorlagen auf die Vorlage „Textkörper“ und wählen Sie im Kontextmenü „Neu“.
- Benennen Sie Ihre neue Vorlage, bspw. „MeineNumListe“ und klicken Sie dann auf die Registerkarte „Nummerierung“.
- Hier verknüpfen Sie Ihre neue Vorlage mit der oben bereits angepassten Nummerierungsvorlage „Nummerierung 1“ (siehe Punkt 1) und Abbildung 38).
- Drücken Sie nun bitte NICHT auf OK, sondern wechseln Sie zur Registerkarte „Bedingung“ (siehe Abbildung 39).
- Hier machen Sie zuerst einen Haken im Markierfeld „Als bedingte Vorlage“. Unter dem Listenfeld „Absatzvorlagen“ können Sie zum leichteren Finden Ihrer Vorlagen nur die „Benutzervorlagen“ auswählen. Im Feld „Kontext“ suchen Sie sich auf der linken Seite den Kontext 1. bis 3. Ebene Nummerierung und weisen diesen nun Ihre Absatzvorlagen „MeinNumFormat“ 1 bis 3 zu. Die Abbildung 39 zeigt Ihnen, wie Sie vorgehen müssen.
- Klicken Sie auf OK, um alle Änderungen festzulegen und den Dialog zu verlassen.
Wenn Sie Ihrer kompletten Nummerierungsliste nun die Absatzvorlage „MeineNumListe“ zuweisen, sollte das Beispiel von oben aussehen wie in der Abbildung 40. Wie Sie sehen, ist die Übersichtlichkeit allein schon durch kleine Unterschiede bei der Schrift deutlich größer geworden.
Diese Seite unterliegt den hier hinterlegten Copyright- und Lizenzbedingungen