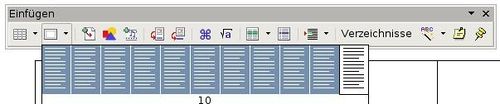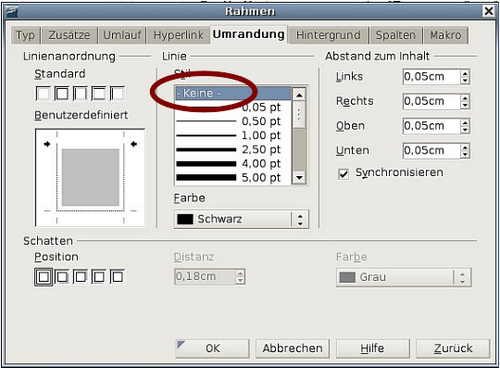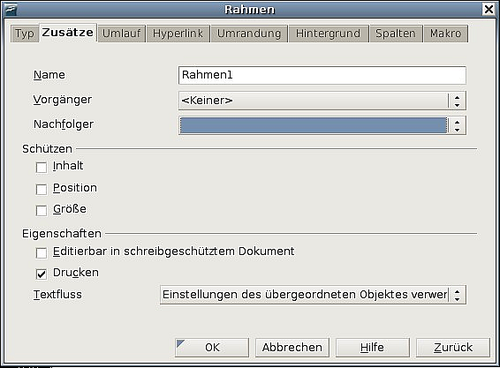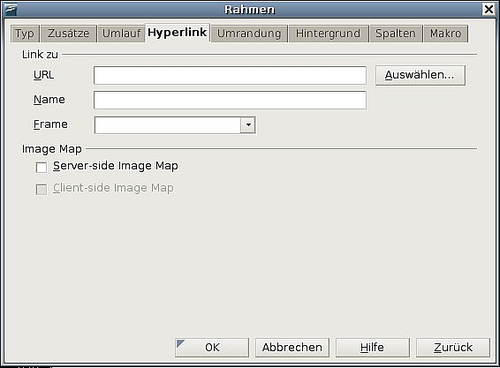Rahmen für das Seitenlayout verwenden
- Einführung
- Auswählen einer Layoutmethode
- Das Basisseitenlayout mithilfe von Vorlagen festlegen
- Das Seitenlayout mithilfe von Spalten festlegen
- Rahmen für das Seitenlayout verwenden
- Tabellen für das Seitenlayout verwenden
- Bereiche für das Seitenlayout verwenden
- Kopf- und Fußzeilen erstellen
- Seitennummerierung
Contents
Rahmen können nützlich sein, wenn Sie z. B. einen Newsletter oder andere layoutintensive Dokumente erstellen möchten. Rahmen können Text, Tabellen, mehrere Spalten, Bilder und andere Objekte enthalten.
Rahmen sollten Sie verwenden, wenn Sie:
- Etwas an einer bestimmten Position auf einer Seite platzieren müssen, wie z. B. ein Logo oder eine Kolumne am rechten Rand.
- Text an einer anderen Stelle im Dokument weiterführen möchten, indem Sie den Inhalt der beiden Rahmen miteinander verknüpfen.
- Text um ein Objekt fließen lassen wollen, wie z. B. bei einem Foto.
Da sich in OpenOffice.org keine Seitenvorlagen mit immer wiederkehrenden Rahmen definieren lassen, könnten Sie vielleicht einige einfache Skizzen des Basisseitenlayouts erstellen, die die ungefähre Position verschiedener Rahmen und ihren Zweck enthalten. Versuchen Sie, die Anzahl unterschiedlicher Seitenlayouts so niedrig wie möglich zu halten, um Chaos in Ihrem Design zu vermeiden.
Besondere Aufmerksamkeit sollten Sie der Positionierung von Rahmen widmen. Viele der vordefinierten Vorlagen sind standardmäßig zentriert ausgerichtet. Dies ist der kleinste gemeinsame Nenner beim Design, das Zentrieren von Rahmen sieht im Prinzip gut aus, ist aber in den meisten Fällen nicht unbedingt die beste Wahl.
Eine der visuell effekvollsten Möglichkeiten, einen Rahmen zu positionieren ist, dessen linken Rand am Rand des darüber liegenden Absatzes auszurichten. Um diesen Effekt zu erreichen, fügen Sie einen Rahmen in einen leeren Absatz ein, der mit derselben Absatzvorlage wie der Absatz darüber formatiert ist. Wählen Sie dann Einfügen > Rahmen und auf der Registerkarte Typ die in Abbildung 14 zu sehenden Einstellungen.
Sie sollten sich auch über den Umlauftyp und den Abstand zwischen Rahmen und Text Gedanken machen. Anstatt den Rahmen zu dicht an den umgebenden Text zu setzen, können Sie auf der Registerkarte Umlauf neben der Art des Umlaufs auch noch Abstände zwischen Rahmen und Text bestimmen.
Sie können Rahmen individuell formatieren oder Rahmenvorlagen zuweisen (siehe auch Kapitel 7 des Writer-Handbuchs, “Mit Formatvorlagen arbeiten”.
Rahmen erstellen
Sie können einen Rahmen auf verschiedene Arten erstellen:
- Wählen Sie Einfügen > Rahmen, um einen leeren Rahmen zu erstellen. Die Rahmen-Dialogbox (Abbildung 16) wird angezeigt. Hier können Sie erstmal einfach auf OK klicken und den Rahmen später anpassen.
- Markieren Sie einen Text und wählen Sie Einfügen > Rahmen. Klicken auf OK erstellt einen Rahmen, der den markierten Text enthält. Der Text wird aus dem normalen Textfluss gelöscht und die Rahmen-Dialogbox erscheint.
- Fügen Sie ein Bild oder ein anderes Objekt durch die Auswahl von Einfügen > Bild > Aus Datei oder Einfügen > Objekt ein. Das Objekt erscheint automatisch im Rahmen, aber der Rahmen-Dialog wird nicht aufgerufen.
- Verwenden Sie das Symbol Rahmen manuell einfügen auf der Einfügen-Symbolleiste (Abbildung 23, Anzeige mit Ansicht > Symbolleisten > Einfügen). Wählen Sie die Anzahl der Spalten in einem Dropdown-Menü und ziehen Sie danach auf der Arbeitsfläche den Rahmen mit der Maus auf.
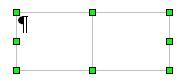 Wenn Sie die Maustaste loslassen, erscheint eine Box an der Stelle an der sich der Cursor im Dokument befand. Diese Box steht stellvertretend für den Rahmen: ein vom übrigen Fließtext isolierter Bereich.
Wenn Sie die Maustaste loslassen, erscheint eine Box an der Stelle an der sich der Cursor im Dokument befand. Diese Box steht stellvertretend für den Rahmen: ein vom übrigen Fließtext isolierter Bereich.
Um Inhalt in einen Rahmen einzufügen, deaktivieren Sie zuerst den Rahmen, indem Sie irgendwo außerhalb des Rahmens klicken. Klicken Sie dann wieder in den Rahmen. Geben Sie nun wie gewohnt Ihren Inhalt ein. Wenn Sie damit fertig sind, verlassen Sie den Rahmen wieder mit einem Klick außerhalb.
Verschieben, Größe ändern und Rahmenattribute ändern
Wenn ein Objekt in Writer eingefügt wird, wird es automatisch in einen vordefinierten Rahmen eingefügt. Der Rahmen bestimmt, wo das Objekt auf der Seite platziert wird und wie es sich im Bezug zu anderen Elementen im Dokument verhält. Sie können den Rahmen dadurch bearbeiten, dass Sie entweder die Rahmenvorlage verändern oder den Rahmen nach dem Einfügen manuell bearbeiten. Rahmenvorlagen werden im Kapitel 7 des Writer-Handbuchs, „Mit Formatvorlagen arbeiten“, beschrieben.
Um die Größe oder Position eines Rahmens zu ändern, wählen Sie zuerst den Rahmen durch Klicken auf den Rand aus. Verwenden Sie dann entweder die Maus oder die Rahmen-Dialogbox (Abbildung 16). Die Verwendung der Maus ist schneller, aber nicht so genau. Verwenden Sie die Dialogbox deshalb für das Feintuning.
Die Rahmengröße können Sie manuell verändern (indem Sie auf die grünen Griffe klicken und diese auf die gewünschte Größe ziehen) oder indem Sie Inhalt eingeben (der Rahmen ändert seine Größe, wenn Sie z. B. ein großes Bild einfügen). Sie können danach auch zur Rahmen-Dialogbox zurückkehren und die Größe und anderen Einstellungen ändern.
Um die Position des Rahmens mit der Maus zu ändern, selektieren Sie ihn und ziehen Sie ihn an einem der Ränder oder auch innerhalb des Rahmens, sobald der Cursor die Form eines gekreuzten Doppelpfeils angenommen hat
Um die Größe des Rahmens zu verändern, ziehen Sie mit dem Cursor an einem der grünen Anfasser. Durch Ziehen an einer Seite des Rahmens wird die Höhe oder Breite verändert, Ziehen an einem Eckpunkt verändert die Größe in beiden Dimensionen.Diese Aktionen ändern die Proportionen des Rahmens. Wenn Sie jedoch beim Ziehen die Umschalt-Taste gedrückt halten, behält der Rahmen seine bisherigen Proportionen bei.
Sie können die Rahmen-Dialogbox (Abbildung 16) jederzeit aufrufen, indem Sie einen Rahmen durch Klicken auf den Rand auswählen, mit rechts klicken und Rahmen aus dem Kontext-Menü wählen.
Um die Standardumrandung eines neu erstellten Rahmens zu entfernen, öffnen Sie die Rahmen-Dialogbox, gehen zur Registerkarte Umrandung und wählen unter Linie - Stil Keine (Abbildung 17). Alternativ können Sie dem Rahmen ein rahmenloses Format zuweisen (siehe Kapitel 7 des Writer-Handbuchs, „Mit Formatvorlagen arbeiten“).
| Verwechseln Sie die Rahmenumrandung nicht mit den Begrenzungslinien des bedruckbaren Seitenbereichs, die Sie mit Ansicht > Textbegrenzungen ein- oder ausschalten können. |
Einen Rahmen verankern
Verwenden Sie die Rahmen-Dialogbox (oder den Eintrag Verankerung aus dem Kontextmenü ), um einen Rahmen an einer Seite, an einem Absatz, an einem Buchstaben oder auch als eigenen Buchstaben zu verankern.
An der Seite
Der Rahmen behält die gleiche Position in Bezug auf die Seitenränder bei. Er wird nicht verschoben, wenn Sie Text hinzufügen oder Text löschen. Diese Methode ist geeignet, wenn ein Text nicht unbedingt zu einem bestimmten Rahmen gehört oder sich auf ihn bezieht. Dies wird z. B. bei der Erstellung von Newslettern oder anderen sehr layoutintensiven Dokument verwendet.
Am Absatz
Der Rahmen ist mit einem Absatz verbunden und wird zusammen mit dem Absatz verschoben. Er kann am Seitenrand oder an einem anderen Ort platziert werden. Diese Methode ist z. B. praktisch für das Platzieren von Symbolen neben einem Absatz.
Am Buchstaben
Der Rahmen ist mit einem Buchstaben verbunden, ist aber im Textabschnitt nicht enthalten. Er wird mit dem Absatz verschoben, aber kann im Seitenrand oder einer anderen Positionen platziert werden. Diese Methode ähnelt sehr der Verankerung an einem Absatz.
Als Buchstabe
Der Rahmen wird im Dokument wie jeder andere Buchstabe auch platziert und beeinflusst deshalb die Höhe der Textzeile und den Zeilenumbruch. Der Rahmen wird entsprechend mit verschoben, wenn Sie Text vor dem Rahmen hinzufügen oder löschen. Diese Methode ist nützlich, um kleine Symbole im Textfluss „mitschwimmen“ zu lassen, kann aber auch sehr nützlich sein, um eine Grafik an einen leeren Absatz zu binden, sodass sie nicht unvorhersehbar auf der Seite umherspringt (wie das bei Verankerung am Absatz im Zusammenhang mit größeren Bildern bisweilen passieren kann).
Rahmen verknüpfen (verketten)
Sie können Rahmen miteinander verknüpfen (mehrere Rahmen bilden dann eine „Kette“), auch wenn diese sich auf unterschiedlichen Seiten im Dokument befinden. Der Inhalt fließt dann automatisch von einem Rahmen in den anderen. Diese Technik bietet sich bei Newsbriefen oder Broschüren an, wo sich ein Artikel über mehrere Seiten erstrecken kann und durch Bilder und andere Elemente umflossen wird.
Um einen Rahmen mit einem anderen zu verknüpfen:
- Markieren Sie den Rahmen, von dem die Verknüpfung ausgehen soll.
- Klicken Sie auf das Symbol Verketten
 in der Symbolleiste Rahmen.
in der Symbolleiste Rahmen.
- Klicken Sie auf den nächsten Rahmen in der Serie (der leer sein muss!).
Wenn Sie einen verknüpften Rahmen markieren, wird jede existierende Verknüpfung durch eine Verbindungslinie angezeigt (siehe Abbildung 18).
| Sie können einen Rahmen nicht mit mehreren anderen verknüpfen, sondern nur mit dem in der Reihenfolge nächsten. |
Die Höhe und Breite verknüpfter Rahmen können manuell oder über die Rahmen-Dialogbox geändert werden. Logischerweise passt sich die Höhe der Rahmen jedoch nicht automatisch dem Inhalt an (d. h., die Option Automatische Höhe ist deaktiviert). Das ist nur beim letzten Rahmen einer Kette möglich.
Die Registerkarte Zusätze des Rahmen-Dialogs (Abbildung 19) zeigt die Namen des markierten Rahmens und jedes verknüpften Rahmens an. Wenn Sie etliche Rahmen schnell und bequem verknüpfen (oder Verknüpfungen lösen) wollen, können diese Felder benutzen. Auf dieser Registerkarte können Sie außerdem Checkboxen zum Schützen von Inhalten, Positionen und Größen eines Rahmens aktivieren.
Auf der Registerkarte Hyperlink (Abbildung 20) können Sie die Datei bestimmen, die über den Hyperlink geöffnet werden soll. Diese Datei kann sich auf Ihrem System, im Netzwerk oder im Internet befinden.Die Registerkarten Umlauf, Umrandung, Hintergrund, Spalten und Makro des Rahmen-Dialogs sind die gleichen wie für die Rahmenvorlagen. Siehe auch Kapitel 7 des Writer-Handbuchs, „Mit Formatvorlagen arbeiten“.
Diese Seite unterliegt den hier hinterlegten Copyright- und Lizenzbedingungen