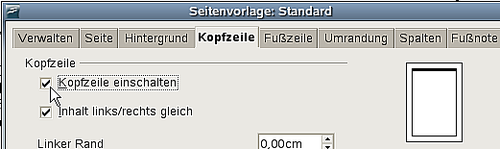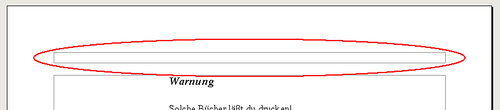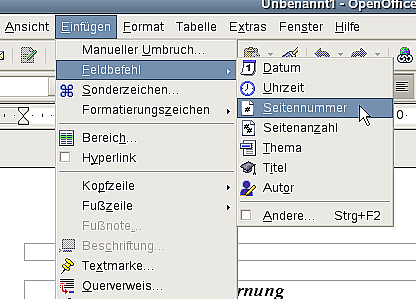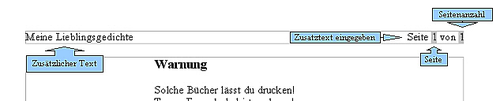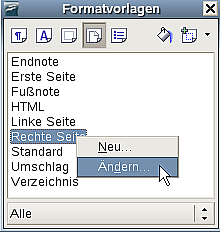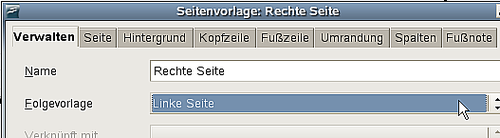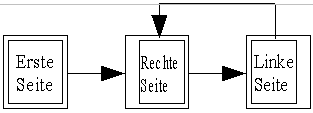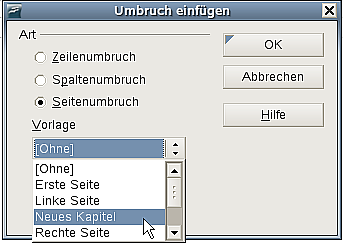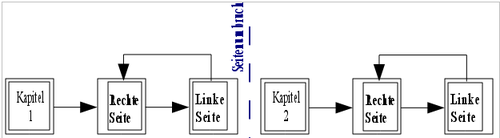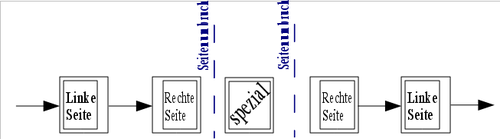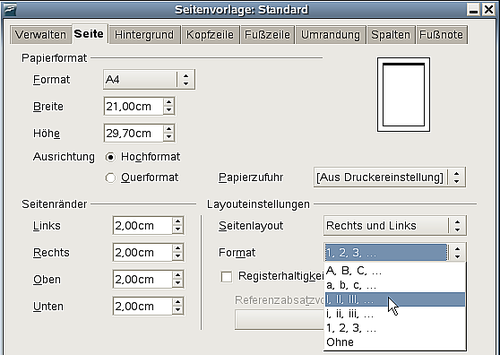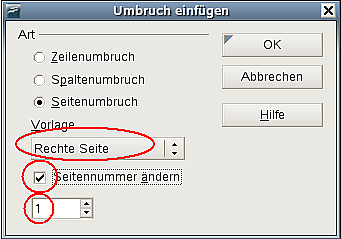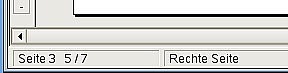Difference between revisions of "DE/Dokumentation/OOo 2.x/Handbücher/Writer-Handbuch/Seitennummern"
m (created) |
m (changed_license) |
||
| Line 229: | Line 229: | ||
[[Image:De_doc_ooo2_wh6_abb36.png|thumb|none|500px|''Abbildung 36: Seitennummer in der Statusleiste.'']] | [[Image:De_doc_ooo2_wh6_abb36.png|thumb|none|500px|''Abbildung 36: Seitennummer in der Statusleiste.'']] | ||
| − | {{ | + | |
| + | <!------------------------------------------------------------------------------------ | ||
| + | # Hinweis am Seitenende: # | ||
| + | # Die nachfolgende Vorlageneinbindung enthält den Lizenzhinweis für diese Seite # | ||
| + | # und sollte daher nicht entfernt werden. # | ||
| + | # Unterhalb dieses Hinweises bitte keine Veränderungen vornehmen. # | ||
| + | -------------------------------------------------------------------------------------> | ||
| + | {{DE/Documentation/Writer-Guide2}} | ||
Revision as of 19:36, 14 October 2009
Viele Leute entdecken Seitenvorlagen erst, wenn sie Seiten nummerieren wollen. Das in OpenOffice.org enthaltene System für Seitennummerierungen ist sehr vielfältig und leistungsfähig, doch um es vollständig nutzen zu können, müssen Sie sich mit den Seitenvorlagen vertraut machen.
Vorbereitung: Felder
OpenOffice.org verwendet sogenannte Felder zur Verwaltung von Seitennummern. Um ein Seitennummernfeld einzufügen, wählen Sie Einfügen > Feldbefehl > Seitennummer. Die Seitennummer erscheint grau hinterlegt.
Template:Documentation/Note Das Seitennummernfeld zeigt stets die Nummer der aktuellen Seite an. Falls Sie statt einer Nummer den Text „Seitennummer“ sehen, drücken Sie Strg+F9. Damit schalten Sie zwischen zwei Zuständen von OpenOffice.org um: Der Anzeige von Feldnamen (d. h. einer Beschreibung, worum es in einem Feld geht) oder von Feldinhalten (in diesem Fall also die Seitenzahl).
| Eine vollständige Einführung in den Gebrauch von Feldern würde den Rahmen dieses Kapitels sprengen. Dieses Thema wird im Kapitel 14 dieses Handbuchs, „Mit Feldern arbeiten“, behandelt. |
Eine Kopfzeile einfügen
In OpenOffice.org werden Kopfzeilen in Seitenvorlagen definiert.
- Öffnen Sie das Fenster „Seitenvorlagen“ (Klicken Sie mit der rechten Maustaste auf die aktuelle Seitenvorlage und wählen Sie Ändern).
- Wählen Sie die Registerkarte Kopfzeile.
- Wählen Sie die Option Kopfzeile einschalten und klicken Sie auf OK (siehe Abbildung 22).
Jetzt sollten Sie die Kopfzeile der aktuellen Seite wie in Abbildung 23 sehen können.
Was ist das Besondere an Kopfzeilen?
Der Text in der Kopfzeile erscheint auf allen Seiten, die diese Seitenvorlage verwenden. Dies ermöglicht eine komfortable Nummerierung von Seiten.
Einfache Seitennummerierung
Im einfachsten Fall steht die Seitennummer ohne weitere Angaben oben auf jeder Seite. Um dies zu erreichen, setzen Sie die Einfügemarke in die Kopfzeile. Anschließend wählen Sie Einfügen > Feldbefehl > Seitennummer (Abbildung 24).
Geschafft! Jetzt erscheint auf jeder Seite die richtige Seitennummer.
In einen Kontext eingebettete Seitennummerierungen
Es gibt viele verschiedene Möglichkeiten für Seitennummerierungen, die Sie ohne weiteres Wissen über Seitenvorlagen anwenden können. Beispielsweise können Sie zusätzlich zur aktuellen Seitenzahl noch die Anzahl der Seiten des Dokuments einfügen, sodass in der Kopfzeile etwa „Seite 2 von 7“ steht. Wählen Sie dazu Einfügen > Feldbefehl > Seitenanzahl.
Abbildung 25 zeigt ein Beispiel für eine Seitennummerierung mit Kontext.
Natürlich können Sie die Seitennummer auch in die Fußzeile schreiben. Wie Sie die Seitennummer bei ungeraden und geraden Buchseiten an den gegenüberliegenden Rändern positionieren können, erfahren Sie im nächsten Abschnitt.Die Option „Folgevorlage“
Sie sind der Option „Folgevorlage“ bereits im Zusammenhang mit Absatzvorlagen begegnet. Diese Funktion ist besonders bei Seitenvorlagen bedeutend.
Zwei abwechselnde Seitenvorlagen erstellen
Die Option „Folgevorlage“ wird wahrscheinlich am häufigsten verwendet, wenn sich zwei Seitenvorlagen abwechseln sollen. Wenn Sie zum Beispiel ein Buch schreiben, möchten Sie vielleicht die folgenden Einstellungen verwenden:
| ungerade Seiten | * Seitennummer in der rechten oberen Ecke der Seite
|
| gerade Seiten | * Seitennummer in der linken oberen Ecke der Seite
|
Template:Documentation/Note OpenOffice.org stellt bereits die zwei Seitenvorlagen Linke Seite und Rechte Seite zur Verfügung. Stellen sie zunächst ein, dass nach der Seitenvorlage Rechte Seite die Vorlage Linke Seite und umgekehrt kommen soll.
- Öffnen Sie vom Fenster „Formatvorlagen“ aus das Einstellungsfenster für die Seitenvorlage Rechte Seite (Abbildung 26).
- Gehen Sie auf die Registerkarte Verwalten und setzen Sie Folgevorlage auf Linke Seite (Abbildung 27). Das bedeutet, dass nach einer als Rechte Seite ausgezeichneten Seite nach einem Seitenumbruch die Seitenvorlage zu Linke Seite wechselt.
- Klicken Sie auf OK.
- Stellen Sie in gleicher Weise ein, dass in der Vorlage Linke Seite als Folgevorlage eine Rechte Seite erscheint.
Verwenden Sie jetzt für die erste Seite Ihres Dokuments die Seitenvorlage Rechte Seite. Sie werden bemerken, dass sich die Seitenvorlagen Linke Seite und Rechte Seite abwechseln. Der Name der aktuellen Seitenvorlage wird in der Statusleiste angezeigt (siehe Abbildung 19 auf Seite 13). Abbildung 28 stellt die Übergänge zwischen den Seitenvorlagen Rechte Seite und Linke Seite dar.
Jetzt können Sie die Einstellungen für die Seitenvorlagen Rechte Seite und Linke Seite vornehmen. Verwenden Sie die folgende Konfiguration für die Seitenvorlage Rechte Seite:
- Fügen Sie zuerst Ihren Namen in der Kopfzeile ein (siehe Abschnitt Eine Kopfzeile einfügen auf Seite 15).
- Je nach Länge Ihres Namens müssen Sie jetzt ein- oder zweimal die Tabulatortaste betätigen, um den nachfolgenden Text in der Kopfzeile am rechten Rand auszurichten.
- Fügen Sie nun die Seitennummer ein, indem Sie Einfügen > Feldbefehl > Seitennummer wählen. Die Seitennummer sollte sich in der rechten oberen Ecke der Seite befinden.
- Die Einstellungen für die Seitenränder erreichen Sie über die Registerkarte Seite.
- Zum Einstellen der Seitenränder klicken Sie im Fenster „Formatvorlagen“ mit der rechten Maustaste auf den Eintrag „Rechte Seite“ und wählen Ändern. Setzen Sie auf der Registerkarte Seite den linken Rand auf 4 cm (Vergleiche Abbildung 29).
In gleicher Weise können Sie die Eigenschaften für Linke Seite einstellen.
- Fügen Sie die Seitennummer links in der Kopfzeile ein und verwenden Sie die Tabulatortaste, um den Buchtitel rechts in der Kopfzeile einzufügen.
- Setzen Sie hier analog den rechten Seitenrand auf 4 cm.
Ein Deckblatt erzeugen
Wenn das Dokument mit einem Deckblatt beginnen soll, wird die Einrichtung geringfügig aufwändiger. Ein Deckblatt unterscheidet sich in folgender Weise vom übrigen Dokument:
- Es verfügt über keine Kopfzeile oder Seitennummer. Der linke und rechte Rand soll gleich breit sein. Wir können für das Deckblatt die Seitenvorlage Erste Seite verwenden, die mit OpenOffice.org mitgeliefert wird. Es wird dem Leser als Übung überlassen, die Überschrift und die Seitenränder einzustellen. Die Schwierigkeit liegt darin, dieses Deckblatt mit den sich abwechselnden Seitenvorlagen (Linke Seite und Rechte Seite) in Einklang zu bringen. Der eigentliche Trick jedoch besteht darin, die Eigenschaft Folgevorlage von Erste Seite zu setzen.
Kurz ausgedrückt:
| Erste Seite | Folgevorlage: Rechte Seite |
| Linke Seite | Folgevorlage: Rechte Seite |
| Rechte Seite | Folgevorlage: Linke Seite |
Diese Abfolge ist in Abbildung 30 noch einmal als Verlaufsdiagramm dargestellt.
Manuelle Seitenumbrüche
Im vorangegangenen Abschnitt wurde die Option Folgevorlage besprochen. Diese Funktion reicht für Dokumente mit unkomplizierter Nummerierung vollkommen aus (zum Beispiel für Berichte, Briefköpfe und kleine Bücher). Doch für kompliziertere Vorhaben brauchen Sie mehr direkten Einfluss auf die Seitenvorlagen. Diesen erreichen Sie mit manuellen Seitenumbrüchen.
Die Grundidee ist einfach: Sie beenden eine automatische Abfolge von Seitenvorlagen und beginnen mit einer neuen Abfolge.
Um einen manuellen Seitenumbruch einzufügen, wählen Sie Einfügen > Manueller Umbruch und markieren die Option Seitenumbruch. In diesem Abschnitt werden drei Fälle behandelt, in denen manuelle Seitenumbrüche Anwendung finden.
Beispiel: Kapitel
Sie schreiben ein Buch, das in Kapitel unterteilt ist. Jedes Kapitel beginnt mit einer Seitenvorlage, die Neues Kapitel genannt wird. Die nachfolgenden Seiten wechseln sich zwischen Rechte Seite und Linke Seite ab. Am Ende des Kapitels kommt wieder die Seitenvorlage Neues Kapitel für das nächste Kapitel.
OpenOffice.org verfügt nicht über eine Seitenvorlage Neues Kapitel. Deshalb müssen Sie diese selbst erstellen (siehe Eigene Formatvorlagen erstellen auf Seite 8). Nehmen wir an, Sie haben bereits Seitenvorlagen mit folgenden Einstellungen erstellt:
| Neues Kapitel | Folgevorlage: Rechte Seite |
| Rechte Seite | Folgevorlage: Linke Seite |
| Linke Seite | Folgevorlage: Rechte Seite |
Diese Abfolge ist die gleiche wie in Abbildung 30, nur dass „Erste Seite“ durch „Neues Kapitel“ ersetzt wird.
An einer bestimmten Stelle möchten Sie mit einem neuen Kapitel beginnen. Führen Sie dazu Folgendes durch:
- Setzen Sie die Einfügemarke (Cursor) an das Ende des (letzten) Kapitels.
- Wählen Sie Einfügen > Manueller Umbruch.
- Wählen Sie Seitenumbruch und im Menü Vorlage wählen Sie Neues Kapitel.
Abbildung 32 stellt die Abfolge der Seitenvorlagen bei der Verwendung von manuellen Seitenumbrüchen dar.
Beispiel: Eine Seite mit speziellen Formatierungen einfügen
Vielleicht müssen Sie manchmal eine Seite mit speziellen Formatierungen einfügen. Beispielsweise eine Seite im Querformat oder eine Seite mit mehr Spalten als sonst. Dies können Sie auch mit manuellen Seitenumbrüchen erreichen. Nehmen wir an, dass der aktuellen Seite die Seitenvorlage Rechte Seite zugewiesen wurde.
- Wählen Sie Einfügen> Manueller Umbruch.
- Wählen Sie die Seitenvorlage (beispielsweise Spezialseite). Diese Seite nimmt den Platz ein, der normalerweise von einer Seite vom Typ Linke Seite belegt worden wäre.
- Geben Sie den Inhalt dieser Spezialseite ein. Fügen Sie jetzt einen weiteren Seitenumbruch ein.
- Ordnen Sie dieser Seite wieder die Seitenvorlage Rechte Seite zu. Die Abfolge der Seiten wird wie gewohnt fortgesetzt, nur dass eine Linke Seite durch eine Seite mit einer anderen Seitenvorlage ersetzt wurde.
Diese Abfolge ist in Abbildung 33 dargestellt.
Beispiel: Seitennummerierung nach einem Vorwort neu beginnen
Manchmal soll die Seitennummer zurück auf 1 gesetzt werden. Ein typisches Beispiel dafür ist das Vorwort eines Buches. Bei einem Vorwort möchte man normalerweise Folgendes erreichen:
- Die Seitennummern werden in kleinen römischen Zahlen dargestellt (i, ii, iii, iv, …).
- Nach dem Vorwort beginnt das Dokument mit einer rechten Seite.
- Die Seitennummer beginnt wieder von 1 und erscheint jetzt in arabischen Zahlen (1, 2, 3, 4, …).
Um die Seitennummer zurücksetzen zu können, müssen Sie manuelle Seitenumbrüche verwenden.
Nehmen wir an, für das Vorwort wird eine selbst definierte Seitenvorlage namens Vorwort verwendet . Nach dem Vorwort kommt die Seitenvorlage Rechte Seite, und dann wechseln sich die zwei Seitenvorlagen Rechte Seite und Linke Seite ab.
Wir kümmern uns zunächst um die Seitenvorlage Vorwort:
- Öffnen Sie das Fenster zum Erstellen einer neuen Seitenvorlage. Klicken Sie dazu mit der rechten Maustaste auf die Seitenvorlage Standard und wählen Sie „Neu“.
- Setzen Sie die Folgevorlage von Vorwort auf Vorwort selbst, da sich ein Vorwort über mehrere Seiten erstrecken kann.
- Aktivieren Sie in der Registerkarte Fußzeile die Option „Fußzeile einschalten“.
- In der Registerkarte Seite können Sie unter „Layouteinstellungen“ die Art der Seitennummerierung einstellen. Wählen Sie das Format „i, ii, iii, ...“ (siehe Abbildung 34).
- Bestätigen Sie mit OK und fügen Sie in der Fußzeile die Seitennummer ein, indem Sie Einfügen > Feldbefehl > Seitennummer wählen.
Nachdem Sie das Vorwort geschrieben haben, gehen Sie wie folgt vor, um die Seitennummerierung neu zu beginnen.
- Setzen Sie die Einfügemarke (Cursor) ganz an das Ende des Vorwort-Textes.
- Wählen Sie Einfügen > Manueller Umbruch.
- Wählen Sie Seitenumbruch und die Vorlage Rechte Seite.
- Aktivieren Sie die Option Seitennummer ändern und setzen Sie den neuen Wert auf „1“.
Diese Einstellungen sind in Abbildung 35 dargestellt.
Template:Documentation/Note Die Änderung der Seitennummer ist auch in der Statusleiste zu sehen. Im Abschnitt Seite in der Statusleiste steht nun sowohl die absolute Seitennummer (vom Anfang des Dokuments gezählt), als auch die Seitennummer, wie Sie in der Fußzeile der Seite steht (Abbildung 36).
Diese Seite unterliegt den hier hinterlegten Copyright- und Lizenzbedingungen