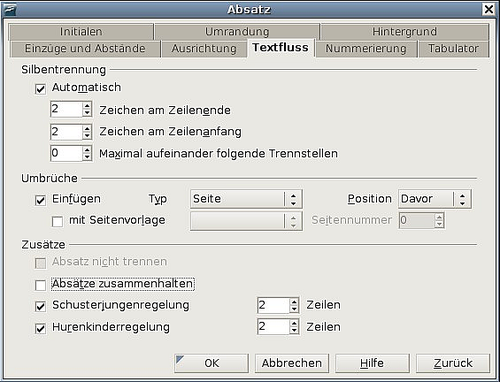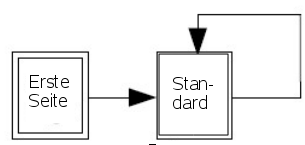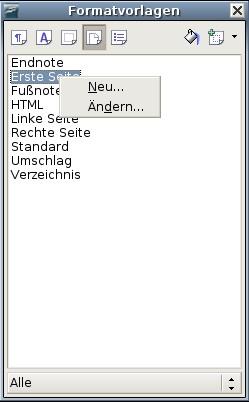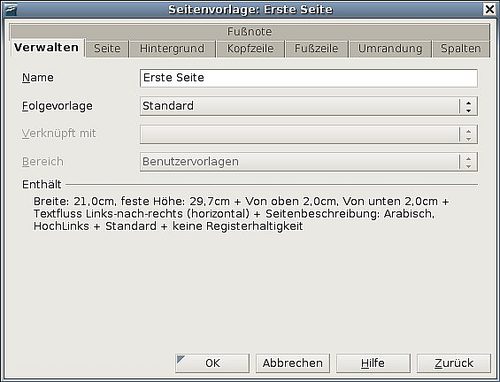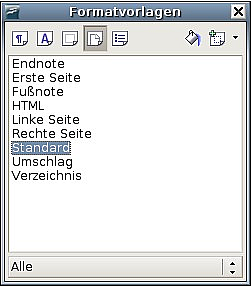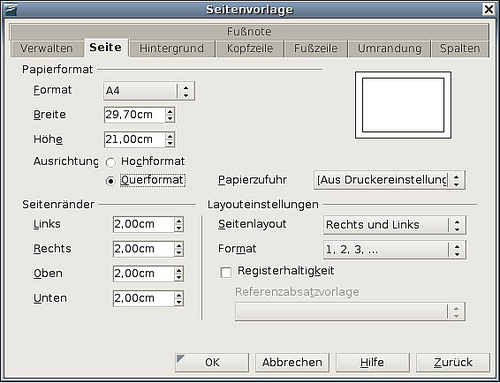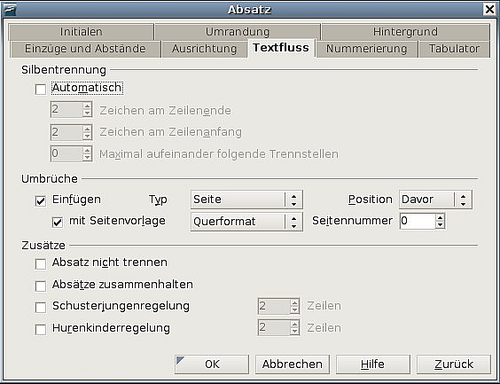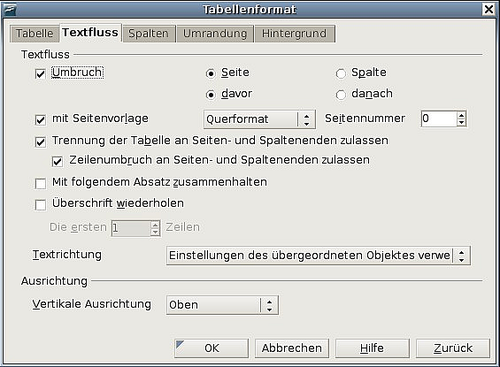Das Basisseitenlayout mithilfe von Vorlagen festlegen
- Einführung
- Auswählen einer Layoutmethode
- Das Basisseitenlayout mithilfe von Vorlagen festlegen
- Das Seitenlayout mithilfe von Spalten festlegen
- Rahmen für das Seitenlayout verwenden
- Tabellen für das Seitenlayout verwenden
- Bereiche für das Seitenlayout verwenden
- Kopf- und Fußzeilen erstellen
- Seitennummerierung
Contents
In Writer wird das Basislayout aller Seiten einschließlich der Seitengröße, Seitenränder, Platzierung und des Aussehens von Fuß- und Kopfzeilen, Umrandungen und Hintergründen, Anzahl von Spalten usw. durch Seitenvorlagen festgelegt.
Writer enthält bereits mehrere Seitenvorlagen, die Sie verwenden oder ändern können, Sie können sich aber auch eigene (benutzerdefinierte) Seitenvorlagen erstellen. In einem einzigen Dokument können viele verschiedene Seitenvorlagen verwendet werden.
Template:Documentation/Note
Um das Layout einzelner Seiten zu ändern, können Sie entweder eine neue Seitenvorlage erstellen oder eine der Techniken verwenden (Bereiche, Rahmen oder Tabellen), die später in diesem Kapitel behandelt werden.
Dieses Kapitel beschreibt einige Verwendungsmöglichkeiten von Seitenvorlagen. Andere Verwendungsmöglichkeiten werden in Kapitel 6 des Writer-Handbuchs „Einführung in Formatvorlagen“ beschrieben. Die Dialogbox Seitenvorlage wird im Detail in Kapitel 7 des Handbuchs „Die Arbeit mit Formatvorlagen“ vorgestellt.
Einen Seitenumbruch einfügen, ohne die Vorlage zu wechseln
In vielen Dokumenten (z. B. einem vielseitigen Bericht) möchten Sie, dass Text von einer Seite auf die andere überfließt, egal ob Sie Informationen hinzufügen oder löschen. Writer erledigt dies automatisch, außer wenn Sie den Textfluss mit einer der früher beschriebenen Techniken überschrieben haben.
Wenn Sie einen Seitenumbruch an einer ganz bestimmten Stelle benötigen, z. B., wenn Sie eine Überschrift immer am Anfang einer neuen Seite haben möchten, gehen Sie folgendermaßen vor:
- Stellen Sie den Cursor in den Absatz, der am Seitenanfang erscheinen soll. Klicken Sie mit der rechten Maustaste und wählen Sie Absatz.
- Wählen Sie auf der Registerkarte Textfluss der Dialogbox Absatz (Abbildung 1) im Bereich Umbrüche Einfügen. Haken Sie bitte nicht mit Seitenvorlage an.
- Klicken Sie auf OK .
Eine unterschiedliche erste Seite für ein Dokument festlegen
Viele Dokumente, wie z. B. Briefe und Berichte, haben eine erste Seite, die sich von den anderen Seiten des Dokuments unterscheidet. So hat die erste Seite eines mehrseitigen Briefes typischerweise einen andern Kopf als die folgenden Seiten (Abbildung 2), oder in einem Bericht hat die erste Seite im Gegensatz zu den folgenden Seiten keine Kopf- oder Fußzeile. In Writer können Sie das Format der ersten Seite definieren und für die folgenden Seiten eine andere Vorlage wählen, die das Format dann automatisch übertragen.
Als Beispiel können Sie die Seitenvorlagen Erste Seite und Standard benutzen, die in OOo bereits enthalten sind.Abbildung 3 zeigt Ihnen, was wir erreichen wollen: Nach der 1. Seite soll die Standardseite verwendet werden und auch alle weiteren Seiten sollen nach dieser Seitenvorlage Standard erstellt werden.
So gehen Sie vor:
- Öffnen Sie das Formatvorlagen-Fenster entweder über das Formatvorlagen-Symbol
 ganz links in der Symbolleiste Format, über Format > Formatvorlagen oder durch Drücken von F11.
ganz links in der Symbolleiste Format, über Format > Formatvorlagen oder durch Drücken von F11.
- Im Formatvorlagen-Fenster (Abbildung 4) klicken Sie auf das Symbol Seitenvorlagen
 , um sich eine Liste von Seitenvorlagen anzeigen zu lassen.
, um sich eine Liste von Seitenvorlagen anzeigen zu lassen.
- Klicken Sie mit der rechten Maustaste auf Erste Seite und wählen Sie im Kontextmenü Ändern.
- Der Dialog Seitenvorlage: Erste Seite erscheint. Suchen Sie auf der Registerkarte Verwalten (Abbildung 5) die Eigenschaft Folgevorlage und setzen Sie diese auf Standard. Sollte dieser Eintrag noch nicht vorgegeben sein, suchen Sie die Vorlage Standard in der Liste der Seitenvorlagen. Klicken Sie dazu auf den Pfeil auf der rechten Seite.
- Auf den anderen Registerkarten dieser Dialogbox können Sie die Kopf- oder Fußzeilen für die erste Seite an-/oder ausschalten und andere Eigenschaften, wie z. B. Spalten, Seitenumrandungen oder Seitenhintergründe einstellen. Weitere Informationen dazu finden Sie im Kapitel 7 des Writer Handbuchs, „Mit Formatvorlagen arbeiten“.
- Klicken Sie auf OK, um Ihre Änderungen zu speichern.
Ändern der Seitenausrichtung innerhalb eines Dokuments
Ein Dokument kann Seiten in mehreren Seitenausrichtungen besitzen. Ein gebräuchlicher Verwendungszweck ist eine Querformatseite in der Mitte eines Dokuments, dessen andere Seiten alle im Hochformat ausgerichtet sind. Nachfolgend finden Sie die dafür notwendigen Schritte.Erstellen einer Querformat-Seitenvorlage
- Stellen Sie die aktuelle Seitenvorlage (im Formatvorlagenfenster) sowie die dazu gehörenden Randeinstellungen fest (diese finden Sie auf der Registerkarte Seite der Dialogbox Seitenvorlage, siehe Abbildung 8).
- Erstellen Sie eine neue Vorlage, klicken Sie dazu mit der rechten Maustaste auf die aktuelle Seitenvorlage im Formatvorlagenfenster und wählen Sie Neu.
- Auf der RegisterkarteVerwalten der Dialogbox Seitenvorlage (Abbildung 7) geben Sie einen Namen für die Vorlage ein (z. B. Querformat) und setzen die Folgevorlage auch auf Querformat (um nötigenfalls mehr als eine Querformatseite automatisch zu erzeugen).
- Auf der Registerkarte Seite der Seitenvorlage-Dialogbox (Abbildung 8) setzen Sie die Ausrichtung auf Querformat. Die Attribute für die Breite und Höhe ändern sich daraufhin automatisch.
- Ändern Sie die Seitenränder des Querformats so, dass sie mit den Hochformatseiten korrespondieren, d. h. der obere Rand der Hochformatseite wird zum linken Rand der Querformatseite usw.
- Klicken Sie auf OK, um die Änderungen zu speichern.
Eine Querformatseite in ein Hochformatdokument einfügen
Die Querformat-Seitenvorlage, die Sie eben definiert haben, können Sie nun zuweisen.
- Stellen Sie hierzu den Cursor in den Absatz oder in die Tabelle am Seitenanfang der Seite, die ins Querformat verändert werden soll. Klicken Sie mit der rechten Maustaste und wählen Sie im Kontextmenü Absatz bzw. Tabelle.
- Auf der Registerkarte Textfluss der Dialogbox Absatz (Abbildung 9) oder Tabelle (Abbildung 10) wählen Sie Einfügen (bzw. Umbruch bei einer Tabelle) und mit Seitenvorlage. Stellen Sie die Seitenvorlage auf Querformat. Klicken Sie auf OK um die Dialogbox zu schließen und die neue Seitenvorlage zuzuweisen.
- Stellen Sie den Cursor in den Absatz oder in die Tabelle, ab der die Seite wieder im Hochformat erscheinen soll und ändern Sie die Absatz- oder Tabelleneigenschaften wie unter 2) beschrieben. Als Seitenvorlage wählen Sie diejenige, die vor der Querformatseite eingestellt war (Seitenvorlage-Standard).
- Klicken Sie auf OK.
Ändern der Seitenränder
Sie können die Seitenränder auf zwei Arten verändern:
- Indem Sie die Seitenlineale verwenden – schnell und einfach, aber eine Feinkontrolle ist nicht möglich
- Indem Sie die Dialogbox Seitenvorlage verwenden – hier können Sie die Ränder auf 2 Dezimalstellen genau einstellen.
Template:Documentation/Note
Um die Ränder über die Lineale zu verändern:
- Die schattierten Bereiche der Lineale stellen die Ränder dar (s. Abbildung 12). Fahren Sie mit dem Mauszeiger über die Linie zwischen dem grauen und dem weißen Bereich. Der Mauszeiger verändert sich in einen Doppelpfeil.
- Halten Sie die linke Maustaste gedrückt und ziehen Sie den Rand an die gewünschte Position.
- Klicken Sie mit der rechten Maustaste irgendwo in die Seite und wählen Sie im Kontextmenü Seite.
- Geben Sie auf der Registerkarte Seite der Dialogbox die gewünschten Maße in die Ränder-Textboxen ein.
Diese Seite unterliegt den hier hinterlegten Copyright- und Lizenzbedingungen