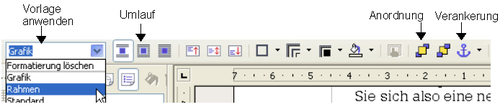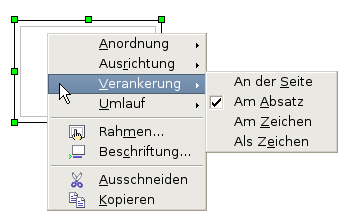Difference between revisions of "DE/Dokumentation/OOo 2.x/Handbücher/Writer-Handbuch/Mit Rahmenformatvorlagen arbeiten"
(created) |
m (changed_license) |
||
| Line 95: | Line 95: | ||
| − | {{ | + | |
| + | <!------------------------------------------------------------------------------------ | ||
| + | # Hinweis am Seitenende: # | ||
| + | # Die nachfolgende Vorlageneinbindung enthält den Lizenzhinweis für diese Seite # | ||
| + | # und sollte daher nicht entfernt werden. # | ||
| + | # Unterhalb dieses Hinweises bitte keine Veränderungen vornehmen. # | ||
| + | -------------------------------------------------------------------------------------> | ||
| + | {{DE/Documentation/Writer-Guide2}} | ||
Revision as of 19:32, 14 October 2009
- Einführung
- Vorlagen zuweisen
- Vorlagen ändern
- Erstellen neuer (benutzerdefinierter) Formate
- Kopieren und Verschieben von Formatvorlagen
- Formatvorlagen löschen
- Mit Absatzvorlagen arbeiten
- Mit bedingten Absatzvorlagen arbeiten
- Mit Rahmenformatvorlagen arbeiten
- Mit Listenformatvorlagen arbeiten
- Verwendung von Nummerierungsvorlagen mit Gliederung
- Mit Seitenformatvorlagen arbeiten
Rahmen werden oft als Container für Text oder Grafiken verwendet. Um ein einheitliches Aussehen bzw. Erscheinungsbild von Rahmen zu gewährleisten, die für die gleichen Zwecke verwendet werden, ist es eine gute Idee, wenn Sie Formatvorlagen für Rahmen erstellen.
Sie möchten z. B. Fotos in einen Rahmen mit schattierter Umrandung einfügen, Linienzeichnungen in einem Rahmen mit flacher Umrandung verwenden, Marginalien ohne Umrandung aber mit schattiertem Hintergrund erstellen usw.
Writer bietet verschiedene vordefinierte Rahmenformatvorlagen, die Sie Ihren Wünschen entsprechend anpassen können, genauso gut können Sie aber auch andere Rahmenformatvorlagen erstellen. Die Technik hierfür ist ähnlich der, die Sie für andere Vorlagen anwenden.
Contents
Wie Rahmenformatvorlagen funktionieren
Wenn ein Objekt in Writer eingefügt wird, wird es automatisch in einen vordefinierten Rahmen eingeschlossen. Der Rahmen bestimmt, wie das Objekt auf der Seite platziert wird und wie es sich im Verhältnis zu anderen Elementen im Dokument verhält. Sie können den Rahmen durch Ändern der Rahmenvorlage modifizieren oder durch manuelles Überschreiben beim Einfügen ins Dokument.
Da Rahmen und Objekte zusammen verwendet werden, kann man leicht übersehen, dass beide eigentlich verschiedene Elemente sind. In einigen Fällen, wie z. B. bei Diagrammen, können Sie den Rahmen und das Objekt getrennt voneinander bearbeiten, die Unterscheidung ist also durchaus von Belang.
Anders als andere Elemente, die Vorlagen verwenden, können Rahmen auch nur teilweise über ihre Vorlage definiert werden, da ihre Verwendung außerordentlich vielschichtig ist. Verschiedene Elemente eines Rahmens, wie z. B. Anker und geschützte Elemente, müssen für jeden einzelnen Rahmen manuell definiert werden.
Sie können einen Rahmen manuell formatieren, wenn Sie ihn über Einfügen > Rahmen einfügen. Die Einfügen-Dialogbox enthält alle Einstellungen wie beim Erstellen oder Ändern einer Rahmenvorlage plus einige andere, die nur hier zur Verfügung stehen. Genau wie bei anderen Vorlagen ist es am effizientesten, einen Rahmen über das Formatvorlagenfenster zu formatieren.
Formatvorlagen planen
Wenn Sie verschiedene Arten von Bildern verwenden, kann es zweckmäßig sein, zwei Vorlagen zu erstellen, eine mit einer Umrandung für Grafiken mit weißem Hintergrund und eine für alle übrigen Hintergründe. Sie könnten auch einen oder mehrere Rahmen nur für Text erstellen.
Andererseits decken die Standard-Rahmenvorlagen (siehe nachstehende Tabelle) die meisten Anwenderbedürfnisse ab. Die einzige wirklich wichtige Änderung, die viele Nutzer vielleicht benötigen, sind eine oder mehrere Vorlagen für Textrahmen.
Tabelle 1: Verschiedene Rahmenvorlagen und ihre Verwendung
| Vorlage | Beschreibung und Verwendung |
| Formel | Diese Rahmenformatvorlage wird für Formeln verwendet. Standardmäßig ist darin Automatische Größe enthalten, diese Funktion passt die Größe des Rahmens an die Formel an. |
| Rahmen | Die Standard-Rahmenformatvorlage. |
| Grafik | Die Standardvorlage für Grafiken. Standardmäßig ist Autom. Größe enthalten, kein Textumbruch und eine dünne Umrandung. Dies sind nützliche Standards. Wenn Sie eine Grafik mit weißem Hintergrund haben und gleichzeitig der Dokumentenhintergrund auch noch weiß ist, ist allerdings eine Umrandung normalerweise nicht notwendig. |
| Etiketten | Die Standardvorlage für die Verwendung mit Datei > Neu > Etiketten. Sie scheint von OpenOffice.org automatisch verwendet zu werden und ist überhaupt nicht für Benutzer gedacht. |
| Marginalie | Eine Vorlage, um Text neben dem linken Rand zu platzieren. Wie der Name schon sagt, ist die Marginalien-Vorlage dazu gedacht, Kommentare in den Textrand zu stellen. Die Vorlage ist auch hilfreich zur Erstellung von seitlichen Beschriftungen, die sehr oft in technischen Dokumentationen verwendet werden. Um seitliche Beschriftungen zu erstellen, erstellen Sie Textkörpervorlagen mit zwei oder mehr Zentimetern linkem Einzug. Stellen Sie den Cursor dann an den Beginn eines Textkörperabsatzes, fügen Sie einen Rahmen hinzu und weisen die Marginalien-Vorlage zu. |
| OLE | Die Standardvorlage für OLE-Objekte und fließende Rahmen. Standardmäßig werden die Rahmen oben und zentriert über einem Textkörper platziert. |
| Wasserzeichen | Die Standardvorlage für Wasserzeichen, einer Grafik, die als Texthintergrund verwendet wird. Die Grafik sollte so transparent sein, dass der Text darüber noch gelesen werden kann. |
Rahmen formatieren
Zu den Rahmeneinstellungen eines neu anzulegenden Rahmens gelangen Sie entweder, wenn Sie im Kontextmenü einer vorhandenen Rahmenvorlage auf Neu oder Ändern klicken, oder wenn Sie über Einfügen > Rahmen in der Menüleiste gehen. Wenn ein Rahmen sich bereits in einem Dokument befindet, können Sie entweder auf den selektierten Rahmen doppelklicken, um die Rahmen-Dialogbox zu öffnen, oder die Vorlage im Formatvorlagenfenster mit Rechtsklick und Ändern bearbeiten.
Nachstehende Registerkarten stehen Ihnen für Rahmeneinstellungen in der Dialogbox zur Verfügung:
- Registerkarte Typ: Legt die Größe und Position des Rahmens fest. Eine der nützlichsten Optionen ist hier Autom. Größe, die den Rahmen automatisch an das Objekt im Rahmen anpasst. Wenn ein Rahmen automatisch verwendet worden ist (z. B. bei einer Bildbeschriftung), sollte diese Option markiert sein.
- Registerkarte Zusätze: Legt fest, ob der Inhalt eines Rahmens gedruckt werden kann oder in einem schreibgeschützten Dokument bearbeitet werden kann. Ebenfalls auf dieser Registerkarte können Sie den Textfluss festlegen, was z. B. hilfreich ist, wenn Sie den Rahmen für Inhalte in einer Sprache verwenden, deren Textrichtung von rechts nach links geht.
- Registerkarte Umlauf: Legt fest, wie der Dokumenttext um den Rahmen herumläuft und wie nah er dabei am Rahmen platziert wird. Wenn Sie den Inhalt des Rahmens komplett vom umgebenden Text absetzen möchten, setzen Sie den Umlauf auf Kein. Dies ist wohl eine der wichtigsten Registerkarte für Rahmen.
- Registerkarte Hintergrund: Legt die Hintergrundfarbe oder -grafik fest. Damit können Sie z. B. Textrahmen in komplexen Seitenlayouts erstellen, die ein vom allgemeinen Hintergrund abweichendes Erscheinungsbild haben sollen.
- Registerkarte Umrandung: Legt eine (oder auch keine) Linie um den Rahmen fest. Viele Designanfänger machen den Fehler, jedem Rahmen eine Umrandung zuzuweisen. Wenn jedoch ein farbiger Hintergrund schon für eine deutliche Unterscheidung zwischen Rahmeninhalt und der restlichen Seite sorgt, sind Umrandungen unnötig.
- Registerkarte Spalten: Legt die Anzahl der Spalten in einem Rahmen fest. Diese Registerkarte können Sie ignorieren, wenn Sie den Rahmen nicht für Text verwenden.
- Registerkarte Makro: Legt ein Makro fest, das mit dem Rahmen verwendet wird. Diese Option ist nur in Online-Writer- oder HTML-Dokumenten von Nutzen.
Rahmenvorlagen zuweisen
Wann immer Sie ein Objekt in ein Dokument einfügen, erhält dieses automatisch einen Rahmen. Fügen Sie unterschiedliche Grafiken ein, könnte es von Vorteil sein, unterschiedliche Vorlagen zu haben, z. B. eine, die kleine Grafiken zentriert, und eine andere, die große Grafiken an einem Rand ausrichtet. Für einen solchen Fall müssten Sie sich also eine neue Rahmenvorlagen erstellen.
Um einem Rahmen eine Formatvorlage zuzuweisen:
- Markieren Sie den Rahmen.
- Klicken Sie im Formatvorlagenfenster auf das Rahmenvorlagen-Symbol (das dritte von links).
- Klicken Sie doppelt auf die Rahmenformatvorlage, die Sie verwenden möchten.
- Verankerung: Legt fest, wie der Rahmen in Relation zum restlichen Seiteninhalt positioniert wird. Benutzen Sie das Anker-Symbol in der Rahmen-Symbolleiste, das Kontextmenü des Rahmens oder Format > Verankerung.
- Anordnung: Die Rahmenposition in einem Stapel von Objekten. Benutzen Sie die Anordnungssymbole in der Rahmen-Symbolleiste, das Kontextmenü des Rahmens oder Format > Anordnung.
- Einen Hyperlink hinzufügen: Damit ein Klick auf einen Rahmen eine Webseite öffnet oder ein anderes Dokument in einer HTML-Datei. Doppelklicken Sie den Rahmen und wählen Sie die Registerkarte Hyperlink oder gehen Sie über Einfügen > Hyperlink.
Diese Seite unterliegt den hier hinterlegten Copyright- und Lizenzbedingungen