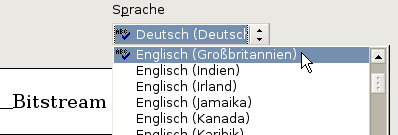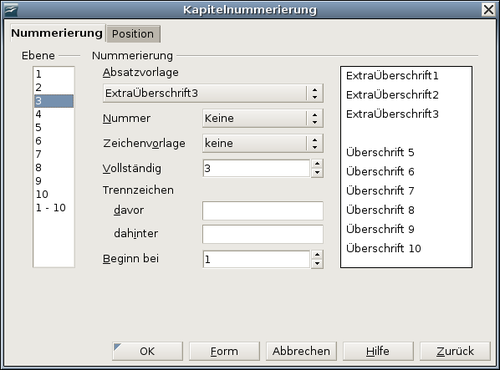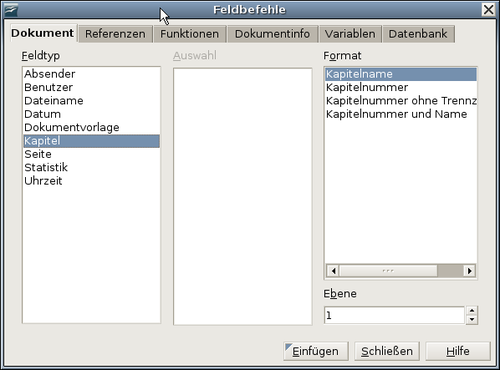Difference between revisions of "DE/Dokumentation/OOo 2.x/Handbücher/Writer-Handbuch/Mit Absatzvorlagen arbeiten"
m (small fixes) |
m (changed_license) |
||
| Line 114: | Line 114: | ||
| − | {{ | + | |
| + | <!------------------------------------------------------------------------------------ | ||
| + | # Hinweis am Seitenende: # | ||
| + | # Die nachfolgende Vorlageneinbindung enthält den Lizenzhinweis für diese Seite # | ||
| + | # und sollte daher nicht entfernt werden. # | ||
| + | # Unterhalb dieses Hinweises bitte keine Veränderungen vornehmen. # | ||
| + | -------------------------------------------------------------------------------------> | ||
| + | {{DE/Documentation/Writer-Guide2}} | ||
Revision as of 19:31, 14 October 2009
- Einführung
- Vorlagen zuweisen
- Vorlagen ändern
- Erstellen neuer (benutzerdefinierter) Formate
- Kopieren und Verschieben von Formatvorlagen
- Formatvorlagen löschen
- Mit Absatzvorlagen arbeiten
- Mit bedingten Absatzvorlagen arbeiten
- Mit Rahmenformatvorlagen arbeiten
- Mit Listenformatvorlagen arbeiten
- Verwendung von Nummerierungsvorlagen mit Gliederung
- Mit Seitenformatvorlagen arbeiten
Kapitel 6 des Writer-Handbuchs, „Einführung in Formatvorlagen“, enthält die Grundlagen der Verwendung von Absatzvorlagen. Dieses Kapitel beschreibt einige fortgeschrittene Eigenschaften von Absatzvorlagen und Wege, wie Sie andere Features in OOo zusammen mit Absatzvorlagen zur Erledigung spezieller Aufgaben einsetzen können, wie z. B.:
- Kontrolle von Seitenumbrüchen
- Kontrolle von Tabulatoren
- Festlegen einer relativen Schriftgröße
- Festlegen einer Sprache für eine Absatzvorlage.
- Drehen von Text in einer Absatzvorlage.
- Kerning von Text festlegen (eine Funktion, die den Buchstabenabstand anpasst, um Text besser lesbar zu machen).
- Verwenden von Formatvorlagen in Gliederungen
- Verwenden von bedingten Absatzvorlagen.
Contents
- 1 Kontrolle von Seitenumbrüchen
- 2 Tabulatoren kontrollieren
- 3 Festlegen einer relativen Schriftgröße
- 4 Eine Sprache für eine Absatzvorlage wählen
- 5 Drehen von Text in einer Absatzvorlage
- 6 Kerning
- 7 Absatzvorlagen in Gliederungen verwenden
- 8 Absatzvorlagen für Gliederungsebenen auswählen
- 9 Kapitel- oder Abschnittsinformationen in Kopfzeilen zeigen
Kontrolle von Seitenumbrüchen
Writer bricht Text automatisch von einer Seite auf die andere Seite um. Wenn Sie die Standardeinstellungen nicht mögen, können Sie sie auf der Registerkarte Textfluss der Absatz-Dialogbox ändern.
Automatische Seiten- oder Spaltenumbrüche
Der Abschnitt Zusätze der Registerkarte Textfluss (Abbildung 12) der Absatz-Dialogbox bietet Ihnen Einstellmöglichkeiten für den Fall, dass z. B. ein Absatz nicht mehr komplett auf eine Seite passt:Absatz nicht trennen bedeutet, dass der Absatz niemals auf zwei Seiten aufgeteilt wird. Wenn der Absatz nicht auf eine Seite passt, wird der ganze Absatz an den Anfang der nächsten Seite gesetzt.
Absätze zusammenhalten ist speziell für Überschriften oder den Einführungssatz einer Tabelle gedacht, um sicherzustellen, dass diese nicht die letzten Absätze auf einer Seite sind.
Schusterjungen- und Hurenkinderregelung. Schusterjungen und Hurenkinder sind typographische Ausdrücke. Ein Schusterjunge ist die erste Zeile eines Absatz alleine am Ende einer Seite oder Spalte. Ein Hurenkind ist die letzte Zeile eines Absatzes am Anfang einer Seite oder Spalte. Verwenden Sie diese Option um Absätze über Seiten oder Spalten aufteilen zu können, aber mit nicht weniger als 2 Zeilen am Anfang oder Ende einer Seite. Sie können festlegen wie viele Zeilen zusammengehalten werden sollen.
Benötigte Seiten- oder Spaltenumbrüche
Sie können erzwingen, dass ein Absatz auf einer neuen Seite oder in einer neuen Spalte beginnt und die Seitenvorlage für die nächste Seite festlegen. Typischerweise sind dies z. B. Kapiteltitel, die immer auf einer neuen Seite beginnen sollten. Dieser Punkt wird detaillierter im Kapitel 4 des Writer-Handbuchs, „Seiten formatieren“, beschrieben.
Auf der Registerkarte Textfluss der Absatz-Dialogbox:
- Haken Sie im Abschnitt Umbrüche (Abbildung 13) Einfügen an. Vergewissern Sie sich, dass der Typ auf Seite und als Position Davor eingestellt ist.
- Markieren Sie mit Seitenvorlage und wählen Sie das Seitenformat aus der Liste.
- Um die Seitennummerierung vom vorhergehenden Kapitel fortzuführen, lassen Sie die Seitennummer bei 0. Um jedes Kapitel mit der Seitennummer 1 zu beginnen, geben Sie hier als Seitennummer 1 ein.
- Klicken Sie auf OK.
Tabulatoren kontrollieren
Die Verwendung von Tabulatoren zur Gliederung von Material auf einer Seite wird nicht empfohlen (abhängig davon, was Sie erreichen möchten, ist die Verwendung einer rahmenlosen Tabelle für gewöhnlich die bessere Wahl). Wenn Sie dennoch Tabulatoren verwenden, sollten Sie jedoch nicht die Standard-Tabulatoren in Extras > Optionen > OpenOffice.org Writer > Allgemein (Abbildung 14) verwenden, sondern besser Ihre eigenen Tabulator-Einstellungen definieren, wie dies in diesem Abschnitt beschrieben wird. Wenn Sie den Standard-Tabulatorenabstand verwenden und das Dokument an jemanden senden, der andere Tabulatorenabstände als Standard definiert hat, wird der durch einen Tabulator getrennte Text an die Einstellungen der anderen Person angepasst. Dies kann dazuführen, dass sich das in Abbildung 15 befindliche Formatierungsproblem ergibt. Um dieses Problem zu vermeiden, legen Sie alle Tabulatorpositionen für diesen Absatz auf der Registerkarte Tabulator der Absatz-Dialogbox fest (Abbildung 16).Hier können Sie den Tabulatortyp: Links, Rechts, Zentriert oder Dezimal, das Zeichen, das als Dezimalpunkt verwendet werden soll, und das Füllzeichen – das sind die Zeichen, die zwischen dem Textende vor dem Tab und dem Textanfang nach dem Tab verwendet werden. Eine gebräuchliche Anwendung für Füllzeichen sind z. B. die Punkte zwischen der Überschrift und der Seitennummer in einem Inhaltsverzeichnis.
Festlegen einer relativen Schriftgröße
Wenn Sie eine auf einer anderen Vorlage basierende Vorlage erstellen, können Sie eine Schriftgröße relativ zur anderen Vorlage festlegen, entweder als Prozentwert oder als Plus- oder Minus-Wert (-2pt oder +5pt). Relative Schriftgrößen werden meistens für Webseiten verwendet.So basiert z. B. das Absatzformat Überschrift1 auf der Absatzvorlage Überschrift. Die Schriftgröße der Absatzvorlage Überschrift ist 14pt und die Schriftgröße der Überschrift1 ist auf 115% festgelegt. Die daraus resultierende Schriftgröße des Textes mit der Absatzvorlage Überschrift1 beträgt daher 14pt x 115% = 16.1pt.
Um eine prozentuale Schriftgröße in der Absatz-Dialogbox festzulegen, gehen Sie auf die Registerkarte Schrift. Unter Schriftgrad geben Sie einen Prozentwert ein (siehe Abbildung 17). Genauso gut können Sie auch das Zeichen „+“ oder „–“, gefolgt von einer Zahl, eingeben.
Um von einer relativen Schriftgröße zurück zu einer absoluten Schriftgröße zu wechseln, geben Sie die gewünschte Schriftgröße in Punkt gefolgt von den Buchstaben „pt“ ein. Es ist genauso möglich, eine prozentuale Schriftgröße für Zeichenvorlagen zu verwenden, siehe dazu auch die Anmerkung auf Seite 16.
Eine Sprache für eine Absatzvorlage wählen
Die Sprache, die Sie für ein Dokument wählen (über Extras > Optionen > Spracheinstellungen > Sprachen), beeinflusst die Wahl des Wörterbuchs für die Rechtschreibprüfung und den Thesaurus, die Dezimal- und Tausendertrennzeichen und das Standardwährungsformat.
Innerhalb des Dokuments können Sie jedem Absatzformat eine eigene Sprache zuweisen. Diese Einstellung hat Vorrang vor der Sprache des ganzen Dokuments. Auf der Registerkarte Schrift der Absatz-Dialogbox sind Sprachen mit installierten Wörterbüchern in der Sprachenliste mit einem kleinen ABC-Symbol gekennzeichnet (Abbildung 18). Wenn Sie die Rechtschreibprüfung starten, verwendet OOo das korrekte Wörterbuch für die Absätze in diesem Format.
Drehen von Text in einer Absatzvorlage
Zwei gebräuchliche Verwendungen für gedrehte Absätze sind Hochformat-Kopf- und -fußzeilen auf einer Querformatseite und Überschriften über schmalen Tabellenspalten (wie in Abbildung 19).Kapitel 4 des Writer-Handbuchs, „Seiten formatieren“, beschreibt, wie Sie Hochformat-Kopf- und -fußzeilen auf einer Querformatseite mit gedrehten Buchstaben erstellen. Den gleichen Effekt erreichen Sie, indem Sie eine Kopf- oder Fußzeilenabsatzvorlage speziell für Querformatseiten erstellen.
Als Beispiel wollen wir einer bereits existierenden Tabelle um 90 Grad gedrehte Überschriften zuweisen:
- Erstellen Sie eine neue Absatzvorlage. Nennen Sie sie Tabellenüberschriften gedreht.
- Auf der Registerkarte Position der Absatz-Dialogbox (Abbildung 20) im Abschnitt Rotation/Skalierung markieren Sie die Option 90 Grad. Klicken Sie auf OK, um die neue Vorlage zu speichern.
- Markieren Sie die Überschriftenzeile der Tabelle und weisen Sie die neue Vorlage zu. Jeder Text in den einzelnen Zellen der Überschriftenzeile wird nun gedreht.
- Wenn die Überschriften in der Zelle oben ausgerichtet worden sind, können Sie noch die Ausrichtung so verändern, dass sie unten in der Zelle ist (siehe Abbildung 19). Klicken Sie hierzu auf die Schaltfläche Unten in der Tabellen-Symbolleiste (Abbildung 21).
Kerning
Kerning bezeichnet die Vergrößerung bzw. Verkleinerung des Abstandes zwischen zwei Buchstaben, um das Erscheinungsbild des Textes zu verbessern. Kerning beeinflusst den Buchstabenabstand verschiedener Buchstabenkombinationen (siehe Abbildung 22). Kerning ist nur für bestimmte Schriftarten verfügbar und funktioniert für gedruckte Dokumente nur, wenn der Drucker es unterstützt. Um Kerning zu aktivieren, gehen Sie auf die Registerkarte Position der Absatz-Dialogbox. Markieren Sie im Bereich Abstand das Markierfeld paarweises Kerning (Abbildung 23).Absatzvorlagen in Gliederungen verwenden
Eine Gliederungsnummerierung ist eine Möglichkeit der automatischen Nummerierung von Dokumentabschnitten z. B. 1, 1.1, 1.2, 2 und 2.1. Wenn Abschnitte hinzugefügt oder gelöscht werden, wird die Nummerierung automatisch korrigiert.
Absatzvorlagen sind der Schlüssel zu den Nummerierungsmöglichkeiten von OOo. Die Standardabsatzvorlagen, die Gliederungsebenen zugeordnet sind, sind die von OOo mitgelieferten Überschriftenvorlagen: Überschrift 1, Überschrift 2 usw. Sie können jedoch jede Vorlage einschließlich der benutzerdefinierten Vorlagen ersetzen.
OOo’s Gliederungsnummerierung wird für mehr als nur für die Nummerierung von Überschriften verwendet. Die Absatzvorlagen, basierend auf der Dialogbox Kapitelnummerierung (Abbildung 24), beeinflussen die Anzeige von Überschriften in Inhaltsverzeichnissen (siehe Kapitel 12 des Writer-Handbuchs, „Inhalts-, Stichwort- und Literaturverzeichnisse“) und werden von Feldern benutzt, die häufig in Kopf- und Fußzeilen verwendet werden, wie im Abschnitt „Kapitel- oder Abschnittsinformationen in Kopfzeilen zeigen“ weiter unten beschrieben.
Absatzvorlagen für Gliederungsebenen auswählen
Wenn Sie die Standard-Überschriftenvorlagen in Ihrer Gliederung verwenden und keine Überschriftennummerierung benötigen, brauchen Sie in der Dialogbox Kapitelnummerierung nichts weiter einzustellen.
Um statt der Standard-Überschriftenvorlagen Benutzervorlagen zu verwenden:
- Klicken Sie auf Extras > Kapitelnummerierung, um die Dialogbox (Abbildung 24) zu öffnen.
- Klicken Sie in der Ebenenliste auf die Ebene, für die Sie die Absatzvorlage ändern möchten.
- Im Bereich Nummerierung wählen Sie aus der Dropdownliste die Absatzvorlage, die Sie dieser Überschriftenebene zuweisen möchten. Sie haben sich z. B. mehrere eigene Überschriften erstellt und sie „Extraüberschrift“ genannt. Klicken Sie daher auf Ebene 1 und wählen ExtraÜberschrift1, um Überschrift 1 zu ersetzen.
- Wiederholen Sie diese Schritte für jede Gliederungsebene, die Sie ändern möchten. Klicken Sie auf OK, wenn Sie fertig sind.
Kapitel- oder Abschnittsinformationen in Kopfzeilen zeigen
Zusätzlich zur Seitennummerierung enthalten Kopf- und Fußzeilen oft den Kapitelnamen oder die Kapitelnummer. Da sich diese Namen und Nummern von Kapitel zu Kapitel ändern, benötigen Sie ein Feld, das die relevanten Informationen auf jeder Seite anzeigt.
- Klicken Sie auf Einfügen > Feldbefehl > Andere um die Feldbefehle-Dialogbox zu öffnen (Abbildung 25).
- Auf der Registerkarte Dokument markieren Sie in der Feldtyp-Liste den Eintrag Kapitel. Die Format-Liste zeigt Ihnen nun vier Wahlmöglichkeiten.
Diese Seite unterliegt den hier hinterlegten Copyright- und Lizenzbedingungen