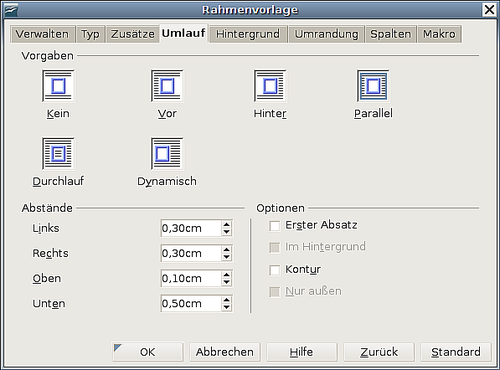Grafiken innerhalb eines Textes positionieren
- Eine Grafik aus einer Datei einfügen
- Ein Bild zur Gallery hinzufügen
- Ein Bild bearbeiten
- Grafiken innerhalb eines Textes positionieren
- Grafiken Beschriftungen hinzufügen
- Die Verwendung der Zeichenwerkzeuge in Writer
- Unterstützte Grafikdateitypen
Wenn Sie einem Textdokument eine Grafik hinzufügen, müssen Sie auswählen, wie Sie die Grafik zum Text und anderen Grafiken positionieren möchten.
Die Anordnung von Grafiken bezieht sich auf die Platzierung der Grafik vor oder hinter (sie verdeckt oder wird verdeckt) anderen Grafiken oder Text. Die Ausrichtung bezieht sich auf die horizontale oder vertikale Platzierung einer Grafik in Relation zur Seite, zum Rahmen, zum Absatz oder zum Zeichen, an dem es verankert ist. Der Textumlauf bestimmt, wie sich der umgebende Text verhält, ob er vielleicht auf einer oder beiden Seiten um die Grafik herumläuft, die Grafik überdeckt oder sich vor der Grafik befindet, oder er die Grafik als einen eigenen Absatz oder ein eigenes Zeichen „behandelt“.
Contents
Das Anordnen und Ausrichten von Grafiken
Sie können Grafiken auf folgende Arten anordnen und ausrichten:
- Wählen Sie in der Hauptmenüleiste Format > Ausrichtung, Anordnung, Umlauf oder Verankerung.
- Klicken Sie mit der rechten Maustaste auf ein Bild und wählen Sie im Kontextmenü Ausrichtung, Anordnung, Umlauf oder Verankerung.
- Benutzen Sie Symbolleiste Rahmen, die jedesmal erscheint, wenn Sie einen Rahmen oder eine Grafik auswählen, oder aber die Dialogbox Rahmen, die Sie über das Kontextmenü erreichen.
- Benutzen Sie die Dialogbox Bild, die Sie über das Kontextmenü erreichen, wenn Sie eine Grafik ausgewählt haben.
Rahmen-Symbolleiste
Wenn Sie eine Grafik markieren, wird standardmäßig die Symbolleiste Rahmen (siehe Abbildung 7) angezeigt. Hier können Sie auf die entsprechenden Symbole klicken, um viele Anordnungen, Ausrichtungen, Umlauf, Verankerung, Formatierung und andere Wahlmöglichkeiten zuzuweisen.
Die Schaltflächen in der Rahmen-Symbolleiste rechts neben der Dropdownliste „Vorlage anwenden“ bedeuten von links nach rechts:Umlauf – Seitenumlauf – Durchlauf – Ausrichtung links – Ausrichtung Mitte – Ausrichtung rechts – Oben – Mitte – Unten – Umrandung – Linienart – Linienfarbe – Hintergrundfarbe – Rahmeneigenschaften – In den Vordergrund – In den Hintergrund – Verankerung ändern – Rahmen verknüpfen – Verknüpfung lösen
Bild-Dialogbox
Klicken Sie auf die Grafik um sie zu markieren. Wählen Sie dann Format > Bild oder klicken Sie mit der rechten Maustaste auf das Bild und wählen im Kontextmenü Bild, um die Bild-Dialogbox anzuzeigen. Hier können Sie die Eigenschaften der Grafik sowie die Anordnung im Detail festlegen.
Text um eine Grafik herumfließen lassen
Klicken Sie in der Standard-Symbolleiste auf Format > Umlauf oder wählen Sie diese Option aus dem Kontextmenü. Für die Art des Umlaufs gibt es verschiedene Möglichkeiten:
- Kein Umlauf: Die Grafik wird auf eine eigene Zeile im Dokument gestellt. Der Text erscheint über und unter der Grafik, nicht jedoch zu ihren Seiten.
- Seitenumlauf oder Dynamischer Seitenumlauf: Der Text fließt um die Grafik herum. Der Dynamische Umlauf nimmt auf den Abstand zwischen Objekt und Seitenrand Rücksicht, wird der Abstand auf einer Seite zu klein, wird auf diese Seite kein Text gesetzt.
- Durchlauf: Der Text läuft hinter der Grafik durch, als wäre sie nicht vorhanden. Das ist natürlich nur mit transparenten Grafiken sinnvoll. Die Transparenz können Sie in der Symbolleiste„Bild“ einstellen, siehe auch Abbildung 6.
- Im Hintergrund: Der Text läuft über die Grafik hinweg, diese Option gibt es nur mit durchlaufendem Text. Hier sollte die Grafik nicht zu dunkel sein, wenn Sie normalen schwarzen Text verwenden. Mit ein wenig Mühe können Sie allerdings schöne Effekte erzielen, indem Sie einzelne Wörter in ihrer Farbe mit dem darunterliegenden Bild kontrastieren lassen. Eine Idee gibt Ihnen vielleicht das Beispiel in Abbildung 8.
- Rufen Sie das Formatvorlagenfenster auf (F11).
- Klicken sie auf das Symbol für Rahmenvorlagen.
- Klicken Sie mit der rechten Maustaste auf die Formatvorlage „Grafik“ und wählen Sie aus dem Kontextmenü „Neu“, es erscheint die Dialogbox Rahmenvorlage (siehe Abbildung 9). Die Dialogboxen für Rahmen und Grafiken sind nahezu identisch.
- Geben Sie hier Ihrer Vorlage einen Namen im Register Verwalten und stellen Sie im Register Umlauf den Umlauf und die Abstände des Textes zum Bild ein. Je nach Umlaufart können Sie unter Optionen noch zusätzliche Möglichkeiten anhaken.
- Auf den restlichen Registern können Sie noch einstellen, ob und welche Umrandung ein Bild eventuell bekommen soll und etliches mehr.
- Schließen Sie den Vorgang mit OK ab.
Ein Doppelklick auf ein Bild öffnet die Bild-Dialogbox, die fast genauso aussieht wie die Dialogbox Rahmenvorlage, die Sie in Abbildung 9 kennengelernt haben. Hier können Sie alle Parameter des Bildes einstellen, aber eben nur für dieses eine Bild.
Grafiken und Zeichenobjekte verankern
Sie können Grafiken an der Seite, am Absatz, am Zeichen oder als Zeichen verankern. Sie können Grafiken auch in einen Rahmen platzieren und den Rahmen wiederum an der Seite, am Absatz oder am Zeichen verankern. Welche Methode Sie wählen, hängt sehr stark von dem Einsatzzweck ab, den Sie im Auge haben.
Im Folgenden werden die verschiedenen Möglichkeiten beschrieben:
An der Seite
Die Grafik behält ihre Position in Bezug auf die Seitenränder. Sie wird nicht verschoben, wenn Sie Text hinzufügen oder löschen oder andere Grafiken einfügen. Diese Methode ist sehr hilfreich, wenn die Grafik nicht unbedingt mit einem bestimmten Textteil verknüpft sein muss. Sie wird oft im Zusammenhang mit der Erstellung von Newslettern oder anderen Dokumenten verwendet, die sehr layoutintensiv sind. Späteres Einfügen von Text im Dokument kann dazu führen, dass sich die Grafik an völlig anderer Stelle befindet als der Text, zu dem sie gehört.
Am Absatz
Die Grafik wird mit dem Absatz verknüpft und verschiebt sich mit ihm. Sie kann am Seitenrand oder einem anderen Ort platziert werden. Diese Methode ist recht gängig, wenn Sie kleinere Bilder mit dem zugehörigen Text zusammenhalten wollen.
Sollte bei größeren Bildern der Effekt auftreten, dass das Bild über den Seitenrand hinausragt, so überprüfen Sie bitte, ob die Option Textfluss folgen in der Dialogbox Rahmen im Register Typ (ganz unten) angehakt ist. Standardmäßig ist das so, lediglich bei importierten Word-Dokumenten ist diese Option nicht aktiviert.
Am Zeichen
Die Grafik wird mit einem Zeichen (einem Buchstaben, einer Zahl) verknüpft, braucht sich aber nicht in der Textabfolge zu befinden. Sie verschiebt sich mit dem Absatz, kann aber auch am Seitenrand oder an einer anderen Position platziert werden. Diese Methode verhält sich ähnlich der Verankerung am Absatz, kann aber nicht zusammen mit Zeichenobjekten verwendet werden.
Als Zeichen
Die Grafik wird wie jedes andere Zeichen im Text platziert und beeinflusst deshalb die Texthöhe und den Zeilenumbruch. Die Grafik verschiebt sich mit dem Absatz, wenn Sie Text vor dem Absatz einfügen oder löschen. Diese Methode ist angezeigt, wenn Sie Bilder exakt an einer bestimmten Stelle eines Satzes halten möchten, wie beispielsweise bei kleinen Symbolen, aber auch bei größeren Screenshots.
Am Rahmen
Wenn die Grafik in einen Rahmen gestellt worden ist, können Sie sie an einer festen Position innerhalb des Rahmens verankern. Der Rahmen selbst kann dann wiederum an der Seite, am Absatz oder am Zeichen verankert werden.
| Content on this page is licensed under the Creative Common Attribution 3.0 license (CC-BY). |