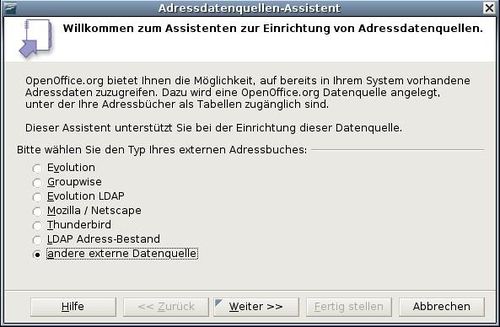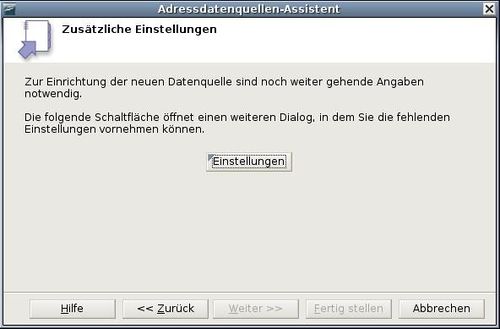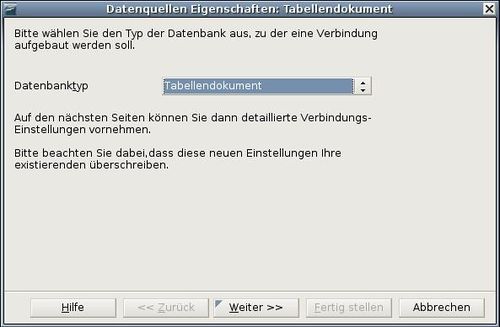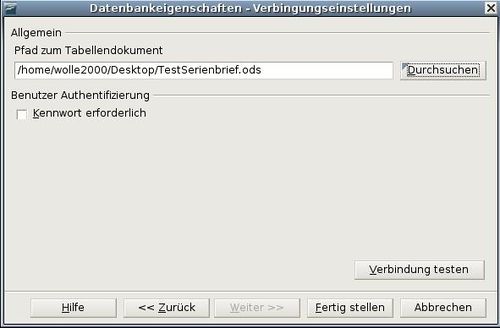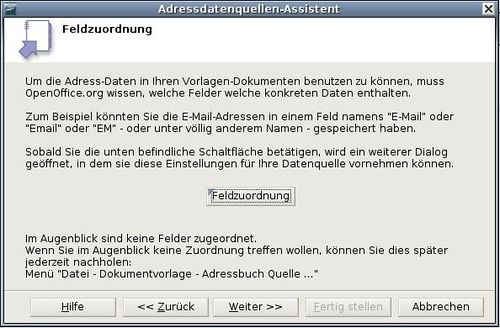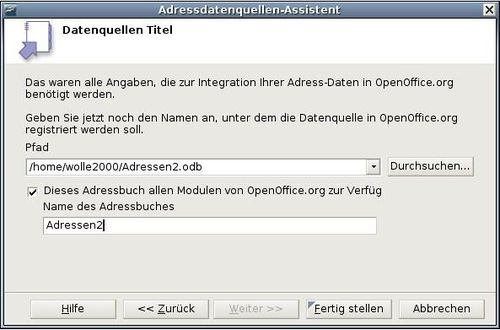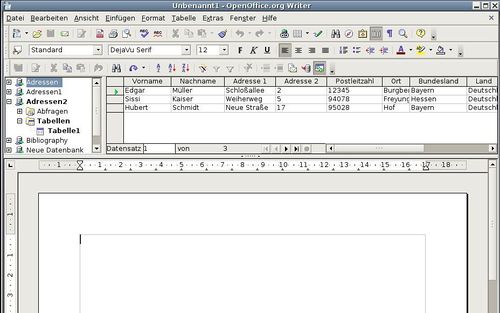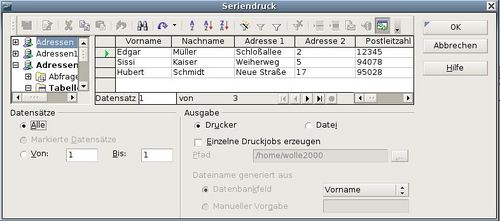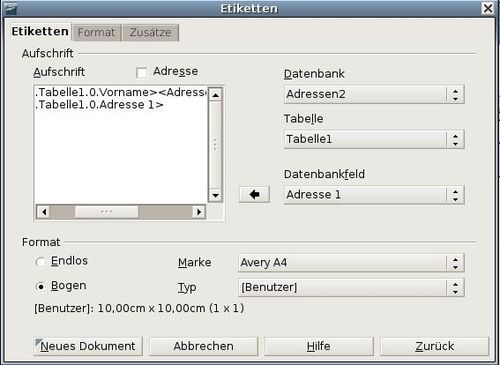Erstellen von Formbriefen, Adressetiketten und Briefumschlägen ohne Serienbrief-Assistenten
- Serienbriefdokumente: Formbriefe, Adressetiketten und Briefumschläge
- Erstellen von Formbriefen, Adressetiketten und Briefumschlägen ohne Serienbrief-Assistenten
- Die Verwendung des Serienbrief-Assistenten bei der Erstellung eines Serienbriefdokuments
- Entfernen von Leerzeilen aus Adressen in Serienbriefdokumenten
Es gibt verschiedene Möglichkeiten, mit dem Writer ein Serienbriefdokument zu erzeugen. Sie können
- direkt im Serienbrief-Assistenten alle notwendigen Eingaben machen (siehe Kapitel „Die Verwendung des Serienbrief-Assistenten bei der Erstellung eines Serienbriefdokuments),
- das Verknüpfen von Textdatei und Datendatei und das Ausdrucken der einzelnen Texte ohne den Serienbrief-Assistenten vornehmen. Dieses Verfahren wird hier zuerst dargestellt.
Das Verfahren läuft in folgenden Schritten ab:
- Erstellen der Datenquelle
- Erstellen des Textdokuments
- Einfügen der Serienbrieffelder in das Textdokument
- Drucken der Serienbriefdokumente
Contents
Erstellen und Registrieren einer Datenquelle
Die Datenquelle erstellen
Obwohl Sie Adressetiketten und Umschläge auch ohne eine Datenquelle erstellen und drucken können, ist in den meisten Fällen die Verwendung einer Datenquelle die sinnvollste Möglichkeit. In diesem Kapitel wird von der Verwendung einer Datenquelle ausgegangen.
Eine Datenquelle kann entweder eine Datei, ein Tabellenblatt oder eine Datenbank sein, die eine Liste mit Namen und Adressen enthält, an die jeweils ein Brief geschickt werden soll.
Für unser Beispiel erstellen wir zuerst eine Tabelle (z. B. OOo-Tabellendokument) mit folgenden Spaltenüberschriften: Vorname, Nachname, Adresse 1, Adresse 2, Postleitzahl, Wohnort, Bundesland, Land, Geschlecht, Punkte, Anrede Adresse, Anrede Text. Eine Beispiel-Datenquelle sehen Sie in Abbildung 1.
OOo unterstützt eine große Anzahl von Datenquellen, einschließlich Tabellenblättern, Textdateien und Datenbanken wie z. B. MySQL, Adabas und ODBC. Falls die Informationen, die in einem Serienbrief verwendet werden sollen, in keinem mit OOo kompatiblen Format vorliegen, müssen Sie diese zuerst konvertieren z. B. durch den Export in eine kommagetrennte Datei (CSV-Datei).
Eine Datenquelle registrieren
Bevor Sie ein Dokument in OOo als Datenquelle verwenden können, müssen Sie es registrieren.
Um eine Datenquelle zu registrieren:
- Klicken Sie auf Datei > Assistenten > Adress-Datenquelle.
- Wählen Sie den Typ Ihres Adressbuchs (in unserem Fall andere externe Datenquelle), klicken Sie auf Weiter.
- Im nächsten Schritt des Assistenten klicken Sie bitte auf die Schaltfläche Einstellungen.
- Im Datenquellen-Eigenschafen-Dialog (Abbildung 4) wählen Sie den Datenbanktyp (in unserem Beispiel Tabellendokument). Klicken Sie dann auf Weiter.
- Im nächsten Schritt des Dialogs (Abbildung 5) klicken Sie auf Durchsuchen und navigieren bis zu dem Speicherort, an dem sich das Tabellendokument befindet, das die Adressinformationen enthält. Markieren Sie das Tabellendokument und klicken Sie auf Öffnen. Kehren Sie zu diesem Schritt des Dialogs zurück.
- Klicken Sie auf Fertigstellen.
- Im nächsten Dialogschritt (Abbildung 6) klicken Sie auf Weiter und nicht auf Feldzuordnung, da diese Funktion in diesem Fall nicht benötigt wird.
- Geben Sie der Datenquelle einen Namen. Standardmäßig ist dort ...Adressen.odb angegeben. Sie können den Namen aber ohne Weiteres ändern. Genauso können Sie auch den Namen im Namen des Adressbuch-Feldes ändern. Für unser Beispiel haben wir hier beide Male „Adressen“ eingegeben.
- Klicken Sie auf Fertigstellen (siehe Abbildung 7). Die Datenquelle ist nun registriert.
Einen Formbrief erstellen
| Beispiel: Senden Sie einen Brief an Ihre Stammkunden |
| Eine Versandfirma organisiert eine Kampagne, die ihren Kunden je nach Wareneinkaufsmenge pro Jahr Kreditpunkte gutschreibt. Am Jahresende möchte die Firma jedem Kunden einen Brief senden, um ihm die Summe seiner gesammelten Kreditpunkte mitzuteilen. |
Sie können den Serienbrief-Assistenten verwenden, um einen Formbrief zu erstellen, oder Sie erstellen Ihren Brief manuell. Siehe auch „Die Verwendung des Serienbrief-Assistenten bei der Erstellung eines Serienbriefdokuments“.
Dieser Abschnitt beschreibt die manuelle Erstellung eines Formbriefs:
- Erstellen Sie ein neues Textdokument Datei > Neu > Textdokument.
- Zeigen Sie die registrierte Datenquellen an: Ansicht > Datenquellen (oder drücken Sie F4).
- Suchen Sie die Datenquelle, die Sie für Ihren Formbrief verwenden möchten, in diesem Fall Adressen. Klicken Sie auf das +-Zeichen vor dem Adressen-Ordner, dasselbe machen Sie bitte vor dem Tabellen-Ordner, wählen Sie dann Tabelle 1. Die Datei wird angezeigt (siehe Abbildung 8). Erstellen Sie nun den Formbrief, indem Sie den Text einschl. Satzzeichen, Zeilenumbrüchen usw. eingeben und wenn nötig Felder einfügen, indem Sie die benötigten variablen Ausdrücke aus den Spaltenköpfen der Tabelle in das Textdokument ziehen. Hierzu klicken Sie auf einen Spaltenkopf und ziehen diesen mit gedrückter Maustaste an die entsprechende Stelle im Brief (Siehe Abbildung 9).
- Erstellen Sie so das komplette Dokument (siehe Abbildung 10).
- Das Dokument kann nun gedruckt werden Klicken Sie dazu auf Datei > Drucken.
- Der folgende Dialog erscheint. Drücken Sie hier auf Ja. Aktivieren Sie bitte nicht das Kontrollkästchen.

- Im Seriendruck-Dialog (Abbildung 11) können Sie wählen, ob Sie alle oder nur bestimmte Datensätze drucken möchten. Um einzelne Datensätze zum Drucken auszuwählen, markieren Sie sie mit STRG+Klick. Für einen zusammenhängenden Bereich von Datensätzen markieren Sie den ersten Datensatz, scrollen zum letzten Datensatz des Bereichs und klicken mit gedrückter Umschalt-Taste auf den letzten Datensatz.
- Klicken Sie auf OK um die Briefe direkt an den Drucker zu senden. Wenn Sie die Briefe vor dem Ausdrucken kontrollieren möchten, finden Sie weitere Anweisungen im Kapitel „Datei speichern“ auf Seite 28.
Adressetiketten drucken
Bevor Sie damit beginnen, prüfen Sie bitte, welche Marke und Typ von Etiketten Sie verwenden möchten.
Um Adressetiketten zu drucken,
- klicken Sie bitte auf Datei > Neu > Etiketten,
- im Etiketten-Dialog gehen Sie auf die Registerkarte Zusätze und deaktivieren die Option Inhalte synchronisieren, falls aktiviert (siehe Abbildung 12).

Falls Sie in Ihren Etiketten Leerzeilen finden, sollten Sie den Abschnitt „Das Entfernen von Leerzeilen in Adressen von Formbriefen“ auf Seite 30 lesen. - Auf dem Register Etiketten (siehe Abbildung 13) wählen Sie die Datenbank und die Tabelle aus. Wählen Sie die Marke und den Typ der Etiketten, die Sie verwenden wollen (z. B. Avery A4).
- Zum Auswählen der benötigten Datenfelder klicken Sie auf den Dropdown-Pfeil neben dem Datenbankfeld. Wählen Sie das erste Feld, das auf Ihrem Etikett verwendet werden soll (in unserem Beispiel Vorname). Klicken Sie auf den Pfeil nach links um das Feld in das Aufschrift-Feld zu verschieben (siehe Abbildung 14). Fügen Sie alle benötigten Felder sowie Satzzeichen, Leerzeichen und Zeilenumbrüche ein, bis Ihr Etikett fertiggestellt ist.
- Klicken Sie auf die Schaltfläche Neues Dokument.
- Klicken Sie auf Datei > Drucken. Der nachstehende Dialog wird angezeigt. Klicken Sie hier auf Ja. Aktivieren Sie bitte nicht das Kontrollkästchen.

- Im Serienbrief-Dialog (Abbildung 15) können Sie wählen, ob Sie alle Datensätze oder nur bestimmte Datensätze drucken möchten. Um einzelne Datensätze zum Drucken auszuwählen, markieren Sie sie mit STRG+Klick. Für einen zusammenhängenden Bereich von Datensätzen markieren Sie den ersten Datensatz, scrollen zum letzten Datensatz des Bereichs und klicken mit gedrückter Umschalt-Taste auf den letzten Datensatz.
- Klicken Sie auf OK, um den Druckauftrag direkt an den Drucker zu senden. Wenn Sie die Etiketten zuerst überprüfen möchten, speichern Sie sie zuerst als Datei. Die Anleitung dafür finden Sie im Kapitel „Datei speichern“ auf Seite 28 dieser Anleitung.
Briefumschläge drucken
Anstatt Adressetiketten zu erstellen möchten Sie vielleicht die Adressen direkt auf die Briefumschläge drucken. Das Drucken von Umschlägen erfordert zwei Schritte, das Einrichten und das Drucken.
Die Umschläge für den Druckvorgang einrichten
Um die Umschläge für den Druckvorgang einzurichten:
- Klicken Sie auf Einfügen > Briefumschlag in der Menüleiste.
- In der Briefumschlag-Dialogbox (Abbildung 16) beginnen Sie mit der Registerkarte Umschlag. Ändern Sie ggf. die Informationen in der Empfänger- bzw. Absender-Textbox. Sie können die Dropdownlisten auf der rechten Seite verwenden, um eine Datenbank oder Tabelle auszuwählen, aus der Sie die entsprechenden Informationen in den Empfängerangaben beziehen können. Verwenden Sie hierzu dieselbe Methode wie im vorstehenden Abschnitt “Einen Formbrief erstellen” auf Seite 9 beschrieben (insbesondere Abbildung 9).
- Auf der Registerkarte Format (Abbildung 17) ändern oder bearbeiten Sie die Position der Empfänger- bzw. Absenderangaben. Der Vorschaubereich rechts unten zeigt Ihnen die Auswirkungen Ihrer vorgenommen Änderungen.
Um die Texte dieser Angaben zu ändern, klicken Sie bitte auf die Bearb.-Schaltflächen auf der rechten Seite.- Im Menü Zeichen können Sie die Schriftart, Schriftgröße, Schriftfarbe usw. festlegen.
- Im Menü Absatz können Sie Einzüge, Ausrichtung, Tabulatoren usw. einrichten.
- Im unteren Bereich der Registerkarte wählen Sie bitte das Umschlagformat aus der Dropdownliste. Die Breite und Höhe des gewählten Umschlags wird dann in den entsprechenden Textboxen angezeigt. Wenn Sie ein bereits existierendes Format gewählt haben, lassen Sie es bei diesen Angaben. Wenn Sie jedoch ein benutzerdefiniertes Format aus der Liste gewählt haben, müssen Sie diese Angaben entsprechend ändern.
- Nach dem Formatieren wählen Sie die Registerkarte Drucker (Abbildung 18), um die Druckoptionen wie z. B. Umschlagausrichtung usw. festzulegen. Sie müssen vielleicht ein wenig herumprobieren, um herauszufinden, wie die besten Einstellungen für Ihren Drucker sind. Sie können auch einen anderen Drucker auswählen oder z. B. den Papierschacht auswählen, der die Umschläge zum Bedrucken enthält.
- Zum Einfügen des Briefumschlags in eine Datei wählen Sie entweder Neues Dok. oder Einfügen > Neues Dok. Dies erstellt ein neues Dokument mit dem Umschlag. Einfügen fügt den Briefumschlag vor der aktuellen Seite in das existierende Dokument (aktuelles Fenster) ein. Der Briefumschlag wird mit der Seitenvorlage Umschlag formatiert..Sollten Ihnen die Umschläge nicht gefallen, klicken Sie auf Abbrechen oder drücken Sie die ESC-Taste. Genauso können Sie auf Zurück klicken, um Ihre Änderungen rückgängig zu machen und zu den Voreinstellungen zurückzukehren.
- Um leere Zeilen aus Ihren Adressdaten zu löschen, verwenden Sie bitte die Techniken, die in Schritt 1-5 des Abschnitts „Das Entfernen von Leerzeilen in Adressen von Formbriefen“ auf Seite 30 beschrieben werden.
Zusammenführen und Drucken der Umschläge
Um die Adressen einzufügen und die Umschläge auszudrucken:
- Wählen Sie bitte Datei > Drucken. Der folgende Dialog erscheint. Klicken Sie auf Ja. Das Kontrollkästchen sollten Sie nur dann aktivieren, wenn Sie mit den Vorgehenweisen beim Seriendruck sehr vertraut sind.

- Der Seriendruck-Dialog (Abbildung 11) wird angezeigt. Genauso wie bei den Formbriefen und Adressetiketten können Sie hier wählen, ob Sie einen Umschlag oder mehrere Umschläge mit allen Adressen aus der Datenbank drucken möchten.
- Treffen Sie Ihre Auswahl und klicken Sie dann auf OK um den Druckauftrag direkt an den Drucker zu senden.
Diese Seite unterliegt den hier hinterlegten Copyright- und Lizenzbedingungen