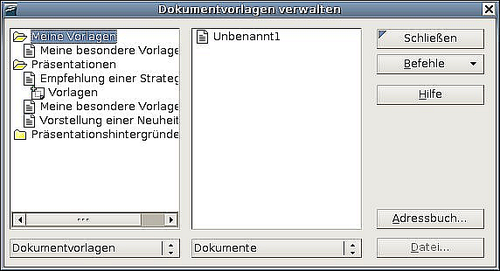Difference between revisions of "DE/Dokumentation/OOo 2.x/Handbücher/Writer-Handbuch/Eine Dokumentvorlage bearbeiten"
m (partly created) |
(text inserted) |
||
| Line 6: | Line 6: | ||
|NextPage=../Eine Standardvorlage erstellen | |NextPage=../Eine Standardvorlage erstellen | ||
}} | }} | ||
| + | Sie können sowohl die Formatierung als auch den Inhalt einer Dokumentvorlage bearbeiten. Falls Sie es wünschen, können Sie die geänderte Formatierung auch wieder auf die mit dieser Vorlage erstellten Dokumente übertragen. | ||
| + | |||
| + | {{Documentation/Note|Sie können hier nur Formate übertragen. Ein Austausch von Inhalten ist an dieser Stelle nicht möglich.}} | ||
| + | Um eine Dokumentvorlage zu bearbeiten: | ||
| + | |||
| + | # Wählen Sie aus dem Hauptmenü '''Datei > Dokumentvorlage > Verwalten. '''Das Dokumentvorlagen verwalten-Fenster wird angezeigt (siehe Abbildung 3). [[Image:De_doc_ooo2_wh10_abb3.png|thumb|none|500px|''Abbildung 3: Das Fenster "Dokumentvorlagen verwalten"'']] | ||
| + | # In der linken Spalte klicken Sie bitte doppelt auf den Ordner, der die Vorlage enthält, die Sie bearbeiten möchten. Eine Liste aller in diesem Ordner enthaltenen Vorlagen wird angezeigt. | ||
| + | # Klicken Sie auf die Dokumentvorlage, die Sie bearbeiten möchten. | ||
| + | # Klicken Sie auf die '''Befehle'''-Schaltfläche | ||
| + | # Aus dem Dropdown-Menü wählen Sie''' Bearbeiten'''. Die ausgewählte Vorlage wird in Writer geöffnet. | ||
| + | # Bearbeiten Sie die Vorlage genau so, wie Sie ein anderes Dokument bearbeiten würden. Um Ihre Änderungen zu speichern, wählen Sie '''Datei > Speichern''' im Hauptmenü. | ||
| + | |||
| + | |||
| + | {{Documentation/Note|Ab OOo 2.1 finden Sie den entsprechenden Menüpunkt direkt unter '''Datei > Dokumentvorlage > Bearbeiten'''.}} | ||
| + | Das nächste Mal, wenn Sie ein Dokument öffnen, das vorher auf der Basis der (nunmehr geänderten) Dokumentvorlage erstellt worden war, wird eine entsprechende Meldung angezeigt (Abb. 4). | ||
| + | ::[[Image:De_doc_ooo2_wh10_abb4.png|thumb|none|500px|''Abbildung 4.: Warnmeldung bei geänderten Dokumentvorlagen'']] | ||
| + | Klicken Sie dort auf '''Ja''',''' '''um die geänderten Formate der Vorlage dem Dokument zuzuweisen. Klicken Sie auf '''Nein''', wenn Sie dies nicht möchten. Was immer Sie auch gewählt haben, das Meldungsfenster wird geschlossen und das Dokument wird in Writer geöffnet. | ||
| + | |||
| + | |||
| + | {{Documentation/Note|Das automatische Aktualisieren von einer Vorlage funktioniert nicht in OOo2.0.2. Dieser Bug wurde mit Version OOo 2.0.3 behoben. Sie sollten – auch wegen anderer Bugs der Version 2.02 – besser auf eine neuere Version von OOo updaten.}} | ||
{{CCBY}} | {{CCBY}} | ||
Revision as of 13:32, 16 September 2009
Sie können sowohl die Formatierung als auch den Inhalt einer Dokumentvorlage bearbeiten. Falls Sie es wünschen, können Sie die geänderte Formatierung auch wieder auf die mit dieser Vorlage erstellten Dokumente übertragen.
Template:Documentation/Note Um eine Dokumentvorlage zu bearbeiten:
- Wählen Sie aus dem Hauptmenü Datei > Dokumentvorlage > Verwalten. Das Dokumentvorlagen verwalten-Fenster wird angezeigt (siehe Abbildung 3).
- In der linken Spalte klicken Sie bitte doppelt auf den Ordner, der die Vorlage enthält, die Sie bearbeiten möchten. Eine Liste aller in diesem Ordner enthaltenen Vorlagen wird angezeigt.
- Klicken Sie auf die Dokumentvorlage, die Sie bearbeiten möchten.
- Klicken Sie auf die Befehle-Schaltfläche
- Aus dem Dropdown-Menü wählen Sie Bearbeiten. Die ausgewählte Vorlage wird in Writer geöffnet.
- Bearbeiten Sie die Vorlage genau so, wie Sie ein anderes Dokument bearbeiten würden. Um Ihre Änderungen zu speichern, wählen Sie Datei > Speichern im Hauptmenü.
Template:Documentation/Note
Das nächste Mal, wenn Sie ein Dokument öffnen, das vorher auf der Basis der (nunmehr geänderten) Dokumentvorlage erstellt worden war, wird eine entsprechende Meldung angezeigt (Abb. 4).
Klicken Sie dort auf Ja, um die geänderten Formate der Vorlage dem Dokument zuzuweisen. Klicken Sie auf Nein, wenn Sie dies nicht möchten. Was immer Sie auch gewählt haben, das Meldungsfenster wird geschlossen und das Dokument wird in Writer geöffnet.
| Content on this page is licensed under the Creative Common Attribution 3.0 license (CC-BY). |