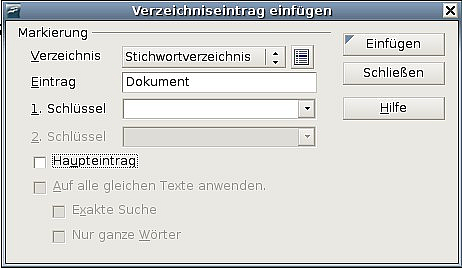Ein alphabetisches Verzeichnis (Index) erstellen
- Ein Inhaltsverzeichnis erstellen
- Ein alphabetisches Verzeichnis (Index) erstellen
- Andere Arten von Verzeichnissen erstellen und verwenden
- Ein Literaturverzeichnis erstellen
Ein alphabetisches Verzeichnis (auch als Schlagwortindex bezeichnet) ist eine aus im Dokument verwendeten Schlüssel- oder Stichwörtern bestehende Liste. Falls diese in alphabetischer Reihenfolge vorliegen, helfen sie dem Leser, Informationen schnell zu finden.
Allgemein findet man einen Index im hinteren Teil eines Buches oder Dokuments und die Schlüssel- oder Stichwörter werden darin in alphabetischer Reihenfolge zusammen mit den entsprechenden Seitennummern aufgeführt.
Dieser Abschnitt beschreibt, wie Sie:
- Indexeinträge hinzufügen.
- Einen alphabetischen Index schnell erstellen können.
- Das Erscheinungsbild von Indexeinträgen anpassen können.
- Bestehende Indexeinträge ansehen und bearbeiten können.
Contents
Indexeinträge hinzufügen
Bevor Sie einen Index erstellen können, müssen Sie einige Indexeinträge erstellen.
- Entweder markieren Sie das Wort oder den Ausdruck, den Sie hinzufügen möchten, oder Sie stellen den Cursor an den Anfang des Wortes oder des Ausdrucks (falls Sie mehrere Wörter als einen Eintrag hinzufügen möchten, ist es im Allgemeinen besser, den ganzen Ausdruck zu markieren).
- Klicken Sie auf Einfügen > Verzeichnis > Eintrag, um eine Dialogbox wie in Abbildung 13 anzuzeigen. Sie können die dort in der Eintrag-Textbox angezeigten Wörter oder Ausdrücke akzeptieren oder Sie Ihren Wünschen entsprechend ändern. Wenn Sie Ihren Cursor am Anfang des Wortes platziert haben, fügt ein Klick auf die Eintrag-Textbox dieses Wort dort ein.
- Klicken Sie auf Einfügen um den Eintrag zu erstellen.
- Sie können mehrere Einträge gleichzeitig erstellen, ohne dass die Dialogbox immer wieder geschlossen werden muss. Für jeden Eintrag:
- Klicken Sie auf das Wort oder die markierten Wörter, die in den Index aufgenommen werden sollen.
- Klicken Sie erneut auf die Dialogbox, im Feld Eintrag sollte jetzt das/die Wort/Wörter erscheinen.
- Falls notwendig, ändern Sie den Eintrag und klicken dann auf Einfügen.
- Wenn Sie mit Ihren Einträgen zufrieden sind, klicken Sie auf Schließen.
| Sie können den Einfügen Indexeintrag-Dialog auch durch einen Klick auf das Symbol Eintrag der Einfügen-Symbolleiste aufrufen (siehe Abbildung 14). |
Ein alphabetisches Verzeichnis (Index) schnell erstellen
Nachdem nun Indexeinträge vorhanden sind, können Sie den Index erstellen.
Obwohl Verzeichnisse in Writer genauestens angepasst werden können, werden Sie meistens nur ein paar kleine Änderungen durchführen müssen. Um schnell einen Index zu erstellen:
- Setzen Sie den Cursor an die Stelle im Dokument, an der Sie den Index einfügen möchten. Klicken Sie dann auf Einfügen > Verzeichnisse > Verzeichnisse.
- In der Typ-Textbox (Abbildung 15 auf Seite 17) wählen Sie bitte Stichwortverzeichnis.
- Im Abschnitt Zusätze können Sie das Kontrollkästchen Groß- und Kleinschreibung beachten deaktivieren.
- Klicken Sie auf OK.
Wenn Sie Text von Indexeinträgen hinzufügen, löschen oder ändern, müssen Sie den Index aktualisieren. Writer aktualisiert einen Index nicht automatisch. Um dies zu tun, befolgen Sie die Schritte im Abschnitt Ein Inhaltsverzeichnis aktualisieren.
Indexeinträge anpassen
Nachstehend finden Sie eine kurze Beschreibung der Felder und deren Auswirkungen im Dialog Verzeichniseintrag einfügen.
- Verzeichnis: Die Art des Verzeichnisses, für das der Eintrag erstellt worden ist. Standardmäßig ist hier Stichwortverzeichnis eingestellt, Sie können dieses Feld aber auch für besondere Einträge in Inhaltsverzeichnissen oder benutzerdefinierten Verzeichnisen oder Listen verwenden. Vielleicht möchten Sie z. B. einen Index erstellen, der nur die wissenschaftlichen Bezeichnungen enthält, die im Text erwähnt worden sind, und gleichzeitig einen Index der die allgemein gebräuchlichen Bezeichnungen enthält. Siehe auch „Andere Arten von Verzeichnissen erstellen und verwenden” auf Seite 21.
- Eintrag: Das Wort oder der Ausdruck, das/der dem Index hinzugefügt wird. Das Wort oder der Ausdruck müssen nicht unbedingt in dem Dokument vorkommen, Sie können auch Synonyme oder andere Bezeichnungen für den Index verwenden.
- 1. Schlüssel: Ein Indexschlüssel ist ein Indexeintrag, der selbst keine Seitennummer besitzt, aber über Untereinträge mit Seitennummern verfügt. Schlüssel sind gute Hilfsmittel für die Gruppierung abhängiger Einträge (siehe auch „Beispiel für die Verwendung eines Indexschlüssels“ auf Seite 16).
- 2. Schlüssel: Sie benötigen einen Drei-Ebenen-Index, in dem einige der Erstschlüssel noch über Zweitschlüsseleinträge ohne Seitennummer verfügen. Dass ein solch komplexer Index benötigt wird, kommt allerdings nicht oft vor.
- Haupteintrag: Wenn derselbe Ausdruck auf verschiedenen Seiten vorkommt, besitzt eine dieser Seiten wichtigere oder detailliertere Informationen zu diesem Thema, dieser Eintrag wird deswegen als Haupteintrag bezeichnet. Um die Seitennummer für diesen Eintrag optisch zu betonen, aktivieren Sie das Kontrollkästchen und ändern die Zeichenvorlage für die Seitennummer so, dass die Schrift z. B. Fett ist.
- Auf alle gleichen Texte anwenden: Markieren Sie dieses Kontrollkästchen, wenn Sie möchten, dass Writer automatisch jedes ähnliche Wort oder jeden ähnlichen Ausdruck feststellt, der mit der aktuellen Auswahl übereinstimmt. Die Exakte Suche- und Nur ganze Wörter-Kontrollkästchen werden aktivierbar, wenn dieses Kontrollkästchen angehakt wurde.
Beispiel für die Verwendung eines Indexschlüssels
Ein Indexschlüssel ist ein Haupteintrag, unter dem weitere Einträge gruppiert werden. Vielleicht möchten Sie eine Gruppierung ähnlich der folgenden erstellen:
OpenOffice.org Writer...........5 Calc............10 Impress.......15
In diesem Beispiel ist OpenOffice.org der 1.Schlüssel. Die Untereinträge (mit den Seitennummern) sind die Verzeichniseinträge. Um einen Indexeintrag für den Punkt Writer einzufügen, geben Sie im Dialog Verzeichniseintrag einfügen (Abbildung 15 auf Seite 17) „Writer“ in die Eintrag-Textbox ein und in die Textbox 1. Schlüssel „OpenOffice.org“.
Das Erscheinungsbild eines Indexes anpassen
Der Dialog Verzeichnis einfügen verfügt über 5 Registerkarten (Abbildung 15 auf Seite 17). Jede kann zum Anpassen des Erscheinungsbildes eines Verzeichnisses verwendet werden.
- Verwenden Sie die Verzeichnis-Registerkarte, um die Attribute des Index festzulegen.
- Verwenden Sie die Einträge und Vorlagen-Registerkarten, um die Einträge des Index zu formatieren.
- Verwenden Sie die Spalten-Registerkarte, um den Index in mehr als einer Spalte darzustellen.
- Verwenden Sie die Hintergrund-Registerkarte, um dem Index einen farbigen Hintergrund oder eine Grafik zuzuweisen.
Die Vorschaubox auf der linken Seite der Dialogbox zeigt Ihnen sofort die Auswirkungen der von Ihnen vorgenommenen Einstellungen (wenn Sie diese Vorschaubox nicht angezeigt bekommen, wählen Sie das Kontrollkästchen in der rechten unteren Ecke der Dialogbox).
Nachdem Sie Ihre Änderungen vorgenommen haben, klicken Sie auf OK, um Ihren Index zu speichern und im Dokument anzeigen zu lassen.
Die Verwendung der Registerkarte Verzeichnis
Verwenden Sie diese Registerkarte (Abbildung 15), um die Basisattribute Ihres Indexes festzulegen.
- Um dem Verzeichnis einen Titel zu geben, geben Sie in das Titel-Feld eine entsprechende Bezeichnung ein (Sie können einen bereits existierenden Titel jederzeit durch Überschreiben ändern). Wenn kein Titel angezeigt werden soll, löschen Sie einfach den Inhalt.
- Um den Index vor versehentlichen Änderungen zu schützen, aktivieren Sie das Kontrollkästchen Geschützt vor manuellen Änderungen. Wenn dieses Kontrollkästchen aktiviert ist, kann der Index nur über das Kontextmenü oder die Verzeichnis einfügen-Dialogbox geändert werden. Wenn das Kästchen nicht aktiviert ist, kann der Index wie jeder andere Text direkt auf der Dokumentseite geändert werden.
Achtung: Jede manuelle Änderung an Ihrem Index geht verloren, wenn Sie diesen aktualisieren. - Aus der Dropdownliste im Bereich erzeichnis erstellen wählen Sie bitte Ganzes Dokument. Natürlich können Sie hier auch nur einen Index für das aktuelle Kapitel erstellen.
- Verschiedene andere Optionen beeinflussen die Behandlung von Indexeinträgen:
- Zusammenfassen gleicher Einträge: Legt fest, wie mit identischen Einträge verfahren wird. Normalerweise wird jede Seitennummer eines indizierten Wortes oder Ausdrucks in den Index aufgenommen, diese Option kann auch mit Zusammenfassen gleicher Einträge mit f oder ff kombiniert werden. Wenn Sie einen Seitenbereich anzeigen möchten, wählen Sie Zusammenfassen mit (was etwas Ähnliches wie 23–31 bewirkt). Wenn Sie verschiedene Einträge verwenden möchten, z. B. für Großbuchstaben, dann wählen Sie bitte Groß- und Kleinschreibung beachten.
- Einträge automatisch groß schreiben: Schreibt automatisch jeden ersten Buchstaben eines Eintrags groß, unabhängig davon, wie der Eintrag im Dokument tatsächlich aussieht.
- Schlüssel als eigener Eintrag: Für Schlüssel, die Ihre eigene Seitennummer haben, wählen Sie diese Option.
- Konkordanzdatei: Damit kann eine Liste von Wörtern aus einer externen Datei importiert werden (die Datei wählen Sie über die Datei-Schaltfläche) und dann innerhalb des Indexes verwendet werden. Die Konkordanz-Datei hat ein spezielles Dateiformat. Nähere Informationen finden Sie in der Hilfe zu Konkordanz-Datei unter Hilfe > OpenOffice.org Hilfe. Die Verwendung einer Konkordanz-Datei kann die Erstellung eines Indexes beschleunigen, aber wenn die Wörter nicht sehr sorgfältig ausgewählt worden sind und Sie den Index rückwirkend bearbeiten möchten, kann der daraus resultierende Index voller Einträge geringerer Wichtigkeit sein, was ihn dann natürlich weniger hilfreich als einen selektiven Index macht.
- Sortieren: Hier legen Sie fest, wie die Einträge bei der Anzeige sortiert werden. Die einzig verfügbare Option ist alphanumerisch, aber Sie können festlegen, welche Sprache hierfür verwendet wird.
Die Verwendung der Registerkarte Einträge
Verwenden Sie die Registerkarte (Abbildung 16) Einträge, um genau festzulegen wie und was für jeden der Einträge angezeigt wird.
Am Anfang klicken Sie auf eine Nummer in der Ebenen-Spalte, um die Indexebene auszuwählen, deren Elemente Sie formatieren möchten (Sie können Ihre Änderungen später allen anderen Indexebenen zuweisen). Die Struktur-Leiste zeigt die Elemente der Einträge dieser Ebene an. Jede Schaltfläche in der Struktur-Leiste repräsentiert ein Element.
- Die F Schaltfläche steht stellvertretend für den Eintragstext.
- Die T Schaltfläche steht stellvertretend für einen Tabstopp.
- Die # -Schaltfläche steht stellvertretend für die Seitennummer.
- Die KT -Schaltfläche steht stellvertretend für die Kapitelinformation. Diese werden zwar nicht sofort angezeigt, können aber hinzugefügt werden.
Jedes weiße Feld in der Struktur-Leiste steht für ein Leerzeichen. Hier können Sie, wenn Sie möchten, einen eigenen Text hinzufügen.
Elemente ändern
Um ein Element in der Struktur-Leiste zu ändern, klicken Sie auf die Schaltfläche, die stellvertretend für das Element steht, und danach auf das Element (unterhalb der Struktur-Leiste), mit dem Sie es ersetzen möchten. Um z. B. einen Eintragstext durch einen Tabulator zu ersetzen, klicken Sie auf die E# -Schaltfläche in der Strukturleiste (diese erscheint nun gedrückt) und dann auf die Tabulator-Schaltfläche in der Zeile der verfügbaren Elemente.
Elemente löschen
Um ein Element aus der Struktur-Leiste zu entfernen, klicken Sie auf die entsprechende Schaltfläche und drücken dann die Entf-Taste. Um z. B. einen Tabulator zu löschen, klicken Sie auf die T-Schaltfläche und drücken dann die Entf-Taste.
Elemente hinzufügen
Um der Struktur-Leiste ein Element hinzuzufügen:
- Stellen Sie den Cursor in das weiße Feld links neben der Stelle, an der Sie das neue Element einfügen möchten.
- Klicken Sie auf eine der Schaltflächen unterhalb der Struktur-Leiste (um z. B. einen Tabulator einzufügen, klicken Sie auf die Tabulator-Schaltfläche). Eine Schaltfläche stellvertretend für das neue Element wird in der Struktur-Leiste angezeigt.
Zeichenvorlagen zuweisen
Jeder Eintrag, der der Struktur-Leiste hinzugefügt werden kann, kann zusätzliche Formatierungen erhalten. Vielleicht möchten Sie z. B., dass die Seitennummer in einer anderen Größe als der restliche Indextext angezeigt wird. Um dies zu bewerkstelligen, weisen Sie einem der Elemente in der Struktur-Leiste eine Zeichenvorlage zu.
Um einem Element eine Zeichenvorlage zuzuweisen:
- Klicken Sie in der Struktur-Leiste auf die entsprechende Schaltfläche, deren Element Sie eine Vorlage zuweisen möchten.
- Wählen Sie die gewünschte Vorlage in der Zeichenvorlage-Dropdownliste. Writer weist die Vorlage sofort dem gewählten Element zu.
Um die Attribute einer Zeichenvorlage sehen bzw. ändern zu können, wählen Sie die Vorlage aus der Zeichenvorlage-Dropdownliste und klicken dann auf Bearbeiten.
Einträge formatieren
Weisen Sie zusätzliche Formatierungen zu, indem Sie die Optionen im Abschnitt Formatierung verwenden.
- Alphabetisches Trennzeichen: Dieses wird zur Trennung der Indexeinträge angezeigt, z. B.:
AApfel, 4Autor, 10
BBirne, 2Bus, 4 - Schlüssel kommagetrennt: Ordnet die Indexeinträge in derselben Zeile durch Komma getrennt an.
- Position der Tabulatoren relativ zum Einzug aus der Absatzvorlage: Wenn diese Option aktiviert ist, werden die Einträge entsprechend Ihrer individuellen Formatierungseinstellungen eingezogen. Wo eine Absatzformatvorlage mit einem Einzug links verwendet wird, werden Tabulatoren relativ zu diesem Einzug ausgerichtet. Wenn das Kontrollkästchen nicht aktiviert ist, werden Tabulatoren relativ zum linken Seitenrand ausgerichtet.
Verwendung der Registerkarten Vorlagen, Spalten und Hintergrund
Siehe dazu „Die Verwendung der Registerkarte Vorlagen“auf Seite 8, „Die Verwendung der Registerkarte Spalten“ auf Seite 9 und „Die Verwendung der Registerkarte Hintergrund“ auf Seite 10.
Einen bestehenden Index bearbeiten
Um das Erscheinungsbild eines Index zu ändern:
- Klicken Sie irgendwo mit der rechten Maustaste in den Index.
- Aus dem Kontextmenü wählen Sie bitte den Eintrag Verzeichnis bearbeiten. Die Verzeichnis einfügen-Dialogbox erscheint und Sie können den Index über die fünf Registerkarten bearbeiten und speichern, so wie dies im vorherigen Abschnitt bereits beschrieben worden ist.
Um einen Index zu aktualisieren oder zu löschen, folgen Sie den Schritten im Abschnitt „13“ und „Ein Inhaltsverzeichnis löschen auf Seite 13“.
Bestehende Indexeinträge bearbeiten
Bestehende Einträge können Sie im Writer problemlos ändern. Gehen Sie dabei wie folgt vor:
- Vergewissern Sie sich, dass die Feldhinterlegungen aktiviert sind (Extras > Optionen > OpenOffice.org > Darstellung> Textdokument > Feldhinterlegungen), damit Sie die Indexeinträge leichter lokalisieren können.
- Stellen Sie den Cursor direkt links neben einen existierenden Indexeintrag im Textkörper Ihres Dokuments und wählen Sie Bearbeiten > Verzeichniseintrag. Alternativ können Sie einen Rechtsklick auf das Wort oder den Ausdruck ausführen und aus dem Kontextmenü den Eintrag Verzeichniseintrag wählen.
- Es erscheint eine Dialogbox ähnlich der Abbildung 17. Über die Pfeilschaltflächen können Sie sich durch die verschiedenen Indexeinträge bewegen. Falls mehr als ein Eintrag für ein Wort oder einen Ausdruck vorhanden ist, können Sie durch alle Einträge scrollen.
- Nehmen Sie die notwendigen Änderungen oder Ergänzungen vor und klicken Sie dann auf OK.
Diese Seite unterliegt den hier hinterlegten Copyright- und Lizenzbedingungen