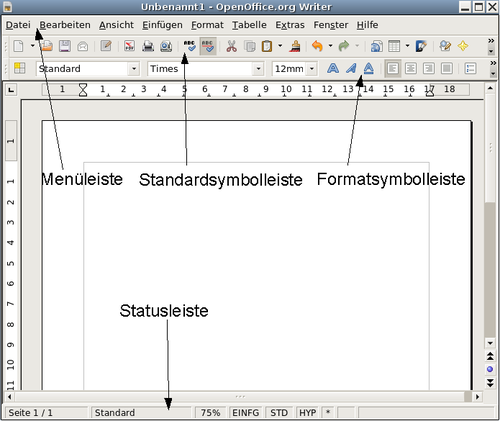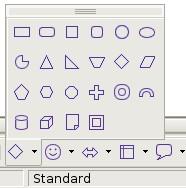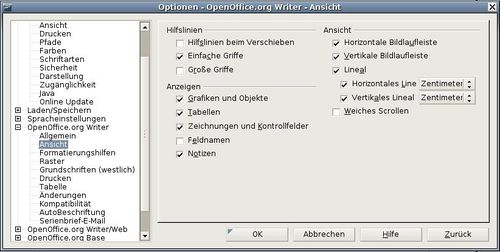Die Writer-Benutzeroberfläche
- Writer starten
- Die Writer-Benutzeroberfläche
- Die Dokumentansicht ändern
- Die Verwendung von andockenden/ schwebenden Fenstern
- Den Navigator verwenden
- Ein neues Dokument erstellen
- Ein bestehendes Dokument öffnen
- Ein Dokument speichern
- Ein Dokument drucken
- Nach PDF exportieren
- Hilfe erhalten
- Ein Dokument schließen
- Writer schließen
Den Hauptarbeitsbereich von Writer zeigt die Abbildung 7.
Menüs
Die Menüs befinden sich im Writer-Fenster ganz oben. Die Hauptmenüeinträge sind Datei, Bearbeiten, Ansicht, Einfügen, Format, Tabelle, Extras, Fenster und Hilfe. Wenn Sie auf einen der Menünamen klicken, wird eine Liste mit den dazu gehörenden Optionen angezeigt.
- Datei enthält Kommandos, die sich auf das ganze Dokument beziehen, wie z. B. Öffnen, Speichern und Exportieren als PDF.
- Bearbeiten enthält Kommandos für die Bearbeitung von Dokumenten wie z. B. Rückgängig und Suchen & Ersetzen.
- Ansicht enthält Kommandos für die Anzeige eines Dokuments wie z. B. Maßstab und Web-Layout.
- Einfügen enthält Kommandos zum Einfügen von Elementen in ein Dokument wie z. B. Kopf- und Fußzeilen und Bilder.
- Format enthält Kommandos zur Formatierung Ihres Dokuments wie z. B. Formatvorlagen, Absatz und Nummerierung und Aufzählungszeichen.
- Tabelle zeigt Kommandos zum Einfügen und Bearbeiten einer Tabelle in einem Textdokument.
- Extras enthält Funktionen wie Rechtschreibprüfung, Anpassen und Optionen.
- Fenster enthält Kommandos für das Anzeigefenster.
- Hilfe enthält Links zur Programmhilfe und Informationen über Writer.
Symbolleisten
Writer besitzt verschiedene Typen von Symbolleisten: andockende oder schwebende und Abreiß-Symbolleisten. Schwebende Symbolleisten können an andere Stellen im Fenster verschoben werden oder am Fensterrand angedockt werden.
Die oben im Programmfenster angedockte Symbolleiste (Standardposition) wird als Standard-Symbolleiste bezeichnet. Diese Standard-Symbolleiste finden Sie in allen OpenOffice.org- Anwendungen (siehe Abbildung 7).
Die Symbolleiste, die sich direkt darunter befindet (Standardposition), wird Format-Symbolleiste genannt.
Schwebende Symbolleisten
Writer enthält mehrere kontextsensitive Symbolleisten, die standardmäßig als schwebende Symbolleisten konzipiert sind, abhängig von der aktuellen Cursorposition oder Markierung. Wenn sich z. B. der Cursor in einer Tabelle befindet, erscheint die schwebende Symbolleiste Tabelle ,und wenn sich der Cursor in einer nummerierten Liste befindet, wird die Symbolleiste Nummerierung und Aufzählungszeichen angezeigt. Sie können diese Symbolleisten oben, unten oder seitlich im Fenster andocken (siehe weiter unten: „Symbolleisten verschieben“).
Langklick-Schaltflächen und Abreiß-Symbolleisten
Schaltflächen mit einem kleinen Dreieck auf der rechten Seite zeigen Ihnen Untermenüs, Abreiß-Symbolleisten und andere Möglichkeiten der Auswahl durch einen Langklick, jeweils abhängig von der Schaltfläche. Abbildung 8 zeigt ein Beispiel. Die Abreiß-Symbolleisten sind immer frei schwebend und können in keiner Ecke angedockt werden. Um eine Abreiß-Symbolleiste zu verschieben, klicken Sie sie in der Titelzeile an und ziehen sie mit gedrückter Maustaste.
Anzeigen oder Verbergen von Symbolleisten
Um Symbolleisten anzuzeigen oder zu verbergen, wählen Sie Ansicht > Symbolleisten. Eine aktive Symbolleiste besitzt einen Haken neben ihrem Namen.
Symbolleisten verschieben
Um eine Symbolleiste zu verschieben, platzieren Sie den Mauszeiger über dem Symbolleisten-Griff (siehe Abbildung 9), halten die linke Maustaste gedrückt und ziehen die Symbolleiste an eine neue Position.
Um die Symbolleiste in einem anderen Bereich anzudocken, platzieren Sie den Mauszeiger über dem Symbolleisten-Griff, halten die linke Maustaste gedrückt, ziehen die Symbolleiste an ihre neue Position. Wenn ein grauer Rahmen die neue, angedockte Position anzeigt, lassen Sie die Maustaste los. Die Symbolleiste dockt an ihrer neuen Position an.
Lineale
Um die Anzeige der Lineale zu aktivieren bzw. deaktivieren wählen Sie Ansicht > Lineal. Um das vertikale Lineal anzuzeigen, wählen Sie Extras > Optionen > OpenOffice.org Writer > Ansicht und markieren Vertikales Lineal.
Diese Seite unterliegt den hier hinterlegten Copyright- und Lizenzbedingungen