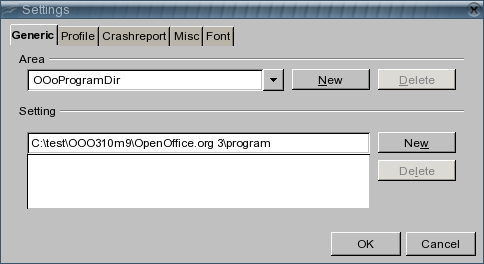Difference between revisions of "DE/Dokumentation/HowTos/Installation/Parallele Installation mehrerer Versionen"
m (translation continued) |
m (→Konfiguration der Benutzer-Verzeichnisse für 3.* Versionen: transl. cont.) |
||
| Line 484: | Line 484: | ||
Bevor Sie die neue Version starten, müssen noch diverse Konfigurationseinstellungen geändert werden. Das Vogehen ist für DEB- und RPM-Pakete das selbe! | Bevor Sie die neue Version starten, müssen noch diverse Konfigurationseinstellungen geändert werden. Das Vogehen ist für DEB- und RPM-Pakete das selbe! | ||
| − | + | In der Voreinstellung liest und schreibt eine OOo-Version in ein festgelegtes Benutzer-Verzeichnis. So benutzt ein stabiles OpenOffice.org 2.x das Benutzerverzeichnis /home/''user''/.openoffice.org2/, eine Entwickler-Version dagegen /home/''user''/.ooo-dev2/). Das bedeutet, dass 2 stabile oder 2 Entwicklerversionen nicht nebeneinander existieren können. | |
| − | + | Um dem abzuhelfen, müssen Sie die Konfiguration so ändern, dass die zu installierende Version ein anderes Benutzerverzeichnis anlegt und benutzt. In unsersem Fall nehmen wir als Benutzerverzeichnis einfach das selbe Verzeichnis, in das OOo installiert wurde, damit wir am Ende alles in einem Aufwasch löschen können. | |
| − | + | Dazu muss die Konfigurationsdatei <code>bootstraprc</code> aus dem Verzeichnis <code>program</code> geändert werden, in unserem Fall also: | |
| − | <code>/home/user/OOo_DEV300_m7/ooo-dev3.0/program</code> | + | <code>/home/user/OOo_DEV300_m7/ooo-dev3.0/program/bootstraprc</code> |
| − | + | Zunächst muss die Schreib-Berechtigung für diese Datei eingestellt werden: | |
<source lang="bash"> | <source lang="bash"> | ||
| Line 499: | Line 499: | ||
</source> | </source> | ||
| − | + | Nun können Sie diese Datei mittels eines Text-Editors bearbeiten. Ändern Sie die Zeile, die mit UserInstallation= beginnt folgendermaßen: | |
<PRE>UserInstallation=$ORIGIN/..</PRE> | <PRE>UserInstallation=$ORIGIN/..</PRE> | ||
| − | + | so dass die ganze Datei etwa so aussieht: | |
| − | + | ||
<PRE> | <PRE> | ||
[Bootstrap] | [Bootstrap] | ||
| Line 516: | Line 515: | ||
</PRE> | </PRE> | ||
| − | + | Auf diese Weise wird das Benutzerverzeichnis in der Wurzel ihrer Installation eingerichtet, und Sie können verschiedene Versionen ohne Probleme parallel betreiben. | |
==Windows== | ==Windows== | ||
Revision as of 18:55, 19 March 2010
Normalerweise wird eine Version als Datei ausgeliefert, die sich in dieselben Verzeichnisse installiert wie die Vorversion. Dabei sind 2 Fälle zu unterscheiden: stabile Versionen und Entwickler-Versionen.
Die stabile Version OOo 2.3.1 installiert sich in ein Verzeichnis wie
- /opt/openoffice.org2.3/ (unter *nix) bzw.
- C:\Program Files\OpenOffice.org 2.3\ (unter Windows, wobei der Ordner "Program Files" gewöhnlich einen lokalisierten Namen hat, auf deutsch also "Programme")
Entsprechende Entwickler-Versionen dagegen installieren sich nach
- /opt/ooo-dev2.3 (*nix) bzw.
- C:\Program Files\OOo-dev 2.3\ (Windows)
Das geht so lange gut, wie Sie nur eine Entwickler- und eine stabile Version nutzen; es bringt aber in dem Moment Probleme mit sich, wenn Sie mehrere unterschiedliche Entwickler-Snapshots (oder mehrere stabile Versioen) gleichzeitig vorhalten möchten - etwa wenn Sie neben einer neuen auch ihre "alte" OOo-Version weiter nutzen möchten -, denn jeder neue Snapshot wird sich in die selben Entwickler-Verzeichnisse installieren und jede neue stabile Version in die selben Verzeichnisse für stabile Versionen, wobei die jeweils ältere Version ersetzt wird. Unter Windows passiert das automatisch durch den Installer, unter *nix müssen sie ältere Versionen vorher manuell deinstallieren.
| Achtung: RC-Versionen (Release Candidate) verhalten sich nicht wie Entwickler- sondern wie stabile Versionen! |
Wie Sie unterschiedliche Versionen vom selben Typ parallel betreiben können, wird im Folgenden beschrieben.
Linux
Hier geht es um die Installation einer OOo-Version aus einem RPM oder DEB-Paket. Dabei werden wir die Dateien aus den Paketen nicht "installieren" sondern besser "extrahieren".
Mit dieser Methode können Sie ein RPM oder DEB-Paket nutzen, unabhängig von Paketformat "Ihrer" Distribution, also können Sie genausogut ein RPM-Paket unter Debian wie ein DEB-Paket unter Mandriva verwenden.
Parallelinstalation zweier 2.*-Versionen
RPM-Pakete
Voraussetzungen, die sie vorher checken u. ggf. installieren sollten:
- GNU tar (http://www.gnu.org/software/tar/)
- rpm2cpio (http://www.rpm.org/) sowie
- GNU cpio (http://www.gnu.org/software/cpio/cpio.html)
Im Beispiel "installieren" wir die Version
-
OOo_2.4.0_LinuxIntel_install_en-US.tar.gz
welche ins Verzeichnis
-
/home/user/download/ooo/
heruntergeladen wurde
# cd ins Verzeichnis, wo das *.tar.gz downgeloaded wurde # in diesem Beispiel befindet sich die Datei # OOo_2.4.0_LinuxIntel_install_en-US.tar.gz # in /home/user/download/ooo/ ~> cd download/ooo/ # Temporäres Verzeichnis zum Extrahieren anlegen # wir nennen es im Beispiel hier TEMP_INST ~/download/ooo> mkdir TEMP_INST # cd in dieses temoräre Verzeichnis ~/download/ooo> cd TEMP_INST/ # Dateien extrahieren ~/download/ooo/TEMP_INST> tar -zxvf ../OOo_2.4.0_LinuxIntel_install_en-US.tar.gz
Mit diesen Befehlen haben wir den Inhalt des Tarballs ins temporäre Verzeichnis extrahiert. Die Verzeichnisstruktur der entpackten Dateien kann je nach OOo-Version variieren; ältere Versionen entpackten das RPMS-Verzeichnis ganz oben (im Beispiel also download/ooo/TEMP_INST/RPMS/).
In neueren Versionen ist das Wurzelverzeichnis nach der Build-Nummer benannt; in unserem Beispiel heißt das Wurzelverzeichnis also OOH680_m12_native_packed-1_en-US.9286.
Wir wechseln mit cd ins RPMS-Verzeichnis unter diesem Wurzelverzeichnis, dort befinden sich die rpm-Pakete.
# Nun müssen wir ein weiteres temp. Verzeichnis anlegen, # wohin die RPM-Dateien aus dem RPMS-Ordner extrahiert werden # Manche älteren Versionen haben beim Entpacken nur einen RPMS-Ordner # angelegt - z.B. download/ooo/TEMP_INST/RPMS/ # Hier im Beispiel wurde ein Wurzelverzeichnis nach der Build-Nr. angelegt. ~/download/ooo/TEMP_INST> cd OOH680_m12_native_packed-1_en-US.9286/RPMS/ # im folgenden werden wir den Verzeichnisnamen abkürzen # anstatt ~/download/ooo/TEMP_INST/OOH680_m12_native_packed-2_en-US.9276/RPMS> # schreiben wir ~/download/ooo/TEMP_INST/OOH680_m12 .../RPMS> # Anlegen eines temp. Verzeichnisses zum Extrahieren des Wurzel-Verzeichnisses # der OOo-Installation ~/download/ooo/TEMP_INST/OOH680_m12.../RPMS> mkdir TEMP_ROOT ~/download/ooo/TEMP_INST/OOH680_m12.../RPMS> cd TEMP_ROOT/ # Extrahieren der RPM-Dateien ~/download/ooo/TEMP_INST/OOH680_m12.../RPMS/TEMP_ROOT> for i in ../openoffice.org*.rpm; do rpm2cpio $i | cpio -id; done
Auf diese Weise wird im Verzeichnis
/home/user/download/ooo/TEMP_INST/OOH680_m12_native_packed-1_en-US.9286/RPMS/TEMP_ROOT
das Wurzelverzeichnis der Installation erzeugt:
~/download/ooo/TEMP_INST/OOH680_m12_native_packed-1_en-US.9286/RPMS/TEMP_ROOT/opt/openoffice.org2.4/
Nun können Sie dieses Verzeichnis an einen Ort Ihrer Wahl hin verschieben/kopieren.
~/download/ooo/TEMP_INST/OOH680_m12.../RPMS/TEMP_ROOT>cd opt # Vorsicht, das "opt" darf hier nicht mit einem Slash / beginnen (also nicht /opt)! # In unserem Beispiel "installieren" wir die neue Version nach home/user/openoffice.org2.4 ~/download/ooo/TEMP_INST/OOH680_m12.../RPMS/TEMP_ROOT/opt> mv openoffice.org2.4 ~
Zu guter Letzt können alle temporären Verzeichnisse und Dateien gelöscht werden
~/download/ooo/TEMP_INST/OOH680_m12.../RPMS/TEMP_ROOT/opt> cd ~/download/ooo/ ~download/ooo> rm -rf TEMP_INST/
DEB-Pakte
In diesem Beispiel "installieren" wir die Version
OOo_2.4.0_LinuxIntel_install_en-US_deb.tar.gz
welche ins Verzeichnis
/home/user/download/ooo/
heruntergeladen wurde
# cd ins Verzeichnis, wo das *.tar.gz downgeloaded wurde # in diesem Beispiel befindet sich die Datei # OOo_2.4.0_LinuxIntel_install_en-US_deb.tar.gz # in /home/user/download/ooo/ ~> cd download/ooo/ # Temporäres Verzeichnis zum Extrahieren anlegen # wir nennen es im Beispiel hier TEMP_INST ~/download/ooo> mkdir TEMP_INST # cd to that temp folder ~/download/ooo> cd TEMP_INST/ # Dateien extrahieren ~/download/ooo/TEMP_INST> tar -zxvf ../OOo_2.4.0_LinuxIntel_install_en-US_deb.tar.gz
Mit diesen Befehlen haben wir den Inhalt des Tarballs ins temporäre Verzeichnis extrahiert. Die Verzeichnisstruktur der entpackten Dateien kann je nach OOo-Version variieren; ältere Versionen entpackten das RPMS-Verzeichnis ganz oben (im Beispiel also download/ooo/TEMP_INST/DEBS/).
In neueren Versionen ist das Wurzelverzeichnis nach der Build-Nummer benannt; in unserem Beispiel heißt das Wurzelverzeichnis also OOH680_m12_native_packed-1_en-US.9286.
Wir wechseln mit cd ins DEBS-Verzeichnis unter diesem Wurzelverzeichnis, dort befinden sich die debs-Pakete.
# Nun müssen wir ein weiteres temp. Verzeichnis anlegen, # wohin die debs-Dateien aus dem DEBS-Ordner extrahiert werden ~/download/ooo/TEMP_INST> cd OOH680_m12_native_packed-1_en-US.9286/DEBS/ # im folgenden werden wir den Verzeichnisnamen abkürzen # anstatt ~/download/ooo/TEMP_INST/OOH680_m12_native_packed-2_en-US.9276/DEBS> # schreiben wir ~/download/ooo/TEMP_INST/OOH680_m12 .../DEBS> # Anlegen eines temp. Verzeichnisses zum Extrahieren des Wurzel-Verzeichnisses # der OOo-Installation ~/download/ooo/TEMP_INST/OOH680_m12.../DEBS> mkdir TEMP_ROOT ~/download/ooo/TEMP_INST/OOH680_m12.../DEBS> cd TEMP_ROOT/ # Extrahieren der DEBS-Dateien ~/download/ooo/TEMP_INST/OOH680_m12.../DEBS/TEMP_ROOT> for i in ../openoffice.org*.deb; do dpkg-deb -x $i . ; done
Auf diese Weise wird im Verzeichnis
/home/user/download/ooo/TEMP_INST/OOH680_m12_native_packed-1_en-US.9286/DEBS/TEMP_ROOT
das Wurzelverzeichnis der Installation erzeugt:
~/download/ooo/TEMP_INST/OOH680_m12_native_packed-1_en-US.9286/DEBS/TEMP_ROOT/opt/openoffice.org2.4/
Nun können Sie dieses Verzeichnis an einen Ort Ihrer Wahl hin verschieben/kopieren.
~/download/ooo/TEMP_INST/OOH680_m12.../DEBS/TEMP_ROOT>cd opt # Vorsicht, das "opt" darf hier nicht mit einem Slash / beginnen (also nicht /opt)! # In unserem Beispiel "installieren" wir die neue Version nach home/user/openoffice.org2.4 ~/download/ooo/TEMP_INST/OOH680_m12.../DEBS/TEMP_ROOT/opt> mv openoffice.org2.4 ~
Zum Schluss können alle temporären Verzeichnisse und Dateien gelöscht werden
~/download/ooo/TEMP_INST/OOH680_m12.../DEBS/TEMP_ROOT/opt> cd ~/download/ooo/ ~download/ooo> rm -rf TEMP_INST/
Konfiguration der Benutzer-Verzeichnisse für 2.* Versionen
Bevor Sie die neue Version starten, müssen noch diverse Konfigurationseinstellungen geändert werden. Das Vogehen ist für DEB- und RPM-Pakete das selbe!
Normalerweise liest und schreibt eine OOo-Version in ein entsprechendes Benutzer-Verzeichnis. So benutzt ein stabiles OpenOffice.org 2.x das Benutzerverzeichnis /home/benutzer/.openoffice.org2/, eine Entwickler-Version dagegen /home/benutzer/.ooo-dev2/.
Das bedeutet, dass 2 stabile oder 2 Entwicklerversionen 2.x nicht per se nebeneinander existieren können.
Um dem abzuhelfen, müssen Sie die Konfiguration so ändern, dass die zu installierende Version ein anderes Benutzerverzeichnis anlegt und benutzt. In unsersem Fall nehmen wir als Benutzerverzeichnis einfach das selbe Verzeichnis, in das OOo installiert wurde, damit wir am Ende alles in einem Aufwasch löschen können.
Dazu muss die Konfigurationsdatei $OO_INST_ROOT_DIR/program/bootstraprc editiert werden.
Zunächst muss die Schreib-Berechtigung für diese Datei eingestellt werden:
~> cd openoffice.org2.4/program/ ~/openoffice.org2.4/program> chmod +w bootstraprc
Nun können Sie diese Datei mittels eines Text-Editors bearbeiten. Ändern Sie die Zeile, die mit UserInstallation= beginnt folgendermaßen:
UserInstallation=$ORIGIN/..
so dass die ganze Datei etwa so aussieht:
[Bootstrap] BaseInstallation=$ORIGIN/.. InstallMode=<installmode> ProductKey=OpenOffice.org 2.4 UserInstallation=$ORIGIN/.. [ErrorReport] ErrorReportPort=80 ErrorReportServer=report.services.openoffice.org
Auf diese Weise wird das Benutzerverzeichnis in der Wurzel ihrer Installation eingerichtet, und Sie können verschiedene Versionen ohne Probleme parallel betreiben.
Parallelinstalation zweier 3.*-Versionen
Beginnend mit DEV300m4 hat OpenOffice.org drei Schichten (Layer) (siehe Three-Layer OOo). Daher finden wir nach dem Extrahieren der RPM/DEB-Pakete 2 Verzeichnisse vor:
-
opt/openoffice.org(enthält die tiefe und mittlere Schicht:ureundbasis) -
opt/ooo-dev3.0(enthält die obere Schicht)
wobei Sie ooo-dev3.0 durch den Produktnamen - also beispielsweise openoffice.org3.0 - ersetzen müssen.
Da wir eine komplett eigenständige Installation (ohne System- bzw. Desktopintegration, und mit separatem Benutzerverzeichnis) anlegen wollen, müssen wir nur die Pakete extrahieren und dann das Verzeichnis opt so umbenennen, dass die 3 Schichten zusammengehalten werden.
RPM-Pakete
Im Beispiel "installieren" wir die Version
OOo-Dev_DEV300_m7_LinuxIntel_install_en-US.tar.gz
welche ins Verzeichnis
/home/user/download/ooo/
heruntergeladen wurde:
# cd ins Verzeichnis, wo das *.tar.gz downgeloaded wurde # in diesem Beispiel befindet sich die Datei # OOo-Dev_DEV300_m7_LinuxIntel_install_en-US.tar.gz # in /home/user/download/ooo/ ~> cd download/ooo/ # Temporäres Verzeichnis zum Extrahieren anlegen # wir nennen es im Beispiel hier TEMP_INST ~/download/ooo> mkdir TEMP_INST # cd in dieses temoräre Verzeichnis ~/download/ooo> cd TEMP_INST/ # Dateien extrahieren ~/download/ooo/TEMP_INST> tar -zxvf ../OOo-Dev_DEV300_m7_LinuxIntel_install_en-US.tar.gz
Mit diesen Befehlen haben wir den Inhalt des Tarballs ins temporäre Verzeichnis extrahiert.
Wir wechseln mit cd ins RPMS-Verzeichnis unter diesem Wurzelverzeichnis, dort befinden sich die rpm-Pakete.
# Nun müssen wir ein weiteres temp. Verzeichnis anlegen, # wohin die RPM-Dateien aus dem RPMS-Ordner extrahiert werden ~/download/ooo/TEMP_INST> cd DEV300_m7_native_packed-1_en-US.9293/RPMS/ # im folgenden werden wir den Verzeichnisnamen abkürzen # anstatt ~/download/ooo/TEMP_INST/DEV300_m7_native_packed-1_en-US.9293/RPMS> # schreiben wir ~/download/ooo/TEMP_INST/ DEV300_m7.../RPMS> # Anlegen eines temp. Verzeichnisses zum Extrahieren des Wurzel-Verzeichnisses # der OOo-Installation ~/download/ooo/TEMP_INST/DEV300_m7.../RPMS> mkdir TEMP_ROOT ~/download/ooo/TEMP_INST/DEV300_m7.../RPMS> cd TEMP_ROOT/
Achtung: Je nach Version finden Sie unterschiedliche Benennungen:
-
openoffice.org-*.rpmfür die untere und mittlere Schicht -
ooo-dev-*.rpmfür die obere Schicht
So können sie die RPMs in einem oder zwei Schritten extrahieren:
# RPM-Extraktion in 1 Schritt ~/download/ooo/TEMP_INST/DEV300_m7.../RPMS/TEMP_ROOT> for i in ../o*.rpm; do rpm2cpio $i | cpio -id; done
Beachten Sie, dass wir hier nicht alle Pakete extrahieren (also nicht for i in ../*.rpm), weil die Pakete auch das Java Runtime Environment enthalten könnten. In diesem Beispiel enthält das Paket die jre-6u4-linux-i586.rpm, daher gehen wir mit dem "o" vor dem Stern (../o*.rpm) sicher, dass wir nur die Pakete, die mit "o" anfangen, extrahieren.
# RPM-Extraktion in 2 Schritten # untere 2 Schichten: ~/download/ooo/TEMP_INST/DEV300_m7.../RPMS/TEMP_ROOT> for i in ../openoffice.org*.rpm; do rpm2cpio $i | cpio -id; done # obere Schicht: ~/download/ooo/TEMP_INST/DEV300_m7.../RPMS/TEMP_ROOT> for i in ../ooo-dev*.rpm; do rpm2cpio $i | cpio -id; done
Auf diese Weise erzeugen wir im Verzeichnis
/home/user/download/ooo/TEMP_INST/DEV300_m7_native_packed-1_en-US.9293/RPMS/TEMP_ROOT
ein Verzeichnis opt, das 2 Unterverzeichnisse enthält:
/TEMP_ROOT/opt/ooo-dev3.0/TEMP_ROOT/opt/openoffice.org
wobei das letztere wiederum 2 Unterverzeichnisse enthält: basis3.0 und ure.
Nun muss nur noch dieses opt-Verzeichnis an den Ort Ihrer Wahl verschoben oder kopiert werden.
# In unserem Beispiel "installieren" wir die neue Version nach home/user/OOo_DEV300_m7 ~/download/ooo/TEMP_INST/DEV300_m7.../RPMS/TEMP_ROOT> mv opt ~/OOo_DEV300_m7
Zum Schluss entfernen wir die ganzen temporären Dateien:
~/download/ooo/TEMP_INST/DEV300_m7.../RPMS/TEMP_ROOT> cd ~/download/ooo/ ~download/ooo> rm -rf TEMP_INST/
DEB-Pakete
In diesem Beispiel "installieren" wir die Version
OOo-Dev_DEV300_m7_LinuxIntel_install_en-US_deb.tar.gz
welche ins Verzeichnis
/home/user/download/ooo/
heruntergeladen wurde:
# cd ins Verzeichnis, wo das *.tar.gz downgeloaded wurde # in diesem Beispiel befindet sich die Datei # OOo-Dev_DEV300_m7_LinuxIntel_install_en-US_deb.tar.gz # in /home/user/download/ooo/ ~> cd download/ooo/ # Temporäres Verzeichnis zum Extrahieren anlegen # wir nennen es im Beispiel hier TEMP_INST ~/download/ooo> mkdir TEMP_INST # cd in dieses temp. Verzeichnis: ~/download/ooo> cd TEMP_INST/ # Dateien extrahieren: ~/download/ooo/TEMP_INST> tar -zxvf ../OOo-Dev_DEV300_m7_LinuxIntel_install_en-US_deb.tar.gz
Mit diesen Befehlen haben wir den Inhalt des Tarballs ins temporäre Verzeichnis extrahiert.
Wir wechseln mit cd ins DEBS-Verzeichnis unter diesem Wurzelverzeichnis, dort befinden sich die debs-Pakete.
# Nun müssen wir ein weiteres temp. Verzeichnis anlegen, # wohin die debs-Dateien aus dem DEBS-Ordner extrahiert werden ~/download/ooo/TEMP # Anlegen eines temp. Verzeichnisses zum Extrahieren des Wurzel-Verzeichnisses # der OOo-Installation ~/download/ooo/TEMP_INST/DEV300_m7.../DEBS> mkdir TEMP_ROOT ~/download/ooo/TEMP_INST/DEV300_m7 .../DEBS> cd TEMP_ROOT/
Notice that depending on the version, you may find two different naming schemes: Achtung: Je nach Version finden Sie unterschiedliche Benennungen:
openoffice.org-*.debfür die untere und mittlere Schichtooo-dev-*.debfür die obere Schicht
So können sie die RPMs in einem oder zwei Schritten extrahieren:
# DEB-Extraktion in 1 Schritt ~/download/ooo/TEMP_INST/DEV300_m7.../DEBS/TEMP_ROOT> for i in ../*.deb; do dpkg-deb -x $i . ; done
# DEB-Extraktion in 2 Schritten # untere 2 Schichten: ~/download/ooo/TEMP_INST/DEV300_m7.../DEBS/TEMP_ROOT> for i in ../openoffice.org*.deb; do dpkg-deb -x $i . ; done # # obere Schicht: ~/download/ooo/TEMP_INST/DEV300_m7.../DEBS/TEMP_ROOT> for i in ../ooo-dev*.deb; do dpkg-deb -x $i . ; done
Auf diese Weise erzeugen wir im Verzeichnis
/home/user/download/ooo/TEMP_INST/DEV300_m7_native_packed-1_en-US.9293/DEBS/TEMP_ROOT
ein Verzeichnis opt, das 2 Unterverzeichnisse enthält:
/TEMP_ROOT/opt/ooo-dev3.0/TEMP_ROOT/opt/openoffice.org
wobei das letztere wiederum 2 Unterverzeichnisse enthält: basis3.0 und ure.
Nun muss nur noch dieses opt-Verzeichnis an den Ort Ihrer Wahl verschoben oder kopiert werden.
# In unserem Beispiel "installieren" wir die neue Version nach home/user/OOo_DEV300_m7 ~/download/ooo/TEMP_INST/DEV300_m7.../DEBS/TEMP_ROOT> mv opt ~/OOo_DEV300_m7
Zum Schluss entfernen wir die ganzen temporären Dateien:
~/download/ooo/TEMP_INST/DEV300_m7.../DEBS/TEMP_ROOT> cd ~/download/ooo/ ~download/ooo> rm -rf TEMP_INST/
Konfiguration der Benutzer-Verzeichnisse für 3.* Versionen
Bevor Sie die neue Version starten, müssen noch diverse Konfigurationseinstellungen geändert werden. Das Vogehen ist für DEB- und RPM-Pakete das selbe!
In der Voreinstellung liest und schreibt eine OOo-Version in ein festgelegtes Benutzer-Verzeichnis. So benutzt ein stabiles OpenOffice.org 2.x das Benutzerverzeichnis /home/user/.openoffice.org2/, eine Entwickler-Version dagegen /home/user/.ooo-dev2/). Das bedeutet, dass 2 stabile oder 2 Entwicklerversionen nicht nebeneinander existieren können.
Um dem abzuhelfen, müssen Sie die Konfiguration so ändern, dass die zu installierende Version ein anderes Benutzerverzeichnis anlegt und benutzt. In unsersem Fall nehmen wir als Benutzerverzeichnis einfach das selbe Verzeichnis, in das OOo installiert wurde, damit wir am Ende alles in einem Aufwasch löschen können.
Dazu muss die Konfigurationsdatei bootstraprc aus dem Verzeichnis program geändert werden, in unserem Fall also:
/home/user/OOo_DEV300_m7/ooo-dev3.0/program/bootstraprc
Zunächst muss die Schreib-Berechtigung für diese Datei eingestellt werden:
> cd ~/OOo_DEV300_m7/ooo-dev3.0/program ~/OOo_DEV300_m7/ooo-dev3.0/program> chmod +w bootstraprc
Nun können Sie diese Datei mittels eines Text-Editors bearbeiten. Ändern Sie die Zeile, die mit UserInstallation= beginnt folgendermaßen:
UserInstallation=$ORIGIN/..
so dass die ganze Datei etwa so aussieht:
[Bootstrap]
BaseInstallation=${OOO_BASE_DIR}
InstallMode=<installmode>
ProductKey=OOo-dev 3.0
UserInstallation=$ORIGIN/..
[ErrorReport]
ErrorReportPort=80
ErrorReportServer=report.services.openoffice.org
Auf diese Weise wird das Benutzerverzeichnis in der Wurzel ihrer Installation eingerichtet, und Sie können verschiedene Versionen ohne Probleme parallel betreiben.
Windows
On Windows, you must do a so-called administrative installation of your package. This is something available for all msi-based installations, and basically simply means extracting the .cab files which come with your installation.
If you have a all-in-one executable containing your installation set (one single .exe file having more than 100 MB, named e.g. OOo_2.4.237_Win32Intel_install.exe), you first allow it to extract itself. For this, simply start the executable - it will prompt you for where to extract the files. After extraction, it will automatically run the real installer - cancel it.
In the following, we assume you extracted it to c:\temp\install
Now, open a console (<Windows_Key>+R, following by typing "cmd<enter>", will do), there do a
...> c: c:\> cd \temp\install c:\temp\install> msiexec /a ooodev24.msi
(The above assumes there is a file ooodev24.msi in the given directory. The name changes with the version you're installing, but it should always be exactly one .msi file. Use this one's name.)
msiexec is a tool to, well, execute .msi files. The /a switch tells it to do an administrative install. It will start a UI, where you again are asked for the target location - choose a folder where you finally want to have OOo being installed. Then, click the "Install" button, wait a few minutes, and there you are.
side note for advanced users:
msiexec /a ooodev24.msi TARGETDIR="c:\Program Files\OOoDev\m237" /qr
will install OOo into the folder "c:\Program Files\OOoDev\m237", without any further user interaction.
Beginning with DEV300m23, the necessary Microsoft Visual C++ runtime files are no longer contained in the installed OOo product, but are rather installed into the system during normal installation (see this interface-announce@openoffice.org mail). As this is not done during an administrative installation, you have to install the Microsoft Visual C++ 2008 Redistributable Package (x86) (or equivalent for different compiler versions) yourself.
User Configuration
Like with the Linux version above, you need to make sure the user data of the just installed OOo version doesn't conflict with the user data of other installations. To do so, open the file <OOo_installation>\program\bootstrap.ini in a text editor of your choice, and locate the line
UserInstallation=$SYSUSERCONFIG/OOo-dev2
(Again, the last part of this depends on the concrete version you installed, but there's only one line starting with UserInstallation.)
Change this to
UserInstallation=$ORIGIN/..
The entire file may now look like this:
[Bootstrap]
BaseInstallation=${OOO_BASE_DIR}
InstallMode=<installmode>
ProductKey=OpenOffice.org 3.2
UserInstallation=$ORIGIN/..
[ErrorReport]
ErrorReportPort=80
ErrorReportServer=report.services.openoffice.org
Now, your user data will be put into a folder user right besides your program folder. Which has two advantages: Different version's user data don't clash anymore, and you can remove the complete installation, including your user data, by simply deleting the installation folder.
Be aware, however, that now different people working on the same Windows machine will all work with the same user data, which is unlike a normal installation.
Adapt changes for automated testing
If you plan to use an installation for automated testing with VCLTestTool please check Wiki-page to learn what settings must be made.
To let VCLTestTool find the administrative installation it is required to adapt an option named 'OOoProgramDir'. Simply change this to the program-dir in the brand layer of your OpenOffice.org Installation