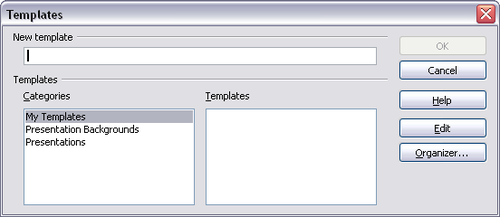Difference between revisions of "Creating a template from a document"
From Apache OpenOffice Wiki
| (11 intermediate revisions by 4 users not shown) | |||
| Line 1: | Line 1: | ||
| + | {{delete|Should not have been placed on top level of the wiki. Created new file in Documentation [[User:DiGro|DiGro]] ([[User talk:DiGro|talk]]) 16:01, 30 August 2022 (UTC)}} | ||
To create a template from a document: | To create a template from a document: | ||
# Open a new or existing document of the type you want to make into a template (text document, spreadsheet, drawing, presentation). | # Open a new or existing document of the type you want to make into a template (text document, spreadsheet, drawing, presentation). | ||
# Add the content and styles that you want. | # Add the content and styles that you want. | ||
| − | # From the main menu, choose | + | # From the main menu, choose {{menu|File|Templates|Save}}. The Templates dialog opens. |
# In the '''New template''' field, type a name for the new template. | # In the '''New template''' field, type a name for the new template. | ||
# In the '''Categories''' list, click the category to which you want to assign the template. (The category is simply the template folder in which you want to save the template. For example, to save the template in the "My Templates" folder, click the '''My Templates''' category.) To learn more about template folders, see [[#Organizing templates|Organizing templates]]. | # In the '''Categories''' list, click the category to which you want to assign the template. (The category is simply the template folder in which you want to save the template. For example, to save the template in the "My Templates" folder, click the '''My Templates''' category.) To learn more about template folders, see [[#Organizing templates|Organizing templates]]. | ||
| − | # Click | + | # Click {{button|OK}}. AOo saves the new template and the Templates dialog closes. |
: [[Image:SaveTempl.png|thumb|none|500px|Saving a new template.]] | : [[Image:SaveTempl.png|thumb|none|500px|Saving a new template.]] | ||
| Line 12: | Line 13: | ||
Any settings that can be added to or modified in a document can be saved in a template. For example, below are some of the settings (although not exhaustive) that can be included in a Writer document and then saved as a template for later use: | Any settings that can be added to or modified in a document can be saved in a template. For example, below are some of the settings (although not exhaustive) that can be included in a Writer document and then saved as a template for later use: | ||
| − | * Printer settings: which printer, single sided / double sided, and paper size, and so on | + | * Printer settings: which printer, single sided / double-sided, and paper size, and so on |
* Styles to be used, including character, page, frame, numbering and paragraph styles | * Styles to be used, including character, page, frame, numbering and paragraph styles | ||
* Format and settings regarding indexes, tables, bibliographies, table of contents | * Format and settings regarding indexes, tables, bibliographies, table of contents | ||
| − | + | {{PDL1}} | |
[[Category:Templates]] | [[Category:Templates]] | ||
[[Category:Template Repository]] | [[Category:Template Repository]] | ||
| + | [[Category:Documentation/How Tos/Templates]] | ||
| + | [[nl:NL/Documentation/How_Tos/Templates/Creating_a_template_from_a_document]] | ||
Latest revision as of 16:01, 30 August 2022
To create a template from a document:
- Open a new or existing document of the type you want to make into a template (text document, spreadsheet, drawing, presentation).
- Add the content and styles that you want.
- From the main menu, choose File → Templates → Save. The Templates dialog opens.
- In the New template field, type a name for the new template.
- In the Categories list, click the category to which you want to assign the template. (The category is simply the template folder in which you want to save the template. For example, to save the template in the "My Templates" folder, click the My Templates category.) To learn more about template folders, see Organizing templates.
- Click OK . AOo saves the new template and the Templates dialog closes.
Any settings that can be added to or modified in a document can be saved in a template. For example, below are some of the settings (although not exhaustive) that can be included in a Writer document and then saved as a template for later use:
- Printer settings: which printer, single sided / double-sided, and paper size, and so on
- Styles to be used, including character, page, frame, numbering and paragraph styles
- Format and settings regarding indexes, tables, bibliographies, table of contents
| Content on this page is licensed under the Public Documentation License (PDL). |