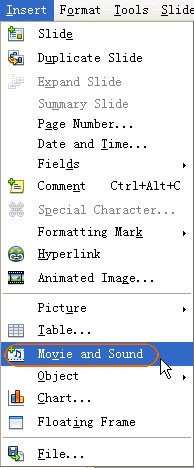Difference between revisions of "Add Video or Sound to Presentation"
From Apache OpenOffice Wiki
(Created page with "<h1 class="title topictitle1">Add Video or Sound to Presentation</h1> <div class="body refbody"><p class="shortdesc">Showing a video or playing a piece of sound during your slide…") |
(+cat) |
||
| Line 1: | Line 1: | ||
| − | + | ==Add Video or Sound to Presentation== | |
| − | + | Showing a video or playing a piece of sound during your slide presentation is a great way to help get your message across. | |
| − | slide presentation is a great way to help get your message across. | + | |
| − | Here is a tip for you add a video or a piece of sound. | + | Here is a tip for you add a video or a piece of sound. |
| − | + | ||
| − | that you want to add the video or sound to. | + | #On the left side of the screen, click the thumbnail of the slide that you want to add the video or sound to. |
| − | + | #On the '''Insert''' menu, select '''Movie and Sound'''. The '''Select File''' window opens.[[File:P movie sound.jpg|right]] | |
| − | + | #Locate your video file or sound file in the window, select it and click '''Open''' | |
| − | opens. | + | |
| − | + | *To reduce the image area but keep the aspect ratio, press and hold Shift while you drag a corner handle. | |
| − | and click | + | *To re-center the image, right-click it and then click '''Alignment > Centered''' |
| − | + | *To preview the video or sound, use the icons on the '''Media Playback''' toolbar that displayed when you added the video or sound.[[File:p media playback.jpg|left]] | |
| − | + | ||
| − | hold Shift while you drag a corner handle. | + | [[Category:Education]] |
| − | + | ||
| − | + | ||
| − | Playback | + | |
| − | or sound. | + | |
| − | + | ||
| − | + | ||
| − | + | ||
Latest revision as of 13:26, 28 May 2012
Add Video or Sound to Presentation
Showing a video or playing a piece of sound during your slide presentation is a great way to help get your message across.
Here is a tip for you add a video or a piece of sound.
- On the left side of the screen, click the thumbnail of the slide that you want to add the video or sound to.
- On the Insert menu, select Movie and Sound. The Select File window opens.
- Locate your video file or sound file in the window, select it and click Open
- To reduce the image area but keep the aspect ratio, press and hold Shift while you drag a corner handle.
- To re-center the image, right-click it and then click Alignment > Centered
- To preview the video or sound, use the icons on the Media Playback toolbar that displayed when you added the video or sound.