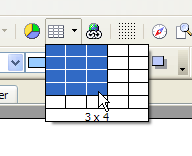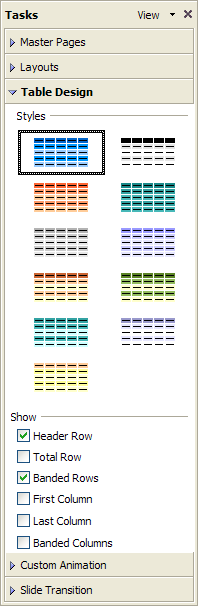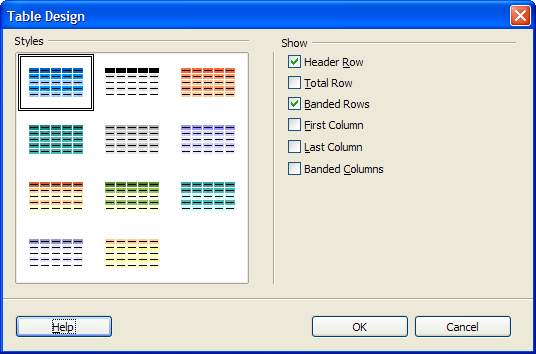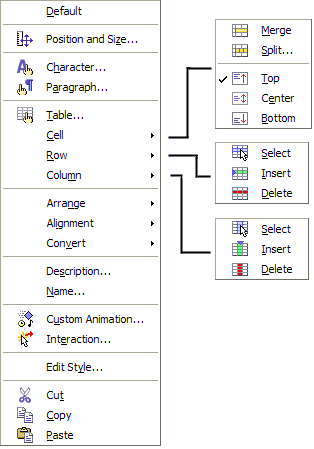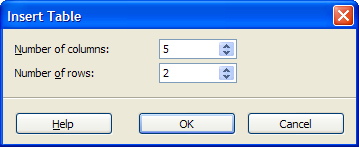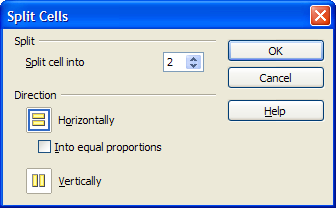Difference between revisions of "/Impress/Features/Tables"
(→Table Style Options: Table Style Options > Options) |
m (moved Draw Tables to /Impress/Features/Tables) |
||
| (34 intermediate revisions by 2 users not shown) | |||
| Line 15: | Line 15: | ||
== Abstract == | == Abstract == | ||
| − | Currently OpenOffice.org Impress lacks the native support for tables. It is possible to create tables by embedding a OpenOffice.org Calc object or by 'drawing' a table by using multiple shapes. Both methods are neither user friendly nor accessible. The user expects a native support for tables like it is available in the OpenOffice.org Writer application for example. This specification defines a feature set that a common user expects from a native table implementation in OpenOffice.org Impress and also how it should be accessible on the user interface. It also takes into account the interoperability requirements with other similar products | + | Currently OpenOffice.org Impress and Draw lacks the native support for tables. It is possible to create tables by embedding a OpenOffice.org Calc object or by 'drawing' a table by using multiple shapes. Both methods are neither user friendly nor accessible. The user expects a native support for tables like it is available in the OpenOffice.org Writer application for example. This specification defines a feature set that a common user expects from a native table implementation in OpenOffice.org Impress and Draw and also how it should be accessible on the user interface. It also takes into account the interoperability requirements with other similar products. |
| − | + | ||
__TOC__ | __TOC__ | ||
| Line 63: | Line 62: | ||
|- | |- | ||
| '''Quality Assurance''' | | '''Quality Assurance''' | ||
| − | | | + | | Wolfram Garten |
| − | | | + | | wolfram.garten@sun.com |
|- | |- | ||
| '''Documentation''' | | '''Documentation''' | ||
| Line 71: | Line 70: | ||
|- | |- | ||
| '''User Experience''' | | '''User Experience''' | ||
| − | | | + | | Frank Loehmann |
| − | | | + | | frank.loehmann@sun.com |
|- | |- | ||
|} | |} | ||
| Line 86: | Line 85: | ||
|} | |} | ||
| − | == | + | == Table Model == |
| + | This section describes the model of a table shape inside impress and draw. | ||
=== Table Contents === | === Table Contents === | ||
| Line 97: | Line 97: | ||
==== Style ==== | ==== Style ==== | ||
| − | Each table shape will have a table style assigned that defines the formating properties for the cells if the properties are not hard set on the table or cell itself. | + | Each table shape will have a table style assigned that defines the formating properties for the cells if the properties are not hard set on the table or cell itself. |
==== Formating properties ==== | ==== Formating properties ==== | ||
| Line 103: | Line 103: | ||
Formating properties can be hard set on the table. They will override the formating properties from the table style and are used when the user creates new content like text or new cells. If the user sets new formating properties to a table, these properties will also be hard set to each cell in that table. The following properties are supported | Formating properties can be hard set on the table. They will override the formating properties from the table style and are used when the user creates new content like text or new cells. If the user sets new formating properties to a table, these properties will also be hard set to each cell in that table. The following properties are supported | ||
| − | * cell properties ( | + | * cell properties (com.sun.star.drawing.CellProperties) |
* character properties (com.sun.star.style.CharacterProperties, com.sun.star.style.CharacterPropertiesAsien, com.sun.star.style.CharacterPropertiesComplex ) | * character properties (com.sun.star.style.CharacterProperties, com.sun.star.style.CharacterPropertiesAsien, com.sun.star.style.CharacterPropertiesComplex ) | ||
* paragraph properties (com.sun.star.style.ParagraphProperties, com.sun.star.style.ParagraphPropertiesAsien, com.sun.star.style.ParagraphPropertiesComplex ) | * paragraph properties (com.sun.star.style.ParagraphProperties, com.sun.star.style.ParagraphPropertiesAsien, com.sun.star.style.ParagraphPropertiesComplex ) | ||
| Line 110: | Line 110: | ||
==== Layout properties ==== | ==== Layout properties ==== | ||
Layout properties are hard set on the table. They help define the overall layout of the table and how the table style is used on the containing cells. | Layout properties are hard set on the table. They help define the overall layout of the table and how the table style is used on the containing cells. | ||
| − | |||
| − | |||
| − | |||
| − | |||
| − | |||
| − | |||
| − | |||
| − | |||
| − | |||
| − | |||
| − | |||
| − | |||
| − | |||
| − | |||
| − | |||
| − | |||
| − | |||
| − | |||
| − | |||
| − | |||
| − | |||
| − | |||
| − | |||
| − | |||
| − | |||
| − | |||
| − | |||
| − | |||
| − | |||
| − | |||
| − | |||
| − | |||
| − | |||
| − | |||
| − | |||
| − | |||
| − | |||
| − | |||
| − | |||
| − | |||
=== Row Properties === | === Row Properties === | ||
| Line 173: | Line 133: | ||
==== Merged ==== | ==== Merged ==== | ||
| − | All cells that are part of a range of merged cells, excluding the first cell, have this property set. | + | All cells that are part of a range of merged cells, excluding the first cell, have this property set to true. |
=== Selection and Focus === | === Selection and Focus === | ||
| Line 186: | Line 146: | ||
=== Table Designs === | === Table Designs === | ||
| − | Table designs can be changed from the Table Design pane on the task panel | + | Table designs can be changed from the Table Design pane on the task panel in impress or from the Table Design dialog in draw. |
| − | + | ||
| − | + | ||
| − | + | ||
| − | + | ||
| − | + | ||
| − | + | ||
A Table Design is a set of predefined cell styles that are dynamically assigned to the cells of a table. | A Table Design is a set of predefined cell styles that are dynamically assigned to the cells of a table. | ||
| Line 224: | Line 178: | ||
filling and cell border formating. | filling and cell border formating. | ||
| − | + | == Operations on Tables == | |
This section documents all the operations a user can apply to tables. | This section documents all the operations a user can apply to tables. | ||
| − | + | === Insert === | |
Tables can be inserted with the table slot from either the insert menu or the "Standard", "Insert" or "Table" tool bar. | Tables can be inserted with the table slot from either the insert menu or the "Standard", "Insert" or "Table" tool bar. | ||
| Line 236: | Line 190: | ||
[[image:Insert_Table_Preview.png|Inserting a table using the "Standard" tool bar and the mouse]] | [[image:Insert_Table_Preview.png|Inserting a table using the "Standard" tool bar and the mouse]] | ||
| − | + | === Resizing === | |
When resizing a table shape the following constrains must be met | When resizing a table shape the following constrains must be met | ||
* All cells must have at least a minimum with and height | * All cells must have at least a minimum with and height | ||
| Line 242: | Line 196: | ||
If the user try to resize a table to a size that can not fulfill the above constrains the application will automatically increase the table shape width and height until all constrains are fulfilled. The application will give priority to the width and will only change height if possible. | If the user try to resize a table to a size that can not fulfill the above constrains the application will automatically increase the table shape width and height until all constrains are fulfilled. The application will give priority to the width and will only change height if possible. | ||
| − | + | === Text editing === | |
If text is added to a cell that does not fit to the width of the cell, automatic line breaking is performed to format the text inside the cells width. If the formatted text still does not fit the cell then the height of the row for that cell is increased until the formatted text fits both the fixed with and the new cell height. | If text is added to a cell that does not fit to the width of the cell, automatic line breaking is performed to format the text inside the cells width. If the formatted text still does not fit the cell then the height of the row for that cell is increased until the formatted text fits both the fixed with and the new cell height. | ||
If text is removed from a cell and the size of the row is not fixed, the application automatically tries to reduce the height of the row until it has the minimum size to contain the contents of all cells in that row. | If text is removed from a cell and the size of the row is not fixed, the application automatically tries to reduce the height of the row until it has the minimum size to contain the contents of all cells in that row. | ||
If as a result of text editing, the height of a row is changed, the height of the table shape is also changed so it exactly fits the new sizes. | If as a result of text editing, the height of a row is changed, the height of the table shape is also changed so it exactly fits the new sizes. | ||
| + | For tables, quick text editing is always used, regardless of the document settings. | ||
| − | + | === Delete Columns === | |
| − | If cells are selected, all columns that contain selected cells are deleted. If no cell is selected, the column with the cell that has the focus is deleted. If there is no selection and no cell has the focus, this operation is disabled. | + | If cells are selected, all columns that contain selected cells are deleted. If no cell is selected, the column with the cell that has the focus is deleted. If there is no selection and no cell has the focus, this operation is disabled. After deletion of columns, the width of the deleted columns is propagated to the remaining columns. |
| − | + | === Delete Rows === | |
| − | If cells are selected, all rows that contain selected cells are deleted. If no cell is selected, the row with the cell that has the focus is deleted. If there is no selection and no cell has the focus, this operation is disabled. | + | If cells are selected, all rows that contain selected cells are deleted. If no cell is selected, the row with the cell that has the focus is deleted. If there is no selection and no cell has the focus, this operation is disabled. After deleting rows, the height of the deleted rows is subtracted from the height of the table shape. |
| − | + | === Insert Columns === | |
| − | + | New columns are inserted right to the current selection. If there is no selection a new column is inserted right to the cell that has the focus. If no selection is available and no cell has the focus, a new column is inserted at the right of the table. If more than one column is selected, the number of inserted columns is the number of selected columns. The width of the inserted columns is equal to the width of the selected columns. After insertion of columns the width of the inserted columns and selected columns is shrinked that the width of all columns still fit into the width of the table shape. | |
| − | + | === Insert Rows === | |
| − | A new row is inserted after the current selection. If there is no selection a new row is inserted | + | A new row is inserted after the current selection. If there is no selection a new row is inserted before the row with the cell that has the focus. If no selection is available and no cell has the focus, a new row is appended to the last row of the table. If more than one row is selected, the number of inserted rows is the number of selected rows. The newly inserted rows will get the same height as the selected ones. After insertion of rows the height of all inserted rows will be added to the height of the table shape. |
| − | + | === Merge Cells === | |
| − | + | All selected cells are merged so that the first cell fills out the space of all other selected cells. All other selected cells become invisible. All text content of the selected cells is added to the first cell. The first cell is the cell in the first selected row and the first selected column. Cells from different rows and columns can be merged, as long as the area defined by the rectangles of all cells contains no cells that will not be part of the merge. For example You can not merge Cell A1 with A3 as the merged rectangle would include A2. You can not merge A1 with A2 and B1 as the merged rectangle includes B2. You can not merge A1 with A2 if A2 is already merged with B2 as the merged rectangle would include B1. | |
| − | + | ||
| − | + | ||
| − | + | ||
| − | + | ||
| − | + | ||
| − | All selected cells are merged so that the first cell fills out the space of all other selected cells. All other selected cells become invisible. All text content of the selected cells is | + | |
If there is no valid selection of more than one cell, this operation is disabled. | If there is no valid selection of more than one cell, this operation is disabled. | ||
| − | + | === Split Cells === | |
If this operation is executed, the “Split Cells Dialog” pops up and asks the user how many new columns and rows he wants for all selected cells. If that dialog is not canceled then all selected cells are split so that they each contain the new number of rows and cells in the same area of the old selected cells. If no cell is selected than this operation is performed only on the cell with the focus. If no cell is selected and there is no cell with the focus then this operation is disabled. | If this operation is executed, the “Split Cells Dialog” pops up and asks the user how many new columns and rows he wants for all selected cells. If that dialog is not canceled then all selected cells are split so that they each contain the new number of rows and cells in the same area of the old selected cells. If no cell is selected than this operation is performed only on the cell with the focus. If no cell is selected and there is no cell with the focus then this operation is disabled. | ||
If the newly created cells are smaller than the minimum defined cell width or height the table shape is automatically resized to fit the new cells with the minimum width or height. | If the newly created cells are smaller than the minimum defined cell width or height the table shape is automatically resized to fit the new cells with the minimum width or height. | ||
Internally splitting a cell is done by adding new rows and or columns and merging adjacent cells. | Internally splitting a cell is done by adding new rows and or columns and merging adjacent cells. | ||
| − | + | === Change Row Height === | |
If the user changes the height of a row, this row becomes fixed size. It can't be made smaller than the minimum cell height. If the height of a row is increased, the height of the table shape is also increased to fit the new row height. | If the user changes the height of a row, this row becomes fixed size. It can't be made smaller than the minimum cell height. If the height of a row is increased, the height of the table shape is also increased to fit the new row height. | ||
| − | + | === Change Column Width === | |
If the user changes the width of a column, the width of the next column will be reduced so that the width of the table stays constant. The width of a column can not be smaller than the minimum cell width. If a columns width can only be increased as long as the next columns width is bigger than the minimum cell width. If the last column is resized, the width of the table is resized to fit the new column width. | If the user changes the width of a column, the width of the next column will be reduced so that the width of the table stays constant. The width of a column can not be smaller than the minimum cell width. If a columns width can only be increased as long as the next columns width is bigger than the minimum cell width. If the last column is resized, the width of the table is resized to fit the new column width. | ||
| − | + | === Distribute Rows Equally === | |
This operation makes all rows the same height. This is the height of the table shape divided by the number of rows. | This operation makes all rows the same height. This is the height of the table shape divided by the number of rows. | ||
| − | + | === Distribute Columns Evenly === | |
This operation makes all columns the same width. This is the width of the table shape divided by the number of columns. | This operation makes all columns the same width. This is the width of the table shape divided by the number of columns. | ||
| − | + | === Select Row === | |
This operation adds all cells in one row to the current selection. | This operation adds all cells in one row to the current selection. | ||
| − | + | === Select Column === | |
This operation adds cells in one column to the current selection. | This operation adds cells in one column to the current selection. | ||
| − | + | === Select Cell === | |
| − | + | ||
This operation adds one cell to the current selection. | This operation adds one cell to the current selection. | ||
| − | + | == Keyboard interactions == | |
| − | + | ||
The keyboard interactions specified here are taking from observing the current keyboard interactions for tables in OpenOffice.org Writer. All keys not specified below will be used as normal text input and will be inserted at the position of the text cursor. If no cell has a focus, the first cell will become the focus. | The keyboard interactions specified here are taking from observing the current keyboard interactions for tables in OpenOffice.org Writer. All keys not specified below will be used as normal text input and will be inserted at the position of the text cursor. If no cell has a focus, the first cell will become the focus. | ||
| − | + | === Cursor keys === | |
If a cell has the focus, the cursor keys are used to travel the text cursor in the containing text. If not text is contained or the start or end of the text is reached, the focus will be transferred to the corresponding adjacent cell, if available. | If a cell has the focus, the cursor keys are used to travel the text cursor in the containing text. If not text is contained or the start or end of the text is reached, the focus will be transferred to the corresponding adjacent cell, if available. | ||
| − | + | ==== Cursor left ==== | |
Travels the text cursor towards the beginning of the text in a cell, character by character. If no cell text is available or if the cursor is already at the beginning of the text, the focus is moved to the first visible cell left of the cell with the focus. If the cell with the current focus is the first visible cell in that row, the focus is transferred to the last visible cell in the previous row, if available. | Travels the text cursor towards the beginning of the text in a cell, character by character. If no cell text is available or if the cursor is already at the beginning of the text, the focus is moved to the first visible cell left of the cell with the focus. If the cell with the current focus is the first visible cell in that row, the focus is transferred to the last visible cell in the previous row, if available. | ||
| − | + | ==== Cursor right ==== | |
Travels the text cursor towards the end of the text in a cell, character by character. If no text is available or if the text cursor is already at the end of the text, the focus is moved to the first visible cell in the same row after the cell with the focus, if available. | Travels the text cursor towards the end of the text in a cell, character by character. If no text is available or if the text cursor is already at the end of the text, the focus is moved to the first visible cell in the same row after the cell with the focus, if available. | ||
| − | + | ==== Cursor up ==== | |
Travels the text cursor towards the begin of the text, line by line. If no text is available or if the text cursor is already at the begin of the text, the focus is moved to the cell in the prior row that is adjacent to the cell with the focus, if available. | Travels the text cursor towards the begin of the text, line by line. If no text is available or if the text cursor is already at the begin of the text, the focus is moved to the cell in the prior row that is adjacent to the cell with the focus, if available. | ||
| − | + | ==== Cursor down ==== | |
Travels the text cursor towards the end of the text, line by line. If no text is available or if the text cursor is already at the begin of the text, the focus is moved to the cell in the next row that is adjacent to the cell with the focus, if available. | Travels the text cursor towards the end of the text, line by line. If no text is available or if the text cursor is already at the begin of the text, the focus is moved to the cell in the next row that is adjacent to the cell with the focus, if available. | ||
| − | Cursor keys and modifier key STRG | + | |
| + | === Cursor keys and modifier key STRG === | ||
| + | |||
Only cursor left and cursor right are supported with this modifier. Behavior is the same, except text is traveled word by word instead of character by character. | Only cursor left and cursor right are supported with this modifier. Behavior is the same, except text is traveled word by word instead of character by character. | ||
| − | + | === Tab key === | |
| + | |||
The focus is moved to the next visible cell in the the row with the cell that contains the focus. If there are no more visible cells in that row, the first visible cell in the next row gets the focus, if available. If there is no selection and no focus, nothing happens. | The focus is moved to the next visible cell in the the row with the cell that contains the focus. If there are no more visible cells in that row, the first visible cell in the next row gets the focus, if available. If there is no selection and no focus, nothing happens. | ||
If the tab key is used in the last visible cell of the last row, the operation “Insert Below” will be executed and the focus will be set to the first cell in the newly created row. | If the tab key is used in the last visible cell of the last row, the operation “Insert Below” will be executed and the focus will be set to the first cell in the newly created row. | ||
| + | |||
If there is an active selection, the selection is changed that the focused cell now is a border of the selection rectangle. | If there is an active selection, the selection is changed that the focused cell now is a border of the selection rectangle. | ||
| − | + | If the modifier SHIFT is used, the focus is moved to the previous visible cell in the the row with the cell that contains the focus. If there are no more visible cells prior to the cell with the focus in that row, the last visible cell in the previous row gets the focus, if available. | |
| − | + | ||
If there is an active selection, the selection is changed that the focused cell now is a border of the selection rectangle. | If there is an active selection, the selection is changed that the focused cell now is a border of the selection rectangle. | ||
| − | + | === Pos1 key === | |
If there is a text cursor, it is placed at the beginning of the text from the cell with the focus. | If there is a text cursor, it is placed at the beginning of the text from the cell with the focus. | ||
| − | |||
| − | |||
| − | + | If the modifier STRG is used, the focus is set to the first cell. | |
| + | |||
| + | === End key === | ||
If there is a text cursor, it is placed at the end of the text from the cell with the focus. | If there is a text cursor, it is placed at the end of the text from the cell with the focus. | ||
| − | |||
| − | |||
| − | + | If the modifier STRG is used, the focus is set to the last cell. | |
| + | |||
| + | === Backspace key === | ||
The character before the text cursor is deleted. If there are no characters before the text cursor, the focus is moved to the previous visible cell in the same row as the cell with the focus. If there is no previous visible cell in the same row, the last visible cell in the previous row will be used, if available. If the focus changes to another cell, the text cursor is placed at the end of the text in that cell. | The character before the text cursor is deleted. If there are no characters before the text cursor, the focus is moved to the previous visible cell in the same row as the cell with the focus. If there is no previous visible cell in the same row, the last visible cell in the previous row will be used, if available. If the focus changes to another cell, the text cursor is placed at the end of the text in that cell. | ||
| − | + | If the modifier STRG is used, whole words are deleted instead of single characters. | |
| − | + | ||
| − | + | === Delete key === | |
The character at the text cursor is deleted. If there are no characters at the text cursors, the focus is moved to the next visible cell in the same row as the cell with the focus. If there is no next visible cell in the same row, the first visible cell in the next row is used, if available. | The character at the text cursor is deleted. If there are no characters at the text cursors, the focus is moved to the next visible cell in the same row as the cell with the focus. If there is no next visible cell in the same row, the first visible cell in the next row is used, if available. | ||
| − | + | If the modifier STRG is used, whole words are deleted instead of single characters. | |
| − | + | ||
| − | + | ==== A key and modifier STRG ==== | |
If the cell with the focus contains text, the whole text of that cell is selected. If it is already selected or if there is no cell containing the focus, all cells are selected. If the cell with the focus contains no text, all cells are selected. | If the cell with the focus contains text, the whole text of that cell is selected. If it is already selected or if there is no cell containing the focus, all cells are selected. If the cell with the focus contains no text, all cells are selected. | ||
| − | + | ==== Selection and the modifier key SHIFT ==== | |
| − | All keys used for traveling can be combined with the modifier key SHIFT | + | All keys used for traveling can be combined with the modifier key SHIFT. In that case an existing selection is expanded to the cell with the focus. If no selection is available a new selection is spawned from the cell with the initial focus. Traveling inside text spawns a text selection. As soon as cells are selected or a text selection is spawned across cell borders, only whole cells will be traveled and selected. |
| − | + | == Mouse interactions == | |
If selected, a table shape becomes a border and handles for translation and resizing. | If selected, a table shape becomes a border and handles for translation and resizing. | ||
| − | + | === Setting the focus === | |
| − | When the user clicks inside a cell, the focus and text cursor is placed inside that cell. If the click was made inside text in a cell, the text cursor is placed directly at this position. If the table shape does not yet have the focus, it will get the focus and text edit will become active. | + | When the user clicks in the left border area of a cell, the whole cell is selected. |
| + | When the user clicks inside a cell text area, the focus and text cursor is placed inside that cell. If the click was made inside text in a cell, the text cursor is placed directly at this position. If the table shape does not yet have the focus, it will get the focus and text edit will become active. | ||
==== Context Menu ==== | ==== Context Menu ==== | ||
Right click into the table will set focus to the cell under the mouse pointer and create a context menu. If the text engine can provide a context menu for the given text selection or for the text under the mouse position, this context menu will be used. If not, the table shape context menu is shown (see 1.11). | Right click into the table will set focus to the cell under the mouse pointer and create a context menu. If the text engine can provide a context menu for the given text selection or for the text under the mouse position, this context menu will be used. If not, the table shape context menu is shown (see 1.11). | ||
| − | + | === Resizing Row Height === | |
If the mouse is near the border between two rows, the mouse pointer will change to reflect that resizing the row height is now possible. When the user press the left mouse button, horizontal changes of the mouse will result in resizing the row height. See 1.7.11 for constrains. | If the mouse is near the border between two rows, the mouse pointer will change to reflect that resizing the row height is now possible. When the user press the left mouse button, horizontal changes of the mouse will result in resizing the row height. See 1.7.11 for constrains. | ||
| − | + | === Resizing Column Width === | |
If the mouse is near the border between two rows and both the cell left and right to the mouse are not merged together, the mouse pointer will change to reflect that resizing the column width is possible. When the user press the left mouse button, vertical changes of the mouse will result in resizing the column width. See 1.7.12 for constrains. | If the mouse is near the border between two rows and both the cell left and right to the mouse are not merged together, the mouse pointer will change to reflect that resizing the column width is possible. When the user press the left mouse button, vertical changes of the mouse will result in resizing the column width. See 1.7.12 for constrains. | ||
| − | === | + | === Mouse selection === |
| − | + | Mouse selection starts when the user mouse button is pressed down inside a cell and then the mouse is moved to another cell without releasing the mouse button. | |
| + | After releasing the mouse button, all cells in the rectangle formed by the cell where the mouse was pressed and the cell where the mouse was released will become selected. | ||
| − | ==== | + | == User interface == |
| − | + | ||
| − | ==== | + | === Table Design Panel === |
| − | + | ||
| − | === | + | The ''Table Design Panel'' is placed in the task pane in impress between the ''Layouts'' and the ''Custom Animations'' panels. |
| − | + | ||
| + | ===== Styles ===== | ||
| + | |||
| + | This section contains a value set with the available predefined table styles. The preview of the table styles is rendered according to the currently active | ||
| + | table style options. Selecting one of the table styles while a table shape is selected assigns the table style to the table shape. When a table style is | ||
| + | assigned in this way, all hard formating attributes will be removed from the table shape. If a table style is selected and there is no table shape selected | ||
| + | than the [[#Insert Table dialog]] will pop up and a new table is inserted with the selected table style. | ||
| + | |||
| + | ==== Show ==== | ||
| + | |||
| + | This is the second section in the Table Design task pane. It contains check boxes select what part of the table style is used to format a table shape. | ||
| + | |||
| + | ===== Header Row ===== | ||
| + | If checked, all cells of the first row are using the header row formating from the table style | ||
| + | |||
| + | ===== Total Row ===== | ||
| + | If checked, all cells in the last row are using the total row formating from the table style | ||
| + | |||
| + | ===== Banded Rows ===== | ||
| + | If checked, all cells from even rows are using the even horizontal banding formating from the table style. This excludes all cells that are affected from one of the layout properties defined above. | ||
| + | |||
| + | ===== First Column ===== | ||
| + | If checked, all cells in the first column are using the first column formating from the table style. This excludes all cells that are affected from one of the layout properties defined above. | ||
| + | |||
| + | ===== Last Column ===== | ||
| + | If checked, all cells in the last column are using the last column formating from the table style. This excludes all cells that are affected from one of the layout properties defined above. | ||
| + | |||
| + | ===== Banded Columns ===== | ||
| + | If enabled, all cells from even columns are using the even vertical banding formating from the table style. This excludes all cells that are affected from one of the layout | ||
| + | properties defined above. | ||
| + | |||
| + | ==== Preview ==== | ||
| + | |||
| + | [[Image:table_design_panel.png|Table design panel inside impress tasks pane]] | ||
| + | |||
| + | ==== Strings ==== | ||
| + | |||
| + | {| border="2" cellpadding="4" cellspacing="0" style="margin: 1em 1em 1em 0; border: 1px #cccccc solid; border-collapse: collapse; width: 100%" | ||
| + | |+ Table design panel strings | ||
| + | |- align="left" | ||
| + | | colspan="2" bgcolor="#cccccc" | '''UI Elements''' || bgcolor="#ffffcc" | '''comment''' | ||
| + | |- | ||
| + | | width="150" bgcolor="#e0e0e0" | '''Titel''' || Table Design || bgcolor="#ffffcc" | en-US | ||
| + | |- | ||
| + | | width="150" bgcolor="#e0e0e0" | '''Label''' || Styles || bgcolor="#ffffcc" | en-US | ||
| + | |- | ||
| + | | width="150" bgcolor="#e0e0e0" | '''Label''' || Show || bgcolor="#ffffcc" | en-US | ||
| + | |- | ||
| + | | width="150" bgcolor="#e0e0e0" | '''Checkbox''' || Header Row || bgcolor="#ffffcc" | en-US | ||
| + | |- | ||
| + | | width="150" bgcolor="#e0e0e0" | '''Checkbox''' || Total Row || bgcolor="#ffffcc" | en-US | ||
| + | |- | ||
| + | | width="150" bgcolor="#e0e0e0" | '''Checkbox''' || Banded Rows || bgcolor="#ffffcc" | en-US | ||
| + | |- | ||
| + | | width="150" bgcolor="#e0e0e0" | '''Checkbox''' || First Column || bgcolor="#ffffcc" | en-US | ||
| + | |- | ||
| + | | width="150" bgcolor="#e0e0e0" | '''Checkbox''' || Last Column || bgcolor="#ffffcc" | en-US | ||
| + | |- | ||
| + | | width="150" bgcolor="#e0e0e0" | '''Checkbox''' || Banded Columns || bgcolor="#ffffcc" | en-US | ||
| + | |- | ||
| + | |} | ||
| + | |||
| + | === Table Design Dialog === | ||
| + | |||
| + | The table design dialog is shown in draw when the entry ''Table Design'' from the table toolbar is executed. | ||
| + | Since draw does not feature a task pane, the contents of the ''Table Design Panel'' is shown in this dailog | ||
| + | to support this feature in draw also. The strings and resources are the same from the ''Table Design Panel''. | ||
| + | |||
| + | ==== Preview ==== | ||
| + | |||
| + | [[Image:table_design_dialog.png|Table design dialog for Draw]] | ||
=== Table shape context menu === | === Table shape context menu === | ||
| − | + | ||
| + | |||
| + | ==== Preview ==== | ||
| + | |||
| + | [[Image:table_context.png|Table shape context menu]] | ||
| + | |||
| + | ==== Strings ==== | ||
| + | |||
| + | {| border="2" cellpadding="4" cellspacing="0" style="margin: 1em 1em 1em 0; border: 1px #cccccc solid; border-collapse: collapse; width: 100%" | ||
| + | |+ Table shape context menu strings | ||
| + | |- align="left" | ||
| + | | colspan="2" bgcolor="#cccccc" | '''UI Elements''' || bgcolor="#ffffcc" | '''comment''' | ||
| + | |- | ||
| + | | width="150" bgcolor="#e0e0e0" | '''Menu''' || ~Table... || bgcolor="#ffffcc" | en-US | ||
| + | |- | ||
| + | | width="150" bgcolor="#e0e0e0" | '''Menu''' || ~Cell || bgcolor="#ffffcc" | en-US | ||
| + | |- | ||
| + | | width="150" bgcolor="#e0e0e0" | '''Menu''' || ~Merge || bgcolor="#ffffcc" | en-US | ||
| + | |- | ||
| + | | width="150" bgcolor="#e0e0e0" | '''Menu''' || ~Split.. || bgcolor="#ffffcc" | en-US | ||
| + | |- | ||
| + | | width="150" bgcolor="#e0e0e0" | '''Menu''' || Top || bgcolor="#ffffcc" | en-US | ||
| + | |- | ||
| + | | width="150" bgcolor="#e0e0e0" | '''Menu''' || Center || bgcolor="#ffffcc" | en-US | ||
| + | |- | ||
| + | | width="150" bgcolor="#e0e0e0" | '''Menu''' || Bottom || bgcolor="#ffffcc" | en-US | ||
| + | |- | ||
| + | | width="150" bgcolor="#e0e0e0" | '''Menu''' || ~Row || bgcolor="#ffffcc" | en-US | ||
| + | |- | ||
| + | | width="150" bgcolor="#e0e0e0" | '''Menu''' || Select || bgcolor="#ffffcc" | en-US | ||
| + | |- | ||
| + | | width="150" bgcolor="#e0e0e0" | '''Menu''' || Insert || bgcolor="#ffffcc" | en-US | ||
| + | |- | ||
| + | | width="150" bgcolor="#e0e0e0" | '''Menu''' || Delete || bgcolor="#ffffcc" | en-US | ||
| + | |- | ||
| + | | width="150" bgcolor="#e0e0e0" | '''Menu''' || Colu~mn || bgcolor="#ffffcc" | en-US | ||
| + | |- | ||
| + | |} | ||
| + | |||
| + | === Insert Table Dialog === | ||
| + | |||
| + | The ''Insert Table'' dialog lets the user select the initial number of rows and columns for new table shapes. | ||
| + | |||
| + | ==== Preview ==== | ||
| + | |||
| + | [[image:insert_table_dialog.png|A preview of the ''Insert Table'' dialog]] | ||
| + | |||
| + | ==== Strings ==== | ||
| + | |||
| + | {| border="2" cellpadding="4" cellspacing="0" style="margin: 1em 1em 1em 0; border: 1px #cccccc solid; border-collapse: collapse; width: 100%" | ||
| + | |+ Insert Table dialog strings | ||
| + | |- align="left" | ||
| + | | colspan="2" bgcolor="#cccccc" | '''UI Elements''' || bgcolor="#ffffcc" | '''comment''' | ||
| + | |- | ||
| + | | width="150" bgcolor="#e0e0e0" | '''Titel''' || Insert Table || bgcolor="#ffffcc" | en-US | ||
| + | |- | ||
| + | | width="150" bgcolor="#e0e0e0" | '''Label''' || ~Number of columns: || bgcolor="#ffffcc" | en-US | ||
| + | |- | ||
| + | | width="150" bgcolor="#e0e0e0" | '''Label''' || Number ~of rows: || bgcolor="#ffffcc" | en-US | ||
| + | |- | ||
| + | |} | ||
=== Split Cells Dialog === | === Split Cells Dialog === | ||
| + | |||
The “Split Cells” dialog from the OpenOffice.org Writer application will be used. | The “Split Cells” dialog from the OpenOffice.org Writer application will be used. | ||
| Line 391: | Line 470: | ||
=== Table toolbar === | === Table toolbar === | ||
| − | + | The Table toolbar is a context sensitive toolbar and is shown if exactly one table shape is selected. | |
* Insert Table | * Insert Table | ||
| Line 404: | Line 483: | ||
* Split Cells | * Split Cells | ||
* Optimize --> Optimize Style: DropDownOnly | * Optimize --> Optimize Style: DropDownOnly | ||
| + | ** Distribute Columns Evenly | ||
| + | ** Distribute Rows Equally | ||
* ------------- | * ------------- | ||
* Top | * Top | ||
| Line 418: | Line 499: | ||
* Select Rows# | * Select Rows# | ||
* ---------- | * ---------- | ||
| − | * | + | * Table Design |
* Table Properties | * Table Properties | ||
| − | |||
| − | |||
| − | |||
| − | |||
| + | ==== Preview ==== | ||
| + | [[image:Table_Toolbar_Preview.png|A preview of the "Table" tool bar in impress]] | ||
| + | |||
| + | ==== Strings ==== | ||
| + | |||
| + | {| border="2" cellpadding="4" cellspacing="0" style="margin: 1em 1em 1em 0; border: 1px #cccccc solid; border-collapse: collapse; width: 100%" | ||
| + | |+ Table toolbar strings | ||
| + | |- align="left" | ||
| + | | colspan="2" bgcolor="#cccccc" | '''UI Elements''' || bgcolor="#ffffcc" | '''comment''' | ||
| + | |- | ||
| + | | width="150" bgcolor="#e0e0e0" | '''Item''' || ~Table... || bgcolor="#ffffcc" | en-US | ||
| + | |- | ||
| + | | width="150" bgcolor="#e0e0e0" | '''Item''' || Line Style || bgcolor="#ffffcc" | en-US | ||
| + | |- | ||
| + | | width="150" bgcolor="#e0e0e0" | '''Item''' || Line Color (of the border) || bgcolor="#ffffcc" | en-US | ||
| + | |- | ||
| + | | width="150" bgcolor="#e0e0e0" | '''Item''' || Border Style || bgcolor="#ffffcc" | en-US | ||
| + | |- | ||
| + | | width="150" bgcolor="#e0e0e0" | '''Item''' || Background Color Style || bgcolor="#ffffcc" | en-US | ||
| + | |- | ||
| + | | width="150" bgcolor="#e0e0e0" | '''Item''' || Merge Cells || bgcolor="#ffffcc" | en-US | ||
| + | |- | ||
| + | | width="150" bgcolor="#e0e0e0" | '''Item''' || Split Cells || bgcolor="#ffffcc" | en-US | ||
| + | |- | ||
| + | | width="150" bgcolor="#e0e0e0" | '''Item''' || Optimize || bgcolor="#ffffcc" | en-US | ||
| + | |- | ||
| + | | width="150" bgcolor="#e0e0e0" | '''Item''' || Top || bgcolor="#ffffcc" | en-US | ||
| + | |- | ||
| + | | width="150" bgcolor="#e0e0e0" | '''Item''' || Center ( vertical ) || bgcolor="#ffffcc" | en-US | ||
| + | |- | ||
| + | | width="150" bgcolor="#e0e0e0" | '''Item''' || Bottom || bgcolor="#ffffcc" | en-US | ||
| + | |- | ||
| + | | width="150" bgcolor="#e0e0e0" | '''Item''' || Insert Row || bgcolor="#ffffcc" | en-US | ||
| + | |- | ||
| + | | width="150" bgcolor="#e0e0e0" | '''Item''' || Insert Column || bgcolor="#ffffcc" | en-US | ||
| + | |- | ||
| + | | width="150" bgcolor="#e0e0e0" | '''Item''' || Delete Row || bgcolor="#ffffcc" | en-US | ||
| + | |- | ||
| + | | width="150" bgcolor="#e0e0e0" | '''Item''' || Delete Column || bgcolor="#ffffcc" | en-US | ||
| + | |- | ||
| + | | width="150" bgcolor="#e0e0e0" | '''Item''' || Select Table || bgcolor="#ffffcc" | en-US | ||
| + | |- | ||
| + | | width="150" bgcolor="#e0e0e0" | '''Item''' || Select Column || bgcolor="#ffffcc" | en-US | ||
| + | |- | ||
| + | | width="150" bgcolor="#e0e0e0" | '''Item''' || Select Rows || bgcolor="#ffffcc" | en-US | ||
| + | |- | ||
| + | | width="150" bgcolor="#e0e0e0" | '''Item''' || Table Design || bgcolor="#ffffcc" | en-US | ||
| + | |- | ||
| + | | width="150" bgcolor="#e0e0e0" | '''Item''' || Table Properties || bgcolor="#ffffcc" | en-US | ||
| + | |- | ||
| + | |} | ||
| + | |||
| + | == Clipboard operations == | ||
| + | |||
| + | If a table shape or a range of selected cells are placed into clipboard, the format ''RTF'' for paste special. | ||
| + | |||
| + | === From impress/draw to impress/draw === | ||
| + | |||
| + | If the table shape is selected and copied to the clipboard, default pasting creates a clone of the copied table. | ||
| + | If the table shape had selected cells, a table shape with only the selected cells is inserted. | ||
| + | If during paste operation the focus is inside a table shape or if a table shape is selected with a cell selection, the contents of the table cells in clipboard are inserted into the selected table shape. | ||
| + | |||
| + | === From impress/draw to writer/calc === | ||
| + | |||
| + | When pasting a table shape into writer or calc, the ''RTF'' format will be used so that the cells are inserted. | ||
[[Specification_Template_Help#Detailed_Specification|Help]] | [[UI-Elements|User Interface Element Templates]] | [[Specification_Example|Example Spec]] | [[Specification_Template_Help#Detailed_Specification|Help]] | [[UI-Elements|User Interface Element Templates]] | [[Specification_Example|Example Spec]] | ||
| Line 435: | Line 577: | ||
=== Loading new tables in older versions of OpenOffice.org === | === Loading new tables in older versions of OpenOffice.org === | ||
| − | Older versions of OpenOffice.org that do not contain the feature of native tables in impress will not be able to work with the new tables as described in this specification. | + | Older versions of OpenOffice.org that do not contain the feature of native tables in impress will not be able to work with the new tables as described in this specification. Older versions will load the new tables as vector graphic files. Therefore editing of the table contents will not be possible. If the older version saves documents that contained native tables the original tables will be lost and converted to vector graphic files, even if later loaded by newer versions. |
| − | + | ||
== Configuration == | == Configuration == | ||
| Line 451: | Line 592: | ||
<State a bulleted list of issues Issue here> | <State a bulleted list of issues Issue here> | ||
| − | |||
| − | |||
| − | |||
| − | |||
| − | |||
| − | |||
| − | |||
| − | |||
| − | |||
| − | |||
| − | |||
| − | |||
| − | |||
| − | |||
| − | |||
| − | |||
| − | |||
| − | |||
| − | |||
| − | |||
| − | |||
| − | |||
| − | |||
| − | |||
| − | |||
| − | |||
| − | |||
| − | |||
| − | |||
| − | |||
| − | |||
| − | |||
| − | |||
| − | |||
| − | |||
| − | |||
| − | |||
| − | |||
| − | |||
| − | |||
| − | |||
| − | |||
| − | |||
| − | |||
| − | |||
| − | |||
| − | |||
| − | |||
| − | |||
| − | |||
| − | |||
| − | |||
| − | |||
| − | |||
| − | |||
| − | |||
| − | |||
| − | |||
| − | |||
| − | |||
| − | |||
| − | |||
| − | |||
| − | |||
| − | |||
| − | |||
| − | |||
| − | |||
| − | |||
| − | |||
| − | |||
| − | |||
| − | |||
| − | |||
| − | |||
| − | |||
| − | |||
| − | |||
| − | |||
| − | |||
| − | |||
| − | |||
| − | |||
| − | |||
| − | |||
| − | |||
| − | |||
| − | |||
| − | |||
| − | |||
| − | |||
| − | |||
| − | |||
| − | |||
| − | |||
| − | |||
| − | |||
| − | |||
| − | |||
| − | |||
| − | |||
| − | |||
| − | |||
| − | |||
| − | |||
| − | |||
[[Category:Specification]] [[Category:Impress]] [[Category:Draw]] | [[Category:Specification]] [[Category:Impress]] [[Category:Draw]] | ||
Latest revision as of 14:30, 18 November 2009
Tables in Impress
| Specification Status | |
| Author | Christian Lippka |
| Last Change | |
| Status | Preliminary Help |
Abstract
Currently OpenOffice.org Impress and Draw lacks the native support for tables. It is possible to create tables by embedding a OpenOffice.org Calc object or by 'drawing' a table by using multiple shapes. Both methods are neither user friendly nor accessible. The user expects a native support for tables like it is available in the OpenOffice.org Writer application for example. This specification defines a feature set that a common user expects from a native table implementation in OpenOffice.org Impress and Draw and also how it should be accessible on the user interface. It also takes into account the interoperability requirements with other similar products.
Contents
- 1 Tables in Impress
- 1.1 Abstract
- 1.2 References
- 1.3 Contacts
- 1.4 Acronyms and Abbreviations
- 1.5 Table Model
- 1.6 Operations on Tables
- 1.6.1 Insert
- 1.6.2 Resizing
- 1.6.3 Text editing
- 1.6.4 Delete Columns
- 1.6.5 Delete Rows
- 1.6.6 Insert Columns
- 1.6.7 Insert Rows
- 1.6.8 Merge Cells
- 1.6.9 Split Cells
- 1.6.10 Change Row Height
- 1.6.11 Change Column Width
- 1.6.12 Distribute Rows Equally
- 1.6.13 Distribute Columns Evenly
- 1.6.14 Select Row
- 1.6.15 Select Column
- 1.6.16 Select Cell
- 1.7 Keyboard interactions
- 1.8 Mouse interactions
- 1.9 User interface
- 1.10 Clipboard operations
- 1.11 Migration
- 1.12 Configuration
- 1.13 File Format
- 1.14 Open Issues
References
| Reference Document | Check | Location (URL) |
| Specification Process Entry Check | [passed/failed] | n/a |
| Product Requirement, RFE, Issue ID (required) | available | issue 68103 |
| Product Concept Document | [available/not available] | <PLEASE ENTER LOCATION HERE> |
| Test case specification (required) | [available/not available] | <PLEASE ENTER LOCATION HERE> |
| IDL Specification | [available/not available] | <PLEASE ENTER LOCATION HERE> |
| Software Specification Rules | n/a | n/a |
Contacts
| Role | Name | E-Mail Address |
| Developer | Christian Lippka | christian.lippka@sun.com |
| Quality Assurance | Wolfram Garten | wolfram.garten@sun.com |
| Documentation | Uwe Fischer | uwe.fischer@sun.com |
| User Experience | Frank Loehmann | frank.loehmann@sun.com |
Acronyms and Abbreviations
| Acronym / Abbreviation | Definition |
| <WYSIWYG> | <What You See Is What You Get> |
Table Model
This section describes the model of a table shape inside impress and draw.
Table Contents
A table in impress is presented to the user as a shape. All patterns that apply to all generic shapes also apply to tables. A table shape is a rectangle area build of cells that are arranged in horizontal rows and vertical columns. All rows and columns are always completely visible inside the rectangle that defines the table. No scrolling is needed to see all tables if the table itself is completely visible. Resizing the table itself will also resize the containing cells so that all cells fit in the new rectangle. Adjacent cells can be merged so that the first merged cell occupies the area of all merged cells. All other merged cells will be invisible as long as they are part of a merge. A cell itself can contain text with multiple paragraphs.
Table Properties
Position & Size
As a shape, the table shape is placed on a slide and has a position and a size. Table shapes can not be rotated, so the position and size defines the rectangle area on the slide that is used to render all contained cells, excluding shadow and reflection. In contrast to using an embedded Calc object for tables, the position and size during editing a tables contents in Impress is always “what you see is what you get”.
Style
Each table shape will have a table style assigned that defines the formating properties for the cells if the properties are not hard set on the table or cell itself.
Formating properties
Formating properties can be hard set on the table. They will override the formating properties from the table style and are used when the user creates new content like text or new cells. If the user sets new formating properties to a table, these properties will also be hard set to each cell in that table. The following properties are supported
- cell properties (com.sun.star.drawing.CellProperties)
- character properties (com.sun.star.style.CharacterProperties, com.sun.star.style.CharacterPropertiesAsien, com.sun.star.style.CharacterPropertiesComplex )
- paragraph properties (com.sun.star.style.ParagraphProperties, com.sun.star.style.ParagraphPropertiesAsien, com.sun.star.style.ParagraphPropertiesComplex )
- fill properties (com.sun.star.drawing.FillProperties)
Layout properties
Layout properties are hard set on the table. They help define the overall layout of the table and how the table style is used on the containing cells.
Row Properties
Height
If a row has an assigned height, this is the absolute height of that row. If no height is assigned, a best fit algorithm is used to calculate the height depending on the maximum text height of all cells in that row, the height of all other rows and the overall table height. The sum of all column heights must not exceed the height of the table shape. If this is designated than the height of the table shape must also be changed to fit all rows.
Column Properties
Width
Each column has an assigned with. The sum of all column width must be exactly the width of the table shape.
Cell Properties
Each cell supports all formatting properties that are also available on the table itself. All properties set on the cell directly override the properties from the table style. Which of the formatting options from the tables style is used depends on the tables layout properties. The default formatting option is the uneven horizontal banding formation. Formatting properties set directly on the table do not override the formatting properties on cells, they are only used when creating new cells or adding text to cells without text.
Horizontal Span
If a cell is the first cell in a horizontal range of merged cells, this property defines the number of horizontal cells that are merged.
Vertical Span
If a cell is the first cell in a vertical range of merged cells, this property defines the number of vertical cells that are merged.
Merged
All cells that are part of a range of merged cells, excluding the first cell, have this property set to true.
Selection and Focus
- A selection consist of one or more selected cells.
- If a selection is available there will be no text cursor visible.
- If an operation creates the text cursor, all selected cells will be deselected.
- A cell has the focus if there is a text cursor inside that cell.
- If an operation needs a cell with a focus and no cell has the focus but there is an active selection, the first cell of that selection will become the focus.
- There can only be either a text selection or selected cells, not both. Creating a text selection deselects all cells. Selecting cells deselects all selected text.
Table Designs
Table designs can be changed from the Table Design pane on the task panel in impress or from the Table Design dialog in draw.
A Table Design is a set of predefined cell styles that are dynamically assigned to the cells of a table. The styles available are
- header row
- total row
- first column
- last column
- vertical banding
- horizontal banding
- default
For each individual table it can be customized which of the first six styles are used. If none of the first six styles is used or available, the default style of the Table Design will be used. The first style in the list that is available in the Table Design and used by the table is assigned to a cell. For example the top left cell will get the "header row" style if it is available and the table is formated to use the header row. If not, it gets the first column style, if that is available and the table is formated to use the first column. If not, vertical banding is checked, than horizontal banding and if nothing fits, the default is used.
The default style is also the parent style for all other styles of a table design. This means that all settings from the default style are also applied to the other styles, unless they are hard set in the other styles.
A cell style for a Table Design can contain text formating, background filling and cell border formating.
Operations on Tables
This section documents all the operations a user can apply to tables.
Insert
Tables can be inserted with the table slot from either the insert menu or the "Standard", "Insert" or "Table" tool bar. When using the tool bar a drop down floating window opens where the user can select the initial number of columns and rows.
Resizing
When resizing a table shape the following constrains must be met
- All cells must have at least a minimum with and height
- All cells must be big enough to format and display all its text contents without clipping or over painting their borders.
If the user try to resize a table to a size that can not fulfill the above constrains the application will automatically increase the table shape width and height until all constrains are fulfilled. The application will give priority to the width and will only change height if possible.
Text editing
If text is added to a cell that does not fit to the width of the cell, automatic line breaking is performed to format the text inside the cells width. If the formatted text still does not fit the cell then the height of the row for that cell is increased until the formatted text fits both the fixed with and the new cell height. If text is removed from a cell and the size of the row is not fixed, the application automatically tries to reduce the height of the row until it has the minimum size to contain the contents of all cells in that row. If as a result of text editing, the height of a row is changed, the height of the table shape is also changed so it exactly fits the new sizes. For tables, quick text editing is always used, regardless of the document settings.
Delete Columns
If cells are selected, all columns that contain selected cells are deleted. If no cell is selected, the column with the cell that has the focus is deleted. If there is no selection and no cell has the focus, this operation is disabled. After deletion of columns, the width of the deleted columns is propagated to the remaining columns.
Delete Rows
If cells are selected, all rows that contain selected cells are deleted. If no cell is selected, the row with the cell that has the focus is deleted. If there is no selection and no cell has the focus, this operation is disabled. After deleting rows, the height of the deleted rows is subtracted from the height of the table shape.
Insert Columns
New columns are inserted right to the current selection. If there is no selection a new column is inserted right to the cell that has the focus. If no selection is available and no cell has the focus, a new column is inserted at the right of the table. If more than one column is selected, the number of inserted columns is the number of selected columns. The width of the inserted columns is equal to the width of the selected columns. After insertion of columns the width of the inserted columns and selected columns is shrinked that the width of all columns still fit into the width of the table shape.
Insert Rows
A new row is inserted after the current selection. If there is no selection a new row is inserted before the row with the cell that has the focus. If no selection is available and no cell has the focus, a new row is appended to the last row of the table. If more than one row is selected, the number of inserted rows is the number of selected rows. The newly inserted rows will get the same height as the selected ones. After insertion of rows the height of all inserted rows will be added to the height of the table shape.
Merge Cells
All selected cells are merged so that the first cell fills out the space of all other selected cells. All other selected cells become invisible. All text content of the selected cells is added to the first cell. The first cell is the cell in the first selected row and the first selected column. Cells from different rows and columns can be merged, as long as the area defined by the rectangles of all cells contains no cells that will not be part of the merge. For example You can not merge Cell A1 with A3 as the merged rectangle would include A2. You can not merge A1 with A2 and B1 as the merged rectangle includes B2. You can not merge A1 with A2 if A2 is already merged with B2 as the merged rectangle would include B1. If there is no valid selection of more than one cell, this operation is disabled.
Split Cells
If this operation is executed, the “Split Cells Dialog” pops up and asks the user how many new columns and rows he wants for all selected cells. If that dialog is not canceled then all selected cells are split so that they each contain the new number of rows and cells in the same area of the old selected cells. If no cell is selected than this operation is performed only on the cell with the focus. If no cell is selected and there is no cell with the focus then this operation is disabled. If the newly created cells are smaller than the minimum defined cell width or height the table shape is automatically resized to fit the new cells with the minimum width or height. Internally splitting a cell is done by adding new rows and or columns and merging adjacent cells.
Change Row Height
If the user changes the height of a row, this row becomes fixed size. It can't be made smaller than the minimum cell height. If the height of a row is increased, the height of the table shape is also increased to fit the new row height.
Change Column Width
If the user changes the width of a column, the width of the next column will be reduced so that the width of the table stays constant. The width of a column can not be smaller than the minimum cell width. If a columns width can only be increased as long as the next columns width is bigger than the minimum cell width. If the last column is resized, the width of the table is resized to fit the new column width.
Distribute Rows Equally
This operation makes all rows the same height. This is the height of the table shape divided by the number of rows.
Distribute Columns Evenly
This operation makes all columns the same width. This is the width of the table shape divided by the number of columns.
Select Row
This operation adds all cells in one row to the current selection.
Select Column
This operation adds cells in one column to the current selection.
Select Cell
This operation adds one cell to the current selection.
Keyboard interactions
The keyboard interactions specified here are taking from observing the current keyboard interactions for tables in OpenOffice.org Writer. All keys not specified below will be used as normal text input and will be inserted at the position of the text cursor. If no cell has a focus, the first cell will become the focus.
Cursor keys
If a cell has the focus, the cursor keys are used to travel the text cursor in the containing text. If not text is contained or the start or end of the text is reached, the focus will be transferred to the corresponding adjacent cell, if available.
Cursor left
Travels the text cursor towards the beginning of the text in a cell, character by character. If no cell text is available or if the cursor is already at the beginning of the text, the focus is moved to the first visible cell left of the cell with the focus. If the cell with the current focus is the first visible cell in that row, the focus is transferred to the last visible cell in the previous row, if available.
Cursor right
Travels the text cursor towards the end of the text in a cell, character by character. If no text is available or if the text cursor is already at the end of the text, the focus is moved to the first visible cell in the same row after the cell with the focus, if available.
Cursor up
Travels the text cursor towards the begin of the text, line by line. If no text is available or if the text cursor is already at the begin of the text, the focus is moved to the cell in the prior row that is adjacent to the cell with the focus, if available.
Cursor down
Travels the text cursor towards the end of the text, line by line. If no text is available or if the text cursor is already at the begin of the text, the focus is moved to the cell in the next row that is adjacent to the cell with the focus, if available.
Cursor keys and modifier key STRG
Only cursor left and cursor right are supported with this modifier. Behavior is the same, except text is traveled word by word instead of character by character.
Tab key
The focus is moved to the next visible cell in the the row with the cell that contains the focus. If there are no more visible cells in that row, the first visible cell in the next row gets the focus, if available. If there is no selection and no focus, nothing happens. If the tab key is used in the last visible cell of the last row, the operation “Insert Below” will be executed and the focus will be set to the first cell in the newly created row.
If there is an active selection, the selection is changed that the focused cell now is a border of the selection rectangle.
If the modifier SHIFT is used, the focus is moved to the previous visible cell in the the row with the cell that contains the focus. If there are no more visible cells prior to the cell with the focus in that row, the last visible cell in the previous row gets the focus, if available. If there is an active selection, the selection is changed that the focused cell now is a border of the selection rectangle.
Pos1 key
If there is a text cursor, it is placed at the beginning of the text from the cell with the focus.
If the modifier STRG is used, the focus is set to the first cell.
End key
If there is a text cursor, it is placed at the end of the text from the cell with the focus.
If the modifier STRG is used, the focus is set to the last cell.
Backspace key
The character before the text cursor is deleted. If there are no characters before the text cursor, the focus is moved to the previous visible cell in the same row as the cell with the focus. If there is no previous visible cell in the same row, the last visible cell in the previous row will be used, if available. If the focus changes to another cell, the text cursor is placed at the end of the text in that cell.
If the modifier STRG is used, whole words are deleted instead of single characters.
Delete key
The character at the text cursor is deleted. If there are no characters at the text cursors, the focus is moved to the next visible cell in the same row as the cell with the focus. If there is no next visible cell in the same row, the first visible cell in the next row is used, if available.
If the modifier STRG is used, whole words are deleted instead of single characters.
A key and modifier STRG
If the cell with the focus contains text, the whole text of that cell is selected. If it is already selected or if there is no cell containing the focus, all cells are selected. If the cell with the focus contains no text, all cells are selected.
Selection and the modifier key SHIFT
All keys used for traveling can be combined with the modifier key SHIFT. In that case an existing selection is expanded to the cell with the focus. If no selection is available a new selection is spawned from the cell with the initial focus. Traveling inside text spawns a text selection. As soon as cells are selected or a text selection is spawned across cell borders, only whole cells will be traveled and selected.
Mouse interactions
If selected, a table shape becomes a border and handles for translation and resizing.
Setting the focus
When the user clicks in the left border area of a cell, the whole cell is selected. When the user clicks inside a cell text area, the focus and text cursor is placed inside that cell. If the click was made inside text in a cell, the text cursor is placed directly at this position. If the table shape does not yet have the focus, it will get the focus and text edit will become active.
Context Menu
Right click into the table will set focus to the cell under the mouse pointer and create a context menu. If the text engine can provide a context menu for the given text selection or for the text under the mouse position, this context menu will be used. If not, the table shape context menu is shown (see 1.11).
Resizing Row Height
If the mouse is near the border between two rows, the mouse pointer will change to reflect that resizing the row height is now possible. When the user press the left mouse button, horizontal changes of the mouse will result in resizing the row height. See 1.7.11 for constrains.
Resizing Column Width
If the mouse is near the border between two rows and both the cell left and right to the mouse are not merged together, the mouse pointer will change to reflect that resizing the column width is possible. When the user press the left mouse button, vertical changes of the mouse will result in resizing the column width. See 1.7.12 for constrains.
Mouse selection
Mouse selection starts when the user mouse button is pressed down inside a cell and then the mouse is moved to another cell without releasing the mouse button. After releasing the mouse button, all cells in the rectangle formed by the cell where the mouse was pressed and the cell where the mouse was released will become selected.
User interface
Table Design Panel
The Table Design Panel is placed in the task pane in impress between the Layouts and the Custom Animations panels.
Styles
This section contains a value set with the available predefined table styles. The preview of the table styles is rendered according to the currently active table style options. Selecting one of the table styles while a table shape is selected assigns the table style to the table shape. When a table style is assigned in this way, all hard formating attributes will be removed from the table shape. If a table style is selected and there is no table shape selected than the #Insert Table dialog will pop up and a new table is inserted with the selected table style.
Show
This is the second section in the Table Design task pane. It contains check boxes select what part of the table style is used to format a table shape.
Header Row
If checked, all cells of the first row are using the header row formating from the table style
Total Row
If checked, all cells in the last row are using the total row formating from the table style
Banded Rows
If checked, all cells from even rows are using the even horizontal banding formating from the table style. This excludes all cells that are affected from one of the layout properties defined above.
First Column
If checked, all cells in the first column are using the first column formating from the table style. This excludes all cells that are affected from one of the layout properties defined above.
Last Column
If checked, all cells in the last column are using the last column formating from the table style. This excludes all cells that are affected from one of the layout properties defined above.
Banded Columns
If enabled, all cells from even columns are using the even vertical banding formating from the table style. This excludes all cells that are affected from one of the layout properties defined above.
Preview
Strings
| UI Elements | comment | |
| Titel | Table Design | en-US |
| Label | Styles | en-US |
| Label | Show | en-US |
| Checkbox | Header Row | en-US |
| Checkbox | Total Row | en-US |
| Checkbox | Banded Rows | en-US |
| Checkbox | First Column | en-US |
| Checkbox | Last Column | en-US |
| Checkbox | Banded Columns | en-US |
Table Design Dialog
The table design dialog is shown in draw when the entry Table Design from the table toolbar is executed. Since draw does not feature a task pane, the contents of the Table Design Panel is shown in this dailog to support this feature in draw also. The strings and resources are the same from the Table Design Panel.
Preview
Preview
Strings
| UI Elements | comment | |
| Menu | ~Table... | en-US |
| Menu | ~Cell | en-US |
| Menu | ~Merge | en-US |
| Menu | ~Split.. | en-US |
| Menu | Top | en-US |
| Menu | Center | en-US |
| Menu | Bottom | en-US |
| Menu | ~Row | en-US |
| Menu | Select | en-US |
| Menu | Insert | en-US |
| Menu | Delete | en-US |
| Menu | Colu~mn | en-US |
Insert Table Dialog
The Insert Table dialog lets the user select the initial number of rows and columns for new table shapes.
Preview
Strings
| UI Elements | comment | |
| Titel | Insert Table | en-US |
| Label | ~Number of columns: | en-US |
| Label | Number ~of rows: | en-US |
Split Cells Dialog
The “Split Cells” dialog from the OpenOffice.org Writer application will be used.
Table toolbar
The Table toolbar is a context sensitive toolbar and is shown if exactly one table shape is selected.
- Insert Table
- -------------
- Line Style -> Style: DropDownOnly
- Line Color (of the border) Style: DropDownOnly
- -------------
- Border Style: DropDownOnly
- Background Color Style: DropDownOnly
- -------------
- Merge Cells
- Split Cells
- Optimize --> Optimize Style: DropDownOnly
- Distribute Columns Evenly
- Distribute Rows Equally
- -------------
- Top
- Center
- Bottom
- -------------
- Insert Row
- Insert Column
- Delete Row
- Delete Column
- ----------
- Select Table#
- Select Columns#
- Select Rows#
- ----------
- Table Design
- Table Properties
Preview
Strings
| UI Elements | comment | |
| Item | ~Table... | en-US |
| Item | Line Style | en-US |
| Item | Line Color (of the border) | en-US |
| Item | Border Style | en-US |
| Item | Background Color Style | en-US |
| Item | Merge Cells | en-US |
| Item | Split Cells | en-US |
| Item | Optimize | en-US |
| Item | Top | en-US |
| Item | Center ( vertical ) | en-US |
| Item | Bottom | en-US |
| Item | Insert Row | en-US |
| Item | Insert Column | en-US |
| Item | Delete Row | en-US |
| Item | Delete Column | en-US |
| Item | Select Table | en-US |
| Item | Select Column | en-US |
| Item | Select Rows | en-US |
| Item | Table Design | en-US |
| Item | Table Properties | en-US |
Clipboard operations
If a table shape or a range of selected cells are placed into clipboard, the format RTF for paste special.
From impress/draw to impress/draw
If the table shape is selected and copied to the clipboard, default pasting creates a clone of the copied table. If the table shape had selected cells, a table shape with only the selected cells is inserted. If during paste operation the focus is inside a table shape or if a table shape is selected with a cell selection, the contents of the table cells in clipboard are inserted into the selected table shape.
From impress/draw to writer/calc
When pasting a table shape into writer or calc, the RTF format will be used so that the cells are inserted.
Help | User Interface Element Templates | Example Spec
Migration
Migrating old tables
Existing content where user draw their tables using shapes or the OpenOffice.org Calc application can not be converted to native tables. The user will have to re create the table and copy the textual contents to the new table via clipboard. The same applies to tables imported from Microsoft Powerpoint in versions that did not support native tables as the resulting group shape does not contain any information to re create the original table.
Loading new tables in older versions of OpenOffice.org
Older versions of OpenOffice.org that do not contain the feature of native tables in impress will not be able to work with the new tables as described in this specification. Older versions will load the new tables as vector graphic files. Therefore editing of the table contents will not be possible. If the older version saves documents that contained native tables the original tables will be lost and converted to vector graphic files, even if later loaded by newer versions.
Configuration
<START TYPING HERE --- If this part is irrelevant state a reason for its absence.>
Help | Configuration Table Template
File Format
<START TYPING HERE --- If this part is irrelevant state a reason for its absence.> Help
Help | File Format Table Template
Open Issues
<State a bulleted list of issues Issue here>