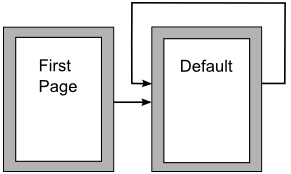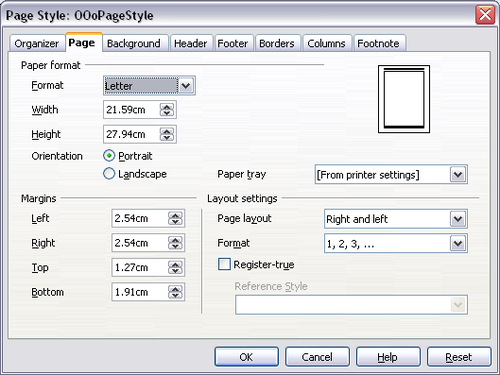Working with page styles
Creating a new page style
Unlike other styles, page styles can be created or modified only by using the Styles and Formatting window. Open the Styles and Formatting window and click the Page Styles icon ![]() . Right-click anywhere in the main window and select New.
. Right-click anywhere in the main window and select New.
The Page Style dialog box consists of the eight pages shown below.
The next style property
As for the other styles, the Next style property described in the The Organizer page allows you to specify the style for the subsequent element of the category of style you are working on. This property is particularly important for a page style, as the following example demonstrates.
Setting up a title page
Consider a common scenario: you want the document to have a title page that is different from the rest of the document:
- It should not have a header or page number.
- The left and right margins should be the same.
For the title page, we can use the predefined First Page page style that comes with OOo, and for the rest of the document, we can use the Default page style.
The figure below shows the required flow of page styles. On the Organizer page of the Default page style, leave the Next Style property set to Default. On the Organizer page of the First Page style, make sure that the Next Style property is set to Default.
General settings for the page style
The Page page of the Page Style dialog box is where you can control the general settings of the page. The page shown below consists of three sections, plus a preview area in the top right corner.
In the Paper format section, you can specify the size of the paper choosing from one of the many predefined formats. Selecting “user”, you can use the Width and Height fields to define your own paper size. If using a predefined format, select the orientation of the paper between portrait and landscape. If your printer has more than one tray, you can specify in the drop down menu the tray from which to print pages in the new page style.
Use the Margins section to specify the size of the margins in your preferred unit of measurement. If you select Mirrored margins in the Page layout settings, the left margin becomes the Inner margin, while the right margin becomes the Outer margin.
In the Layout settings field, choose the desired Page layout from the four available options. Decide whether the page style being defined applies to both left and right pages (default) or if instead it should be applied only to one or the other types. Some considerations:
- If you plan to bind the printed pages using this style like a book, select a mirrored layout. Use the Format drop-down menu to determine the page numbering style to apply to this page style.
- A common practice in page layouts involves having asymmetrical page margins—both for left and right margins and for top and bottom margins. There are various schemes for accomplishing this. The most common of them follow these two general rules for printed page layouts: (a) The outer margin (right margin on a right-hand page) would have a wider margin than an inner margin (left margin on a right-hand page); (b) The bottom margin would be larger than a top margin. The rationale for an asymmetrical page layout is allowing more space for readers to place their hands while holding the books or other printed documents. About.com describes some page layouts on their Web site:[1]Perfect Proportions Using Page Margins in Desktop Publishing.
- If you want the first page of a new chapter to always start on a right (recto) page, make sure that the page style for the first chapter page is set for the right page only by making this selection in the Layout settings field. The typical procedure for the rest of a chapter is to define a single “mirrored” page style for both left and right pages. A mirrored page can have different headers and footers. If done this way, every chapter will use two page styles.
- You can choose to define separate page styles for left and right pages, if you want the pages to be very different in appearance (for example, different margins or headers and footers only on right pages but not on left pages; imagine a book with a full-page photograph on the left pages and text on the right pages). In that case, make sure that the Next Style field for the first page style is then set for a left-only page, which, in turn, is then set to be followed by a right-only page style. If done this way, every chapter will use three page styles. A hypothetical case might have these page-style names: First page, Left, and Right.
If you check the Register-true box, Writer will create a vertical grid on the page with a spacing between grid points that depends on the selected Reference Style. The vertical grid makes sure that text printed on adjacent columns, opposite pages, or even both sides of the same sheet of paper, is aligned—making it easier to read as well as being more pleasant to see.
Background and Border pages
Use the Background page to apply a background or the Border page to draw a border around text area of the page. You can choose between a solid color or a graphic image for the background and several styles of line for the borders. Note that the page area affected by these changes does not include the area outside the margins. If you plan to print on colored paper and want to have a feel of the final result you will obtain or want to use a light color for the font, rather than changing the background,then go to Tools > Options > Openoffice.org and in the Appearance section, change the Document background color.
You can associate a different header or footer to each page style. This property makes it very easy to have different headers on left and right pages, to avoid headers on pages at the start of a new chapter, and so on.
Setting up the header and footer pages is straightforward. The instructions here refer to the header, but the footer page has the same options. Activate the input boxes by selecting Header on, then specify the left margin, right margin, and spacing to the main text area. For the height of the header area, you can either select the AutoFit height box, which will make Writer adapt the size to the contents, or specify the height manually. Clicking More opens a new dialog box, where you can set the borders and background of the header area.
If you deselect the Same content left/right box, you can specify a different header for left or right pages, even if you use a single style for both. Below is an example.
Columns page
Use this page to create the desired column layout for the page style. The page is subdivided into three sections: Settings, Width and Spacing and Separator Line. The Settings section contains thumbnails of predefined columns settings you can select, as well as a text box where you can enter the desired number of columns if you need to create a customized one.
After you select more than one column, the Width and Spacing section becomes active. If you are not satisfied with the predefined settings (equally spaced columns), deselect the AutoWidth option and enter the parameters manually. When you work with multiple columns per page, you can also fine tune the position and size of a separator line between the columns.
Footnote page
Use this page to adjust the appearance of the footnotes. Keeping the default setting Not larger than page area, the footnotes area is calculated automatically on the basis of the number of footnotes. If you prefer to control manually the maximum space that footnotes can take, select the Maximum footnote height option and enter the value in the preferred unit of measurement. Use the second section of the page to customize the separator between the footnotes and the main area.
| Content on this page is licensed under the Creative Common Attribution 3.0 license (CC-BY). |