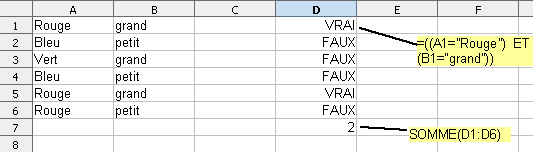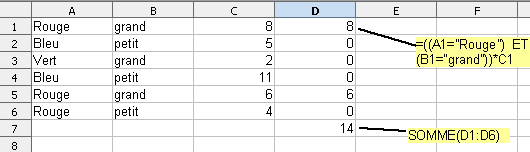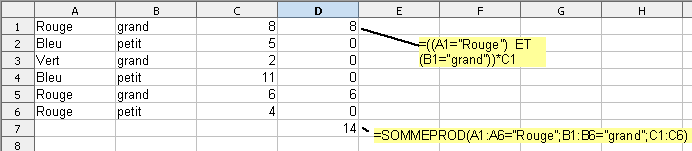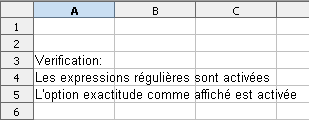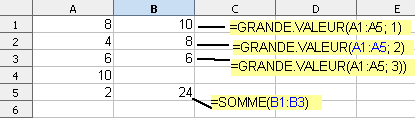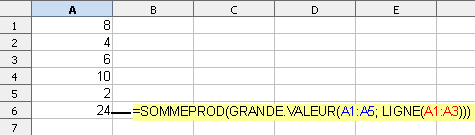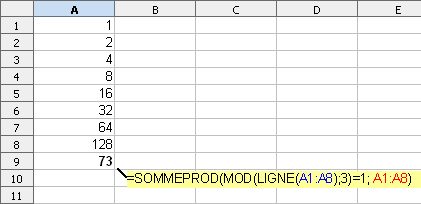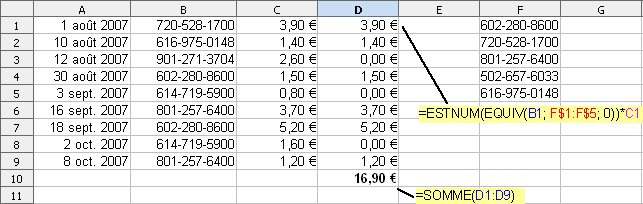FR/Documentation/Calc/Sommes et calculs conditionnels
Template:Documentation/FR/AideDemandee
Cette page est en cours de traduction d'après la page http://wiki.services.openoffice.org/wiki/Documentation/How_Tos/Conditional_Counting_and_Summation dont le lien est dans l'OLH.
Sommes et calculs conditionnels dans Calc
Ceci est un résumé sur les différentes façons de compter des cellules et de faire la somme de leurs contenu en fonction du résultat de certains tests.
NB
La fonction NB compte le nombre de cellules qui contient des nombres et ignorera les autres. Par exemple les cellules contenant du texte seront ignorées.
NBVAL
La fonction NBVAL compte le nombre de cellules quelque soit leurs contenus (du texte, des nombres, des erreurs, des valeurs logiques ou des formules ). Elle ignore les cellules vides.
NB.VIDE
La fonction NB.VIDE compte le nombre de cellules vides.
SOMME
La fonction SOMME fait la somme des nombres contenus dans les cellules spécifiées. Voir ci-dessous l'utilisation de cette fonction en combinaison avec une condition.
SOUS.TOTAL
La fonction SOUS.TOTAL renvoie les résultats NB, NBVAL ou SOMME pour des données filtrées, donc pour les données contenues dans des cellules, précédemment choisies grâce à un filtre.
NB.SI
La fonction NB.SI compte les éléments qui remplissent une condition unique. Par exemple NB.SI(A1:A4; “>4”) compte les cellules de la plage A1:A4 qui sont supérieures à 4.
SOMME.SI
La fonction SOMME.SI totalise les éléments qui vérifient une condition unique. Par exemple SOMME.SI(A1:A4; ”=rouge”; B1:B4) totalise les valeurs de la plage B1:B4 qui correspondent à la valeur “rouge” dans la plage A1:A4.
BDNB, BDNBVAL, BDPRODUIT
Les fonctions BDNB, BDNBVAL et BDSOMME agissent de la même façon que NB, NBVAL et SOMME, à cette différence près que les cellules comptées ou totalisées sont choisies en fonction d'une série de conditions (désignée sous le vocable "critères de recherche"). Par exemple, BDNB(A1:C5; 0; E6:F7) compte le nombre de lignes de la plage A1:C5 pour lesquelles les conditions figurant dans la plage E6:F7 sont toutes vérfiées.
Conditions dans la selection des cellules
Un moyen très simple de compter ou de totaliser en utilisant plusieurs conditions consiste à indiquer ces conditions dans une nouvelle ligne ou une nouvelle colonne. Par exemple A1:A6 contient une liste de couleurs et B1:B6 une liste de tailles, il est possible d'entrer dans la cellule D1 la formule =(A1=”rouge”), qui renvoie VRAI ou FAUX selon que le contenu de la cellule A1 est rouge ou pas. Une alternative consiste à entrer dans la cellule D1 la formule =ET(A1=”rouge”; B1=”grand”) ou =((A1=”rouge”) ET (B1=”grand”)), qui renvoie VRAI si le contenu de la cellule A1 est red ET celui de la cellule B1 est grand et qui renvoie FAUX dans les autres cas. Copier et coller cette formule dans les cellules de la plage D2:D6 permet d'obtenir une série de cellules contenant VRAI si les conditions sont vérifiées et FAUX autrement.
En terme de calcul numérique, VRAI est traité en tant que 1, et FAUX est traité en tant que 0. Aussi, entrer =SOMME(D1:D6) totalisera simplement ces 1 et ces 0, et retournera le total des éléments qui sont à la fois rouge ET grand.
En fait, puisque VRAI et FAUX valent 1 et 0, le recours à la fonction ET n'est pas indispensable - dans D1 il est possible de simplement écrire =(A1=”rouge”)*(B1=”grand”), et copier/coller cette formule dans la plage de cellules D2:D6.
Maintenant, supposons que C1:C6 contient une liste de poids de ces articles, et que nous souhaitons connaître le poids total de tous les articles grand rouge. En D1 nous écrivons =(A1=”rouge”)*(B1=”grand”)*C1, et effectuons un copier/coller dans la plage de cellules D2:D6. D1 contiendra le poids mentionné en C1 si les conditions sont vérifiées (et zéro autrement) et ainsi de suite pour D2:D6. Ainsi =SOMME(D1:D6) nous donnera maintenant le poids total.
D'une autre manière, il est possible de remplir la plage D1:D6 avec une formule de matrice. En D1, on peut écrire =(A1:A6=”rouge”)*(B1:B6=”grand”)*C1:C6, et valider en pressant simultanément Ctrl+Shift+Enter. Toutes les cellules dans la plage D1:D6 affichent maintenant les poids souhaités, comme précédemment.
SOMMEPROD
La fonction SOMMEPROD peut être utilisée pour effectuer les comptages et les totalisations de la section précédente, sans avoir à recourir à des colonnes supplémentaires. Il est nécessaire de comprendre les formules matricielles pour comprendre cela.
L'exemple de totalisation de la section précédente, A1:A6=”rouge”, B1:B6=”grand” et C1:C6 peut être traité comme 3 matrices séparées,non affichées et calculées de manière interne.
=SOMMEPROD(A1:A6=”rouge”; B1:B6=”grand”; C1:C6) va multiplier les éléments correspondants des matrices mentionnées et renvoyer leur somme, savoir :
(A1=”rouge”)*(B1=”grand”)*C1 + (A2=”rouge”)*(B2=”grand”)*C2 + ...
Ceci donne à nouveau le poids total, sans avoir recours à une colonne supplémentaire.
Notez que les formules SOMMEPROD sont simplement entrées en pressant la touche Entrée – elles ne nécessitent pas la combinaison Ctrl+Shift+Entrée, même elles mettent en oeuvre les matrices.
Il est également nécessaire d'avoir conscience du fait que les calculs portant sur des matrices de grande taille nécessitent beaucoup de temps processeur, et sont susceptibles de ralentir la feuille de calcul.
SOMME avec des formules matricielles
Une alternative à SOMMEPROD est d'utiliser la fonction SOMME. L'exemple précédent serait rédigé :
=SOMME( (A1:A6=”rouge”)*(B1:B6=”grand”)*C1:C6) )
et entré comme une formule matricielle en pressant Ctrl+Shift+Entrée. Comme avec SOMMEPROD, ceci agit en multipliant entre eux les éléments correspondants des matrices et en renvoyant leur somme.
Le pilote de données
Another way to approach conditional counting and summation is to use the DataPilot to generate an interactive table, whereby data can be arranged and summarised according to different points of view.
Trucs et Astuces: Vérifiez les paramètres
When matching text with some functions (such as SUMIF) , the results may well depend on the settings on the Tools menu-> Options-> OpenOffice.org Calc-> Calculate page. If the user's settings are incorrect, the results may therefore be wrong.
One solution is to include prominently in the spreadsheet a check that the settings are correct. For example:
=IF(ISERR(SEARCH(".";"a"));"ERROR: please enable regular expressions";"")
will show an error message if regular expressions are disabled.
Another example - in cell A3 enter the text:
Check:
In cell A4 enter:
="Les expressions régulières sont "&SI(NB.SI(A3;".*"); "activées"; "désactivées")
In cell A5 enter:
="L'option exactitude comme affiché est "&SI(NB.SI(A3;"<>e"); "activée"; "désactivée")
or better, use appropriate error messages.
Trucs et Astuces: items between two dates
Dates are stored internally as numbers and can thus be compared easily. For example, to count the number of cells in A1:A6 between two dates, you could use:
=SUMPRODUCT(A1:A6>DATEVALUE("5 Nov 06"); A1:A6<DATEVALUE("5 Dec 06"))
If you express the dates with slashes (e.g. “1/2/2005”) you can dispense with the DATEVALUE function, as Calc will convert the date. However, be aware that in one country this text may be converted to 1Feb05 and in another to 2Jan05.
Trucs et Astuces: summing the largest/smallest items
To add up the largest 3 numbers in A1:A5, the most straightforward method is to enter:
=GRANDE.VALEUR(A1:A5; 1) in cell B1
=GRANDE.VALEUR(A1:A5; 2) in cell B2
=GRANDE.VALEUR(A1:A5; 3) in cell B3
so that the largest 3 numbers are in B1:B3, and then use the formula:
=SOMME(B1:B3) to give the result.
This method is very clear, and generally therefore to be recommended.
However if you wish to derive the same result in a single cell, you could use
=SOMMEPROD(GRANDE.VALEUR(A1:A5; LIGNE(A1:A3)))
Here ROW(A1:A3) is a 1 column 3 row array containing the numbers 1, 2, 3.
LARGE(A1:A5; ROW(A1:A3)) is then a 1 column 3 row array containing the largest 3 numbers and SUMPRODUCT simply adds them up. We could use SUM instead of SUMPRODUCT but in that case the formula must be entered as an array formula by pressing Ctrl_Shift_Enter.
To add up the largest 4 numbers (say), use ...ROW(A1:A4).. instead of ...ROW(A1:A3)..
To add the smallest numbers, use SMALL(...) instead of LARGE(...).
Trucs et Astuces: summing matching blank, etc cells
=SUMPRODUCT(ISBLANK(A1:A5); B1:B5)
sums those cells in B1:B5 corresponding to blank cells in A1:A5.
Other similar functions (e.g. ISTEXT, ISNUMBER) can be used in the same way.
Trucs et Astuces: summing more than one column
=SUMPRODUCT(D1:D6="red";E1:E6+F1:F6)
will sum cells in E1:E6 and in F1:F6 which correspond to cells in D1:D6 containing red. For example if D2 and D4 contain red, the result is E2+F2+E4+F4.
Trucs et Astuces: summing every nth row
=SUMPRODUCT(MOD(ROW(A1:A8); 2)=0; A1:A8)
will sum every second row in A1:A8. Change the =0 to =1 to sum every second row, but starting at the first row. Change the 2 to 3 to sum every third row, and so on.
Trucs et Astuces: summing items with certain formatting
The CELL function returns information about cells, for instance the format that numbers or dates are displayed in and the column width. It can thus be used with one of the methods above. There is no function that returns the colour or font of a cell. If no independent formula relating to colour or font exists, then it may be necessary to use a macro.
Trucs et Astuces: summing matching items in a separate list
Say that A1:A9 contains a list of dates, B1:B9 contains phone numbers and C1:C9 the costs of making phone calls. F1:F5 is a list of certain phone numbers, and you want to know the total cost of calls to these numbers.
In cell D1 enter:
=ESTNUM(EQUIV(B1; F$1:F$5; 0))*C1
and copy/paste down to D2:D9
=SOMME(D1:D9) now gives the total cost of calls.
To perform this calculation without an extra column, you could use:
=SUMPRODUCT(NOT(ISERROR(MATCH(B1:B9; F$1:F$5; 0))); C1:C9)
We discussed above how it can be important to check Calc settings; this is a good example - if the user has regular expressions turned on (the default) a telephone number written as (720) 528-1700 is interpreted as a regular expression and might match entries other than (720) 528-1700.
| Content on this page is licensed under the Public Documentation License (PDL). |