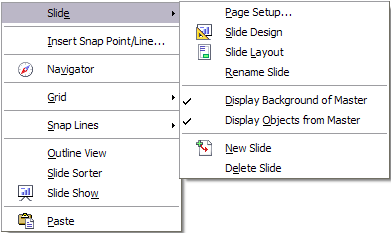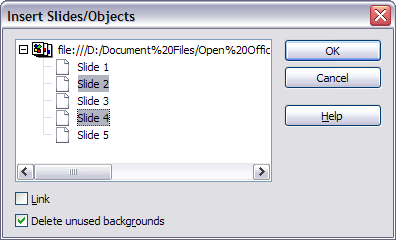Documentation/OOoAuthors User Manual/Impress Guide/Slides, Notes, Handouts
Template:NeedsWork This is Chapter 8 of OpenOffice.org 2.x Impress Guide (first edition), produced by the OOoAuthors group. A PDF of this chapter is available from the OOoAuthors Guides page at OpenOffice.org.
<< User Manuals page
<< Impress Guide Table of Contents
<< Chapter 7 Inserting Spreadsheets, Charts, and Other Objects |
Chapter 9 Slide Shows >>
Introduction
This chapter describes how to add new slides to the presentation and how to format them. It then introduces two additional views—the Notes view and the Handouts view—and explains how to format Notes and Handouts.
Two pop‑up menus are quite useful when performing the operations described in this chapter. One menu is displayed by right-clicking on a slide in Normal view and then selecting Slide to display a submenu.
The other menu appears by right-clicking on the slide thumbnail in the Slides Pane, which also shows the tabs to switch view.
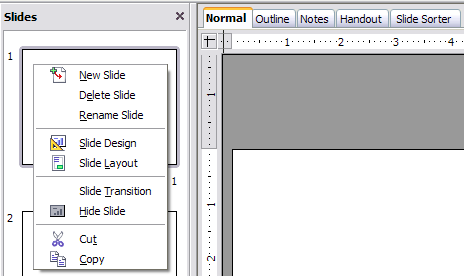
(Left) Pop-up menu on the Slides Pane; (Right) View tabs.
Adding, renaming, and removing slides
Adding a new slide
There are several equivalent ways to add a slide to a presentation:
- Select Insert > Slide (works in Normal and Outline view).
- Right-click on the Slides pane and select New Slide from the pop-up menu (works in Normal, Outline and Notes view).
- Right-click on the main work area while in Slide Sorter view and select New Slide from the pop-up menu.
- On the work area in Normal view, right click on the active slide and select Slide > New Slide.
The new slide is inserted after the current slide or in the position where the mouse was clicked.
If multiple slide masters exist, the new slide will apply the master of the previous slide in the sequence.
Inserting a slide from another presentation
You can insert slides from other presentations in three ways:
- Using Insert > File. With this method, you can optionally link the slides instead of copying (embedding) them into the presentation.
- Copying and pasting.
- Dragging and dropping, to copy or move slides.
To insert a slide from another presentation:
- In Normal view, select the slide after which you want to insert the new slide, then choose Insert > File from the menu bar.
- In the file browser, locate the file containing the slide that you want to insert, and click Insert.
- In the Insert Slides/Objects dialog, click the plus sign next to the icon for the presentation file, and then select the slides that you want to insert. (You can see that the slides would be easier to select if they had more descriptive names.)
- Optionally select the Link checkbox.
- Click OK. The slides are inserted after the selected slide in the presentation.
To copy and paste slides between presentations:
- Open the presentations that you want to copy from and paste into.
- In the presentation containing the slides that you want to copy, choose View > Slide Sorter.
- Select the slides, and then choose Edit > Copy, or click the Copy button on the main toolbar, or press Control+C.
- Change to the presentation where you want to paste the slides, and then choose View > Normal.
- Select the slide that you want the copied slides to follow, and then choose Edit > Paste, or click the Paste button on the main toolbar, or press Control+V.
To copy or move slides between presentations:
- Open the presentations that you want to copy or move slides between. Arrange the windows so both presentations are visible. Choose View > Slide Sorter in each window.
- In the presentation containing the slides that you want to copy or move, select the required slides. To move the slides, drag and drop them into the other presentation. To copy the slides, hold down the Control key while dragging and dropping.
Duplicating a slide
Duplicating a slide is a convenient way to add slides, since the new slide is an exact copy of the selected slide. To duplicate a slide:
- Go to Normal view either by clicking on the tab on the work area or selecting View > Normal from the menu bar.
- Make sure that the slide to be duplicated is on the work area.
- Select Insert > Duplicate Slide from the menu bar.
The duplicated slide is inserted after the original slide and is displayed in the work area.
Here is another way to duplicate a slide:
- In Normal view, go to the slide after which you want to insert the new slide.
- Open the Navigator and select the slide you want to duplicate.
- Drag the slide into the workspace and release the mouse button. The Name Object dialog opens.
- Type a name for the duplicated slide and then click OK. The new slide is inserted after the selected slide.
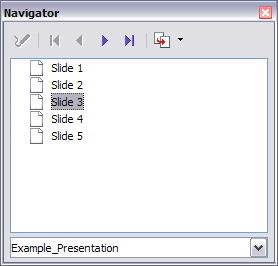
Selecting a slide in the Navigator.
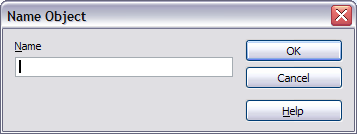
Naming the new slide.
Tip: Duplicating a slide is a good way to prevent having slides with too much information crowded on them. Try duplicating the “busy” slide and split the points over two or more slides. All the formatting, backgrounds and so on will be preserved.
Expanding a slide
Sometimes you will have a slide with too many subpoints to fit in the space available. Instead of reducing the font size or using other methods to squeeze more text into the space, it is usually better to subdivide the contents of the slide into two or more slides.
As mentioned in the Tip above, you can duplicate the slide and manually split the points. Another way is to “expand” the contents of the slide. To do this:
- [optional] Duplicate the slide (in case it is needed later).
- Choose Insert > Expand Slide from the menu bar. Impress creates a new slide for each highest level of the outline. The outline text becomes the title of the new slide. Outline points below the top level on the original slide are moved up one level on the new slide.
- If required, repeat steps 2 and 3 on any slide where level 2 entries of the outline exist, to expand those as well.
The figure below shows a slide with an outline consisting of three high level points and two second-level points under bullet point 2. The Expand command has generated three slides, each having as title the first level outline and (if present) the second level points in the text area.
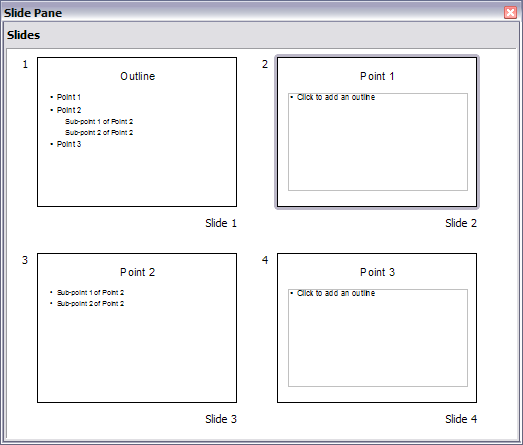
Slide 1 is expanded in slides 2, 3 and 4.
Creating a summary slide
It is also possible to “reverse” the Expand operation to create summaries. The Summary command is useful to create an agenda for the presentation.
- Select the slide that will be the first one to appear in the summary. Do this by clicking on it in the Slides Pane or in Slide Sorter view.
- Select Insert > Summary Slide. Impress creates a new slide at the end of the presentation where all the titles of the slides from the one after the selected one to the last are written as bullet points in the body of the slide.
- Move this slide to wherever you want it to appear in the presentation.
Renaming a slide
To rename a slide, do one of the following:
- Right-click on the slide thumbnail in the Slides pane or in the main area when in Slide Sorter view and select Rename Slide from the pop‑up menu.
- In Normal view, right-click on the slide in the work area, then select Slide > Rename Slide from the pop‑up menu.
In the Rename Slide dialog, type a new name for the slide and then click OK.
Deleting a slide
To delete a slide, use the most convenient among these options:
- In Normal, Outline or Slide Sorter view, select a slide and then click Edit > Delete Slide or press the Delete key.
- In the Slides Pane (not available in Slide Sorter view) right-click on the slide to be deleted and select Delete Slide from the pop-up menu, otherwise just select the slide and then press the Delete key.
- In Normal view, right-click on the work area, then select Slide > Delete Slide from the pop‑up menu.
Tip: When working in the Slide sorter view (View > Slide sorter) it is possible to delete multiple slides simultaneously by selecting them with the mouse and pressing the Delete key.
Creating slides from an outline
As discussed in Chapter 1, when planning a presentation it is often quite useful to develop an outline using OOo Writer. Once the outline is ready, you will probably want to create one or more separate slides for each of the top level outline elements. You can do this in several ways:
- Sending the outline from Writer to Impress (creates a new presentation)
- Sending an autoabstract from Writer to Impress (creates a new presentation)
- Copying and pasting the outline from Writer to Impress
Sending an outline from Writer to Impress
If a text document in Writer contains headings formatted with the default Heading paragraph styles, you can choose File > Send > Outline to Presentation to create a new presentation containing the headings as an outline.
The new presentation opens in Outline view, as shown below.
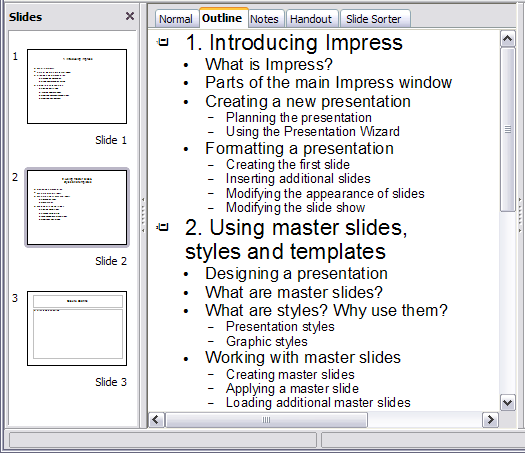
Outline created from a Writer document.
Click on the Normal tab to populate the slides in the Slides pane.
As shown below, some outline levels may have too many points to fit on one slide. You can expand those slides as described in Expanding a slide, or duplicate the slides and manually change their contents, as described in Duplicating a slide.
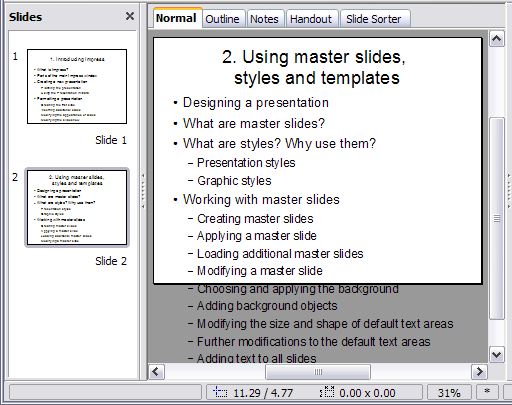
Slides created from an outline may have too many points to fit the space.
Sending an autoabstract from Writer to Impress
If a text document in Writer contains headings formatted with the default Heading paragraph styles, you can use the AutoAbstract feature to copy the headings and a number of subsequent paragraphs to a new presentation. You can specify the number of outline levels as well as the number of paragraphs displayed.
- Choose File > Send > AutoAbstract to Presentation.
- On the Create AutoAbstract dialog, choose the number of outline levels to be copied to the presentation. For example, if you choose 4 levels, all paragraphs formatted with Heading 1 to Heading 4 are included, along with the number of paragraphs specified in Subpoints per level.
- The new presentation opens in Outline view. Click on the Normal tab to populate the slides in the Slides pane.
- If some outline levels have too many points to fit on one slide, you can expand those slides as described in Expanding a slide or duplicate the slides and manually change their contents as described in Duplicating a slide.
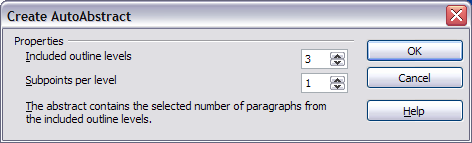
Choosing outline levels for an autoabstract.
Copying and pasting an outline
Use this method to add slides from an outline to an existing presentation.
- Create a new slide and choose the “Title, Text” layout (see Choosing a slide layout from the list).

- Paste in the text area the outline created with Writer. Do not worry if the text does not fit the space on the slide.
- When pasting, the hierarchical structure of the outline may be lost. If necessary, use the Demote button
 on the Text Formatting toolbar to recreate it so that the outline points are at the correct hierarchical level. It may be useful to open the Style and Formatting window at the Presentation styles page to track the outline level of each item.
on the Text Formatting toolbar to recreate it so that the outline points are at the correct hierarchical level. It may be useful to open the Style and Formatting window at the Presentation styles page to track the outline level of each item. - If some outline levels have too many points to fit on one slide, you can expand those slides or duplicate the slides and manually change their contents.
Modifying slides
It is highly recommended to avoid manually changing the formatting of individual slides in a presentation; instead, use slide masters as much as possible. A presentation can have multiple slide masters, so the need for modifying slide backgrounds or other features should be an exception rather than the rule. See Chapter 2 for details about using slide masters.
Formating the slide or page area
The Page Setup dialog (Figure 10) is used for several purposes, some of which depend on where you open the dialog. For example, if you are in Notes view or Handout view when you open the Page Setup dialog, you are setting up the page layout for Notes or Handouts, respectively (see pages 14 and 18 for more information). If you are in Normal view, you are formatting the slides themselves.
| Any changes to the page format (size, margins, orientation, and so on) apply to all slides in the presentation. You cannot define more than one page style in Impress, as you can in Writer or Calc.
You can change the background of individual slides, as described on page 11. |
To format the slide or page area:
- Switch to Normal view (click the tab in the main work area or select View > Normal in the menu bar).
- Select Format > Page from the menu bar, or right-click and choose Page Setup from the pop‑up menu to open the Page Setup dialog, shown in Figure 10.
The Page tab has three sections: Paper format, Margins, and Layout settings. Settings on this tab affect all slides in the presentation.
- In the Paper format section, select the preferred Paper format from the drop‑down list. Note that the dimensions change automatically when a standard format is selected. Despite the name (Paper format), the list contains selections for displaying the slides as well as printing them on paper.
The default values for the Screen settings are optimized for screen presentation (4:3 ratio) but will also print on Letter or A4 paper with landscape orientation. If your computer uses a wide-screen monitor, you may wish to take advantage of that by selecting the User format and editing the Width and Height manually. - You can also select the orientation of the slide or paper (Portrait or Landscape) and the paper tray to be used. Note that in Impress you cannot specify different trays for different pages (slides), as you can in Writer; however, you can specify different trays for printing slides, notes, and handouts. This is useful if, for example, you want to print slides on transparencies and handouts on ordinary paper.
For more about printing presentations, see Chapter 10. - In the Margins section, you can change the spacing between the edges of the page and the contents of the slide.
- In the Layout settings section, select the page number format in the Format drop‑down list. To allow resizing the slide objects and fonts to fit the paper, select the Fit object to paper format checkbox.
- Click OK to save your changes.
Changing the background of a slide
A presentation can have multiple slide masters, so the need for modifying slide backgrounds should be an exception. See Chapter 2 for details about using slide masters.
Applying a background to a slide master or to individual slides is no different from filling the area of a shape. See Chapter 6 (Formatting Graphic Objects) for details.
To change the background for a slide:
- Switch to Normal view (click the tab in the main work area or select View > Normal in the menu bar).
- Select the slide you want to change.
- Select Format > Page from the menu bar, or right-click and choose Page Setup from the pop‑up menu to open the Page Setup dialog. Choose the Background tab.
- Follow the instructions in “Formatting areas” in Chapter 6.
- Click OK to save the changes. A pop-up dialog (shown below) asks if you want to change the background on all slides. To change only the selected slide, click No.
Choosing a slide layout from the list
After creating a new slide, decide what this slide will contain and what layout is most suitable for the purpose. Impress offers various types of predefined layouts that can be applied to a slide; these layouts are shown in Figure 11.
To apply a layout to a slide:
- In the Task pane, select the Layouts tab. If the Task pane is not visible, select first View > Task Pane.
- Hover the mouse cursor over the layout thumbnail to get a tooltip with a summary of the contents included in the layout.
- Click on the selected layout to apply it to the slide.
| If the layout is changed when the slide already contains contents, Impress will not delete the contents, so slide elements may overlap. |
You cannot create new AutoLayouts. However, if none of these layouts suit your requirements, you can rearrange elements on an individual slide and duplicate that slide as often as needed, copy it from one presentation to another, or save it in a template.
All the techniques discussed in Chapter 3 for working with text boxes can be applied to the Title and AutoLayout text elements of the slide, while the placeholder for images can be moved and resized as discussed in Chapter 4. Chapter 7 describes how to include and modify spreadsheets, charts, and other objects.
Choosing a slide master from the list
In the Task Pane, select the Master Pages tab.
To apply one of the slide masters to all slides in your presentation, click on it in the list.
To apply a different slide master to one or more selected slides:
- In the Slide Pane or the Slide Sorter view, select the slides you want to change.
- In the Task Pane, right-click on the slide master you want to apply to the selected slides, and click Apply to Selected Slides on the pop-up menu.
Chapter 2 discusses slide masters (also called “master slides” and “master pages”) in detail.
Adding and formatting notes
Notes view provide a convenient way to create reminders or add extra information to the slides of the presentation. Notes are not displayed during a slide show, so with the dual monitor support feature available since OOo 2.1, you can use notes as a presentation cue. You can also print the notes pages and use them as handouts.
To add notes to a slide:
- In the Slides pane, select the slide to which you want to add notes.
- Switch to Notes view (click the tab in the main work area or select View > Notes from the menu bar). The main work area looks like Figure 12.
- Click in the text box showing “Click to add notes” and type or paste text or graphics as needed.
- To add notes to another slide, select it in the Slides pane. The Notes view changes to show the selected slide.
- When done entering notes, return to Normal view.
Formatting notes
It is highly recommended to use the Notes Master and the Notes Presentation style to format the appearance of notes, rather than formatting them for each slide individually.
All the formatting guidelines given in this section can be applied to either the Notes Master or to the Notes Presentation style.
To open the Notes Master (Figure 13), choose View > Master > Notes Master from the menu bar.
Formatting the Notes page
To format the Notes page:
- Switch to Notes view (click the tab in the main work area or select View > Notes from the menu bar).
- Select Format > Page from the menu bar, or right-click and choose Page Setup from the pop‑up menu to open the Page Setup dialog, shown in Figure 14.
- Set the desired parameters. The Page Setup dialog for notes is the same as the dialog for slides. Refer to “Formating the slide or page area” on page 9 for a description of this dialog. The only difference is that by default the Notes page orientation is set to portrait and the format is A4.
- Click OK to close the dialog.
Setting automatic layout options
In Notes view, Impress creates four areas where you can put information about the presentation:
- Header area
- Date and Time area
- Footer area
- Slide number area
To customize these fields, proceed as follows:
- Switch to Notes view from the corresponding tab in the work area or by selecting View > Notes from the main menu, or open the Notes Master (View > Master > Notes Master).
- Select Insert > Date and Time from the main menu to display the Header and Footer dialog. Select the Notes and Handout tab (Figure 15).
- Select the checkboxes to activate the corresponding areas. For the Header and Footer, type the text in the edit fields.
For the Date and time, select between Fixed (enter in the edit box the date and time that should be displayed) or Variable (the date and time of the slide creation will be inserted in the notes pages). Use the two drop‑down menus to select the format of the date and the language.
If the Page number checkbox is activated, to format the type of numbering refer to “Formatting the Notes page” on page 14). - Click the Apply to All button to save these settings and close the dialog.
Text formatting
When text is inserted in the Notes text box, it is automatically formatted using the Notes style from the Presentation styles. The best way to format the notes text is therefore to modify this style to suit your needs. Refer to Chapter 2 to learn how to work with styles.
If manual formatting is required, for example to highlight a particular section of the notes, the guidelines given in Chapter 3 apply.
Advanced Notes formatting
You can make other changes to the Notes pages. For example, you can:
- Move the text box and the slide image around the page
- Resize the slide image and text box
- Add other text boxes to the page
Printing notes
- Choose File > Print from the menu bar.
- Click the Options button on the Print dialog.
- In the Contents section of the Printer Options dialog, make sure that only the Notes checkbox is selected (Figure 16).
- Make any other adjustments needed on the Printer Options dialog, then click OK to save the changes and return to the Print dialog.
- On the Print dialog, make any needed changes and then click OK to print.
For more about printing slides, notes, and handouts, see Chapter 9.
Exporting notes to PDF
- Choose File > Export as PDF from the menu bar and name the file.
- In the PDF Options dialog, choose the General tab.
- Under General, make sure that Export notes is checked and then click OK.
The notes pages follow the presentation in the PDF (that is, if your presentation has 10 slides, the PDF contains 10 pages, each with one slide, followed by 10 pages with notes formatted for paper). If you want only the Notes pages, you will need to use some other program to remove the unwanted pages of slides from the PDF.
Creating handouts
A handout is a special view of the presentation suitable to be printed and distributed to the audience. Each handout page contains from one to six thumbnails of the slides so that the audience can follow what is presented as well as use it as reference. This section explains how to customize the handout page, an example of which is given in Figure 18.
Note that the handout view consists of only one page regardless of the number of slides that compose the presentation.
Changing the layout
When creating handouts, first decide how many slide thumbnails you want printed on each handout page.
- Select the Handout view either by clicking on the tab in the work area or by selecting View > Handout Page from the menu bar.
- If the Task pane is not visible, select View > Task Pane from the menu bar.
| As for any other toolbar, you can undock the Task pane by holding down the Control key and double-clicking on an empty part of the pane. |
- In the Task pane select the Layouts tab, which looks like Figure 19 in Handout view.
- Choose the preferred layout. The main work area changes to reflect the choice.
Formatting handouts
You can format several aspects of the handout, from the page style to the elements that appear on the page. You cannot format individual handout pages; any changes apply to all handouts in the presentation file.
Formatting the page
To format the handout pages:
- Be sure you are in Handouts view. (Click the Handouts tab in the work area or select View > Handout Page from the menu bar.)
- Select Format > Page from the main menu, or right-click on the handout and select Slide > Page Setup from the pop‑up menu.
- On the Page Setup dialog (Figure 14 on page 15), set the paper size, orientation (portrait or landscape), margins, and other parameters.
- Click OK to close the dialog.
Setting automatic layout options
In Handout view, as in Notes view, Impress creates four areas where you can put information about the presentation:
- Header area
- Date and Time area
- Footer area
- Slide number area
The way to access and customize these areas is the same as for the Notes and uses the same dialog. Refer to “Setting automatic layout options” on page 16 for information.
| The information in these areas does not show in Handout view, but it does appear correctly on the printed handouts. |
Moving thumbnails and adding graphics
You can move (but not resize) the slide thumbnails and add lines, boxes, and other graphic elements to the handouts. Figure 20 shows an example. See Chapter 5 (Creating Graphic Objects) for instructions on using the graphics tools.
| After designing a handout, you may wish to save it in a template so you can reuse it whenever you want. See “Working with templates” in Chapter 2 (Using slide masters, styles and templates) for instructions on saving templates and starting a new presentation from a template. |
| If you click on one of the other handout layouts and then return to the one you have reformatted, the slide thumbnails return to their original positions, although any lines or other graphics you have added remain where you put them. You will need to move the thumbnails back to where you want them. |
Printing handouts
- Choose File > Print from the menu bar.
- Click the Options button on the Print dialog.
- In the Contents section of the Printer Options dialog, make sure that only the Handouts checkbox is selected (Figure 21).
- Click OK to save the change and return to the Print dialog.
- On the Print dialog, you can select which slides to include in the handouts. In the Print range section (Figure 22), select Pages and specify the slide numbers to be included. Any numbers entered here correspond to slides, not pieces of paper.
For more about printing slides, notes, and handouts, see Chapter 10.
| At present there is no way to export handouts to PDF. |
| Content on this page is licensed under the Creative Common Attribution 3.0 license (CC-BY). |