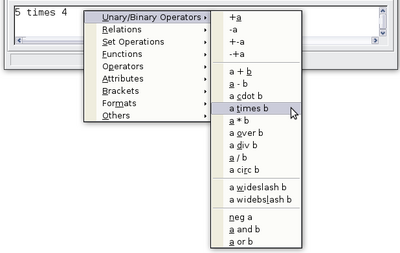Example 1
Example 1:
For this example we will enter a simple formula:. On the Elements window:
- Select the top-left button of the categories (top) section.
- Click on the multiplication symbol.
When you select the multiplication symbol on the Elements window, two things happen:
- The equation editor shows the markup:
- The body of the document shows a gray box like this:Failed to parse (syntax error): {\displaystyle â?‘\times â?‘}
The <?> symbols shown in Figure 205 are placeholders that you can replace by other text, for example 5 and 4. The equation will update automatically, and the result should resemble Figure 206.
| To keep the equation from updating automatically, choose View → AutoUpdate Display from the menu bar. To update a formula manually, press F9 or pick View → Update. |
Right-click (Context) Menu
Another way to access mathematical symbols is to right-click on the equation editor. This pops up the menu shown in Figure 207. The items in this menu correspond exactly to those in the Elements window.
Markup
You can type the markup directly in the equation editor. For example, you can type 5 times 4 to obtain . If you know the markup, this can be the fastest way to enter a formula.
Below is a short list of common equations and their corresponding markup.
| Display | Command | Display | Command |
|---|---|---|---|
| a = b | sqrt {a} | ||
| a^2 | a_n | ||
| int f(x) dx | sum a_n | ||
| a <= b | infinity | ||
| a times b | x cdot y |
Greek Characters
Greek characters (, and so on) are common in mathematical formulas. These characters are not available in the Elements window or on the right-click menu. Fortunately, the markup for Greek characters is simple: Type a % sign followed by the name of the character, in English. (In localized versions of OpenOffice, these names are localized.)
- To write a lowercase character, type the name of the character in lowercase.
- To write an uppercase character, type the name of the character in uppercase.
A complete table of Greek characters is provided in the Math Guide. See the table below for some examples.
| Lowercase | Uppercase |
|---|---|
| %alpha | %ALPHA |
| %beta | %BETA |
| %gamma | %GAMMA |
| %psi | %PSI |
| %phi | %PHI |
| %theta | %THETA |
Another way to enter Greek characters is by using the Symbols catalog window. Choose Tools → Catalog. Under Symbol set, select Greek and double-click on a Greek letter from the list. The markup name of the character is shown below the list window.
[[Image:| 400px|center]]
| Content on this page is licensed under the Creative Common Attribution 3.0 license (CC-BY). |