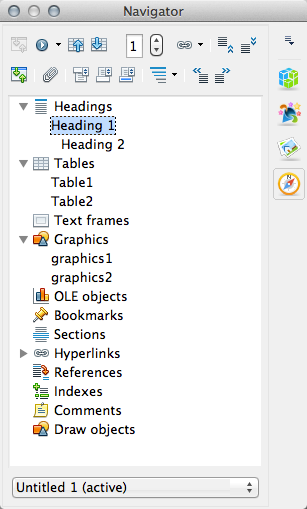The Navigator
From Apache OpenOffice Wiki
< Documentation | UserGuide | Writer
Template:Documentation/DraftPage
The Navigator, available as a deck on the Sidebar or as standalone panel, is a useful tool when working on long and complex documents. The Navigator allows you to see all the components of the document such as headings, tables, frames, objects, pictures, text marks, sections, etc. Double click on a listed element in the Navigator and Writer will jump to that element in the document.
To open the navigator click on its icon ![]() in the Sidebar or in the standard toolbar. You can also press F5 or choose View → Navigator. The functions of the Navigator are summarized below.
in the Sidebar or in the standard toolbar. You can also press F5 or choose View → Navigator. The functions of the Navigator are summarized below.

 Toggle: Not available in ordinary documents (left image). In a master document (right image) press to switch between the master document file and its sub documents.
Toggle: Not available in ordinary documents (left image). In a master document (right image) press to switch between the master document file and its sub documents. Navigation: Opens the Navigation toolbar. The Navigation toolbar shows icons for the object types in the Navigator. Click an icon to select that object type, and choosing a Previous or Next icon (in the Navigator, Navigation toolbar, or scrollbar) will jump to the previous or next object of selected type.
Navigation: Opens the Navigation toolbar. The Navigation toolbar shows icons for the object types in the Navigator. Click an icon to select that object type, and choosing a Previous or Next icon (in the Navigator, Navigation toolbar, or scrollbar) will jump to the previous or next object of selected type.
 Previous, Next: Jumps to the previous/following object in the selected category.
Previous, Next: Jumps to the previous/following object in the selected category. Page Number: Jumps to the page number shown in the box. Type the page number or select it using the up and down arrows.
Page Number: Jumps to the page number shown in the box. Type the page number or select it using the up and down arrows. Drag Mode: Select drag and drop options to insert items, choose one of the following from the drop down menu.
Drag Mode: Select drag and drop options to insert items, choose one of the following from the drop down menu.
- Insert as Hyperlink: When dragging an object from the Navigator to the document a hyperlink to the object will be created.
- Insert as Link (only sections): When dragging an item from the navigator, a new protected section will be introduced, displaying the same content of the original. When the original section is modified the content of the linked section will be updated. If the content is not automatically updated, Tools → Update → Update All will force the update.
- Insert as Copy (only sections): Inserts a copy of the section but the resulting copy is not linked to the original: a change in the original section will not be reflected in the new one.
 Promote/Demote Chapter: Move elements around the document. Select a heading, choose the Promote or Demote icon, and all of the text and subsections of the header will move. To move only the heading and not the text associated with the heading, hold down Control , and click the Promote or Demote icon.
Promote/Demote Chapter: Move elements around the document. Select a heading, choose the Promote or Demote icon, and all of the text and subsections of the header will move. To move only the heading and not the text associated with the heading, hold down Control , and click the Promote or Demote icon. Content View: Toggles between showing all the categories in the Navigator and showing only show the selected category. Content View can be used only if the Navigator is not anchored, because its function is to hide the list leaving only the controls visible.
Content View: Toggles between showing all the categories in the Navigator and showing only show the selected category. Content View can be used only if the Navigator is not anchored, because its function is to hide the list leaving only the controls visible. Set Reminder: Creates a reminder, which marks a place in your document. You may want to return to the reminder to add or correct information, make a change, or finish editing. These marks are not visible and can be browsed only by selecting them on the Navigation toolbar. You can set up to five reminders in a document. Setting another reminder causes the first to be deleted. It is important to not confuse these marks with the "Bookmarks" that can be inserted with Insert → Bookmark. Bookmarks are shown in the Navigator and are not limited in number.
Set Reminder: Creates a reminder, which marks a place in your document. You may want to return to the reminder to add or correct information, make a change, or finish editing. These marks are not visible and can be browsed only by selecting them on the Navigation toolbar. You can set up to five reminders in a document. Setting another reminder causes the first to be deleted. It is important to not confuse these marks with the "Bookmarks" that can be inserted with Insert → Bookmark. Bookmarks are shown in the Navigator and are not limited in number. Header, Footer: Jump between the text area and the header or footer.
Header, Footer: Jump between the text area and the header or footer. Anchor <-> Text: Jump between a footnote anchor and the corresponding footnote text.
Anchor <-> Text: Jump between a footnote anchor and the corresponding footnote text. Heading Levels Shown: Choose the number of heading levels shown by the Navigator.
Heading Levels Shown: Choose the number of heading levels shown by the Navigator. Promote/Demote Level: Change the outline level of a heading and associated subheadings. To increase or decrease the outline level of only the selected heading but not its associated subheadings hold down Control , and click the Promote or Demote icon.
Promote/Demote Level: Change the outline level of a heading and associated subheadings. To increase or decrease the outline level of only the selected heading but not its associated subheadings hold down Control , and click the Promote or Demote icon. : The drop down menu on the lower part of the Navigator allows the user to select between the opened documents.
: The drop down menu on the lower part of the Navigator allows the user to select between the opened documents.