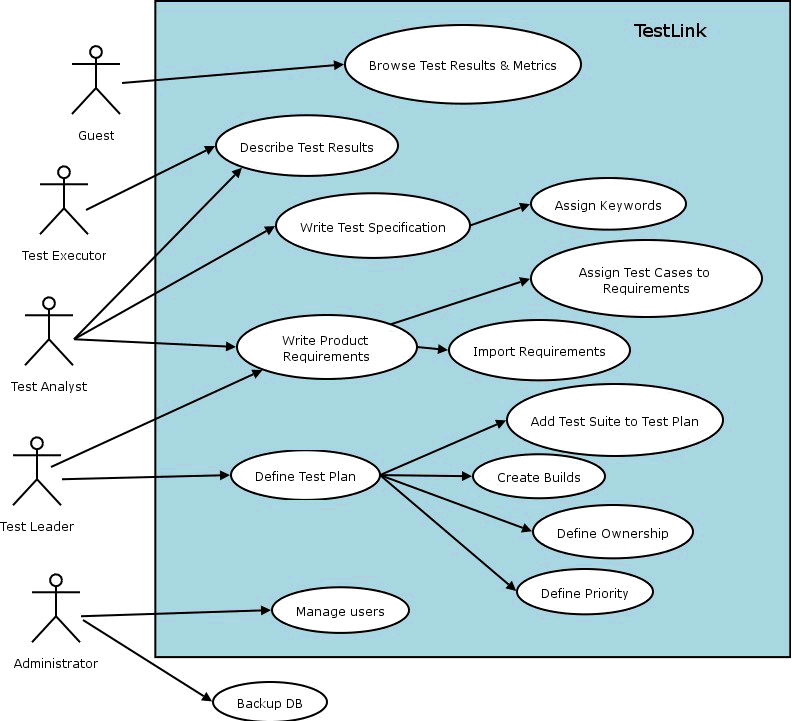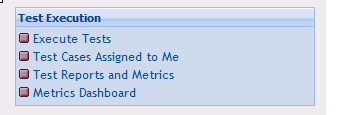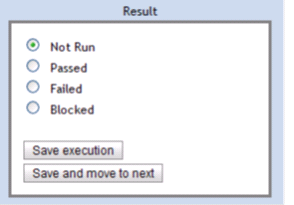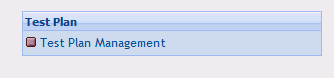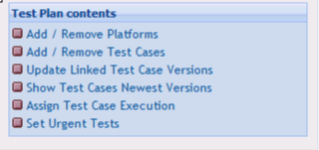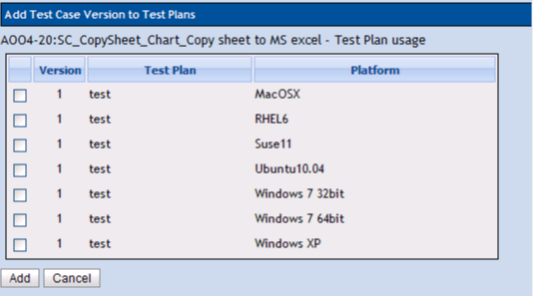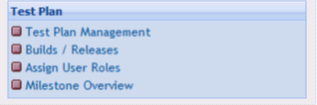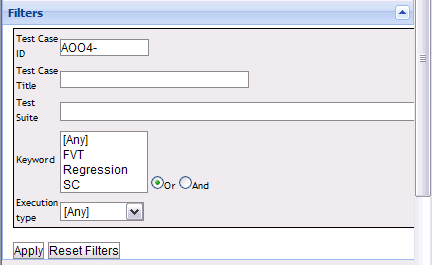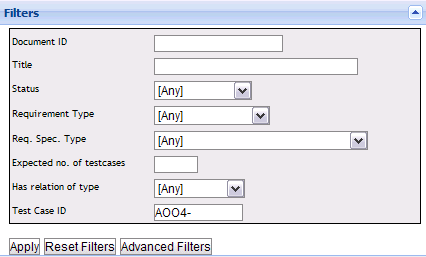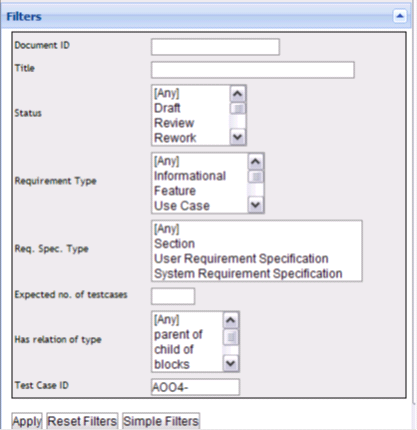QA/TestLink
URL: http://aootesting.adfinis-sygroup.org/index.php
Register: Click “New User?” in login website to register as user.
TestLink Usage
User Roles
There are 5 roles in testlink, On our sites all new user default role is Test Leader and can do everything to Project and Roles.
As Tester
Requirement Specification
1)Choose the right Project Name from list on the right of menu bar
2)Click "Requirement Specification" button on menu bar
3)Double click requirements list on left Navigation Tree, Available Operations will display on the right view.
4)If you want operations on requirements suite, you can choose
If you want operations on a requirement, you can choose
5)To ensure requirement has relation with Test Case, TestLink provide "Create Test Cases" button on requirement operations bar.
- This button is available only When click Requirement Suite Name on the left Navigation Tree.
- This operation will generate Test Case automatically (Test Suite's name is same as Requirement Suite's title. Test Case's name is same as Requirement's title)
This way is convenient to give Coverage rate of Test Cases.(Precondition, all the requirements should list on TestLink)
Test Specification
Edit Test Cases Which are created from requirement "Create Test Cases" operation
1)Click "Test Specification "button on menu bar
2)Rearrange Test Suite and Test Cases
a)Create Test Suite from available operations list
b)Drap&Drop Test Cases (Case's story ID is same as created in step a)) to new suite.
c)Remove suite which is automatically generated from req. spec.
d)Edit Test Case for your details
Create new Test Case
1)Click "Test Specification "button on menu bar
2)Create Test Suite and Test Cases in available Operations
This operation has no rules currently, and this case also has no relation with requirement.
notes:
Before create step of test case, you need choose right value of below.
Execution Type, Test Importance, Keywords
This is important for user to get Test case by Filter.
Test Execution
1)Click "Execute Tests" from
or "Test Execution" on menu bar
2)Click specific cases, on the right view, you can check specific result then Click "Save execution".
3)Left Navigator Tree will display result number(on non-leaf node),like,
The first is "Not Run" Number, The second is "Passed" Number, The Third is "Failed" Number, The Fourth is "Blocked" Number.
As Test Lead
Test Plan
1)Create Test Plan from Test Plan Management
2)Choose Platform need test in this Test Plan, "Add/Remove Platforms" in "Test Plan contents" list.
3)Click "Test Specification "button on menu bar
4)Double Click Specific Case Which you want to add to Test Plan
5)Click "Add to Test Plans" button on available operation view, like,
6)Check the specific Plan and Platform
7)Create Specific build from "Builds/Releases"
(build version bind with test plan ,and tester can't change build version in the process of test execution)
8)Assign Tester from "Assign Test Case Execution"
then you can assign Test Suite or Test Case to specific tester.
Maybe this function can be improved to adapt community mode.
Test Report
Click "Test Reports" on menu bar
Other Functions
Import&Export Requirement and Cases
1)Requirement Suite support import and export requirements with .xml files.
2)Requirement not support import and export
3)Test Suite support import and export cases with .xml files.
4)Test Case only support export case with .xml file
Operation:
Click Requirement Suite/Requirement/Test Suite/Test Case on the left navigation tree, There are "import" and "export" button on right view.
Move/Copy Test Suite or Test Case
User can Move or Copy Test Case or Test Suite to specific position.
Operation:
Click Test Suite/Test Case on the left navigation tree. There is "Move/Copy" button on the right view
Filters
1)Filters of Test Specification
Important Filter Condition are Keyword and Execution type. So you need provide these condition in Test Case.
2)Filters of Requirement Specification
Simple Filters
Advanced Filters