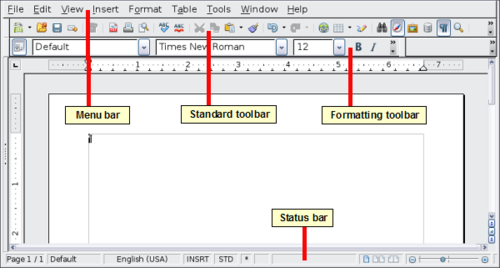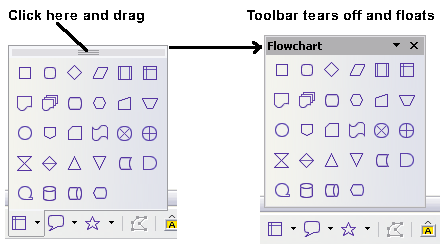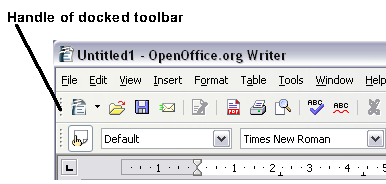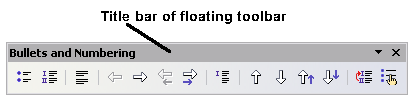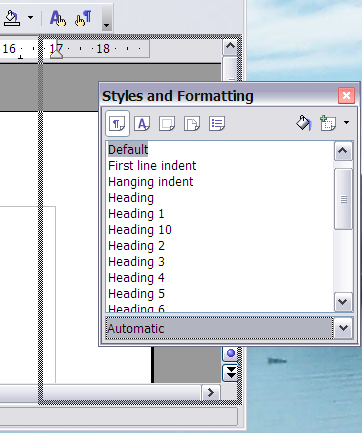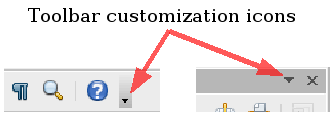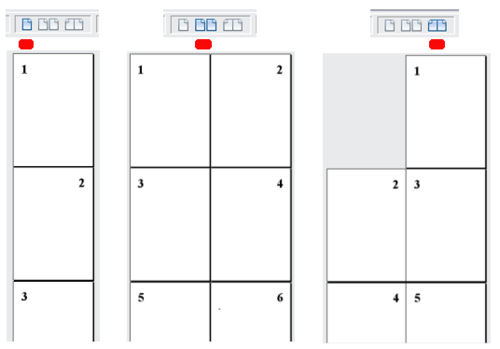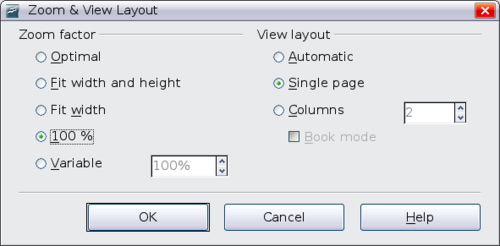Documents Texte avec OpenOffice.org 3.x Writer
L'espace de travail principal de Writer est montré ci-dessous.
Menus
La barre de menu est située en haut de la fenêtre de Writer, juste en-dessous de la barre des titres. Lorsque vous choisissez l'un des menus, un sous menu se déploie pour afficher des commandes.
- Fichier contient des commandes qui s'appliquent à tout le document telles que Ouvrir, Enregistrer et Exporter au format PDF.
- Édition contient des commandes pour éditer le document telles que Annuler et Rechercher & remplacer.
- Affichage contient des commandes pour contrôler l'affichage du document telles que Zoom et Mise en page Web.
- Insertion contient des commandes pour insérer des éléments dans le document telles que en-têtes, pieds de page et des images.
- Format contient des commandes pour formater la mise en page du document, telles que Style et formatage, Paragraphe et Puces et numérotation.
- Tableau affiche toutes les commandes pour insérer et éditer un tableau dans un document texte.
- Outil contient des fonctions telles que Langue, Personnaliser ou Options.
- Fenêtre contient des commandes pour la fenêtre d'affichage.
- Aide contient des liens vers les fichiers d'aide, Qu'est-ce que c'est, et des informations à propos du programme. Voir Obentir de l'aide.
Barres d'outils
Writer a plusieurs types de barres d'outils : ancrée, flottante et détachable. Les barres d'outils ancrées peuvent être déplacées à différents endroits et rendues flottantes et les barres d'outils flottantes peuvent être ancrées.
La barre d'outils supérieure ancrée (position par défaut) est appelée la barre d'outils Standard. La barre d'outils Standard est identique à travers les applications OpenOffice.org.
La seconde barre d'outils en haut (position par défaut) est la barre d'outils de Formatage. C'est une barre sensible au contexte qui affiche les outils pertinents en réponse à la position du curseur ou à la sélection. Par exemple, lorsque que curseur est dans une image, la barre de Formatage fournit les outils pour formater les images ; quand le curseur est dans un texte, les outils sont ceux de formatage du texte.
Afficher ou masquer les barres d'outils
Pour afficher ou masquer les barres d'outils, choisissez Affichage > Barres d'outils, puis cliquez sur le nom de la barre d'outils dans la liste. Une barre d'outils active affiche une coche devant son nom. Les barres d'outils détachables ne sont pas listées dans le menu.
Les icônes de barre d'outils avec une petit triangle sur la droite afficheront un sous-menu, des barres d'outils détachables et d'autres façons de sélectionner les choses en fonction de l'icône.
Les barres d'outils détachables peuvent être flottantes ou ancrées le long d'un bord de l'écran ou dans une zone de barre d'outils existante. Pour déplacer une barre d'outils détachable, glissez-la par sa barre de titre. Voir Déplacer les barres d'outils.
Déplacer les barres d'outils
Pour déplacer une barre d'outils ancrée, placez la souris sur la poignée de la barre d'outils, maintenez appuyé le bouton gauche de la souris, glissez la barre d'outils à son nouvel emplacement et relâchez alors le bouton de la souris.
Pour déplacer une barre d'outils flottante, cliquez sur son titre et glissez-la vers le nouvel emplacement.
Barres d'outils flottantes
Writer inclut plusieurs barres d'outils contextuelles supplémentaires, dont la position par défaut est une barre d'outils flottante, en réponse à la position du curseur ou de la sélection. Par exemple, lorsque le curseur est dans un tableau, une barre d'outils flottante Tableau apparaît et lorsque le curseur est dans une liste numérotée ou une lise à puces, la barre d'outils Puces et numérotations apparaît. Vous pouvez ancrer ces barres d'outils en haut, en bas ou sur les côtés de la fenêtre si vous le souhaitez (voir Déplacer des barres d'outils).
Fenêtres et barres d'outils ancrées / flottantes
Les barres d'outils et certaines fenêtres, telles que le Navigateur et la fenêtre Styles et formatage, sont ancrables. Vous pouvez les déplacer, les redimensionner ou les ancrer à un bord.
Pour ancrer une fenêtre, faites l'une des actions suivantes :
- Cliquez sur la barre de titre de la fenêtre flottante et glissez-la vers le côté jusqu'à ce que vous voyez un cadre gris apparaître dans la fenêtre principales puis relâchez la fenêtre. Cette méthode dépend des paramêtres de votre gestionnaire de fenêtres système, cela peut donc ne pas fonctionner pour vous.
- Maintenez la touche Ctrl enfoncée et double cliquez sur une partie libre de la fenêtre flottante pour l'ancrer à sa dernière positions. Si cela ne fonctionne pas essayez de double cliquer sans maintenir la touche Ctrl.
Pour désancrer une fenêtre flottante, maintenez la touche Ctrl enfoncée et double cliquez sur une partie libre de la fenêtre ancrée.
Personnaliser les barres d'outils
Vous pouvez personnaliser les barres d'outils de différentes façons, incluant le fait de choisir quelle icône est visible et en bloquant la position de la barre d'outils ancrée. Vous pouvez également ajouter des icônes et créer une nouvelle barre d'outils, comme décrit au chapitre 17.
Pour accéder aux options de personnalisation des barres d'outils, utilisez la flèche vers le bas au la gin de la barre d'outils ou sur sa barre de titre
Pour afficher ou masquer les icônes définies pour la barre d'outils sélectionnée, choisissez 'Boutons visibles à partir du menu déroulant. Les icônes visibles ont une coche en face d'elles. Cliquez sur les icônes pour les sélectionner ou les désélectionner.
Menus par clic droit (contextuels)
Vous pouvez accéder rapidement à de nombreuses fonctions en faisant un clic droit sur un paragraphe, une image ou tout autre objet. Un menu contextuel s'affichera. Bien souvent, le menu contextuel est le moyen le plus simple et le plus rapide pour accéder à une fonction. Si vous n'êtes pas sûr d'où une fonction est située dans les menus ou les barres d'outils, vous pouvez très souvent la retrouver par un clic droit.
Rulers
To show or hide rulers, choose View > Ruler. To enable the vertical ruler, choose Tools > Options > OpenOffice.org Writer > View and select Vertical ruler.
Status bar
The Writer status bar provides information about the document and convenient ways to quickly change some document features. From left to right, the fields are as follows.
Page number
Shows the current page number, the sequence number of the current page (if different), and the total number of pages in the document. For example, if you restarted page numbering at 1 on the third page, its page number is 1 and its sequence number is 3.
If any bookmarks have been defined in the document, a right-click on this field pops up a list of bookmarks; click on the required one.
To jump to a specific page in the document, double-click in this field. The Navigator opens (see page 13). Click in the Page Number field and type the required page number.
Page style
Shows the style of the current page. To change the page style, right-click on this field. A list of page styles pops up; choose a different style by clicking on it.
To edit the page style, double-click on this field. The Page Style dialog box opens.
Language
Shows the language for the selected text.
Click to open a menu where you can choose another language for the selected text or for the paragraph where the cursor is located. You can also choose None to exclude the text from spellchecking or choose More... to open the Character dialog box.
Insert mode
Click to toggle between Insert and Overwrite modes when typing.
Selection mode
Click to toggle between STD (Standard), EXT (Extend), ADD (Add) and BLK (Block) selection. EXT is an alternative to Shift+click when selecting text. See Chapter 3 (Working with Text) for more information about ADD and BLK.
Digital signature
If the document has been digitally signed, an icon [[Image:]] shows in this part of the Status bar. You can double-click the icon to view the certificate.
Section or object information
When the cursor is on a section or object (such as a picture), information about that item appears in this field. Double-clicking in this area opens a relevant dialog box.
| Object | Information shown | Dialog box opened |
| Picture | Size and position | Format Picture |
| List item | Level and list style | Bullets and Numbering[1] |
| Heading | Outline numbering level | Bullets and Numbering1 |
| Table | Name or number and cell reference of cursor | Table Format |
| Other | (Blank) | Fields (Cross References page) |
1 If a list style was used with a list item or heading, no dialog box appears.
View layout
Click the appropriate icon to change between single page, side-by-side, and book layout views. You can edit the document in any view.
Zoom
To change the view magnification, drag the Zoom slider or click on the + and – signs. You can also right-click on the zoom level percentage to select a magnification value. Zoom interacts with the selected view layout to determine how many pages are visible in the document window.
Changing document views
Writer has several ways to view a document: Print Layout, Web Layout, and Full Screen. To access these and other choices, go to the View menu and click on the required view. (When in Full Screen view, press the Esc key to return to either Print or Web Layout view.)
When in Web Layout, you can use the Zoom slider on the Status bar, as described above. In Print Layout, you can use both the Zoom slider and the View Layout icons on the Status bar.
You can also choose View > Zoom from the menu bar to display the Zoom & View Layout dialog box, where you can set the same options as on the Status bar. In Web Layout view, most of the choices are not available.
| Content on this page is licensed under the Creative Common Attribution 3.0 license (CC-BY). |
Cite error: <ref> tags exist, but no <references/> tag was found