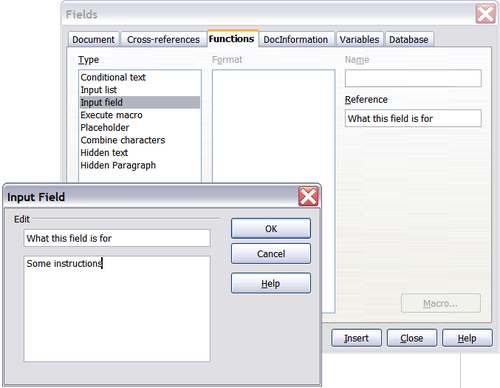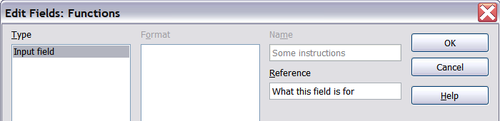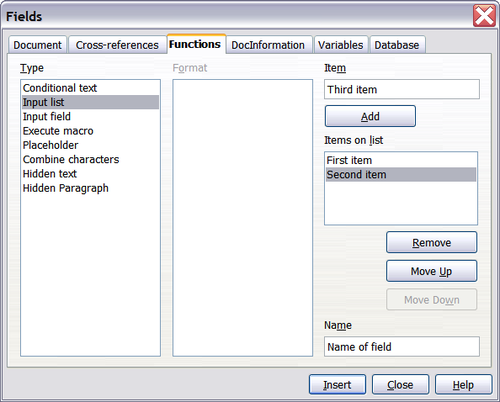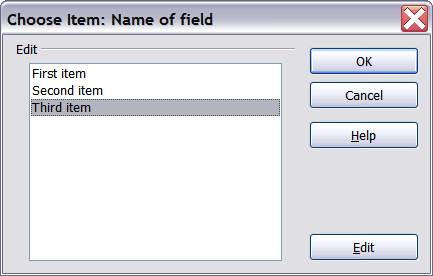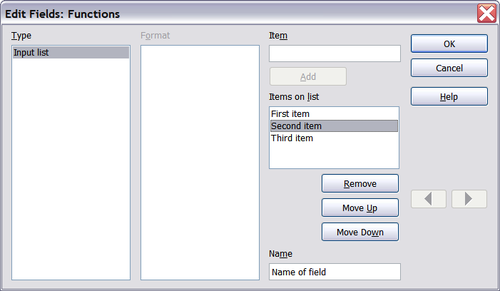Using input fields and input lists
- Using document properties to hold information that changes
- Using other fields to hold information that changes
- Using AutoText to insert often-used fields
- Defining your own numbering sequences
- Using automatic cross-references
- Using fields in headers and footers
- Using fields instead of outline numbering for chapter numbers
- Tricks for working with fields
- Developing conditional content
- Using placeholder fields
- Using input fields and input lists
Input field
An input field is a variable that you can click in a document to open a dialog where you can edit the test displayed in the field. To insert an input field:
- Choose Insert > Fields > Other and choose the Functions page.
- Choose Input field in the Type list.
- Optionally type some text in the Reference box. This text will appear as a tooltip when the users hover a mouse cursor over the field.
- Click Insert. In the small dialog box that opens, type some text for the variable (for example, a brief instruction to the user regarding the purpose of the field); this text can be the same or different from the text in the Reference box in the previous step.
- Click OK.
To edit an input field, click on it in the document. In the small dialog box that opens, edit the text of the field.
To edit the field’s reference, right-click on the field and choose Fields from the pop-up menu. This opens the Edit Fields: Functions dialog box.
Input list
An input list is a text field that displays one item from a list. To insert an input list field into a document:
- Choose Insert > Fields > Other; on the Functions page, choose Input list in the Type list.
- Type the names of the list items in the Item box on the upper right, clicking Add after each item. The items then appear in the Items on list box. To change the order of the items, select an item and click the Move Up or Move Down buttons.
- Type the name of the list in the Name field on the lower right.
- Click Insert.
To display the Choose Item dialog box, click the Input list field.
To add, edit, and remove items from this list, and change their order in the list, click the Edit button in the Choose Item dialog box. This displays the Edit Fields: Function dialog box.
To quickly edit all input fields and lists in a document, press Ctrl+Shift+F9. The first input field or list in the document opens. Clicking OK or Next moves to the next input field or list. After the last input field or list, clicking Next or OK returns you to the document.
| Content on this page is licensed under the Creative Common Attribution 3.0 license (CC-BY). |