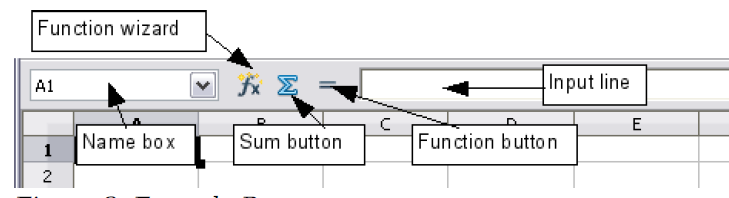Documentation/OOoAuthors User Manual/Getting Started/Getting Started with Calc
Template:NeedsWork This page was created by converting ODT to Mediawiki using Writer2MediaWiki.
This is Chapter 7 of Getting Started with OpenOffice.org 2.x (Third edition), produced by the OOoAuthors group. A PDF of this chapter is available from the OOoAuthors Guides page at OpenOffice.org.
<< User Manuals page
<< Getting Started Table of Contents
<< Chapter 6 Getting Started with Writer |
Chapter 8 Getting Started with Draw >>
What is Calc?
Calc is the spreadsheet component of OpenOffice.org (OOo). You can enter data, usually numerical data, in a spreadsheet and then manipulate this data to produce certain results.
Alternatively you can enter data and then use Calc in a 'What If...' manner by changing some of the data and observing the results without having to retype the entire spreadsheet or sheet.
Spreadsheets, sheets, and cells
Calc works with elements called spreadsheets. Spreadsheets consist of a number of individual sheets, each containing a block of cells arranged in rows and columns.
These cells hold the individual elements—text, numbers, formulas etc., which make up the data to be displayed and manipulated.
Each spreadsheet can have many sheets and each sheet can have many individual cells. Each sheet in Calc can have a maximum of 65,536 rows and a maximum of 245 columns (A through IV). This gives 16,056,320 individual cells per sheet.
Parts of the main Calc window
When Calc is started, the main window looks similar to Figure 1.
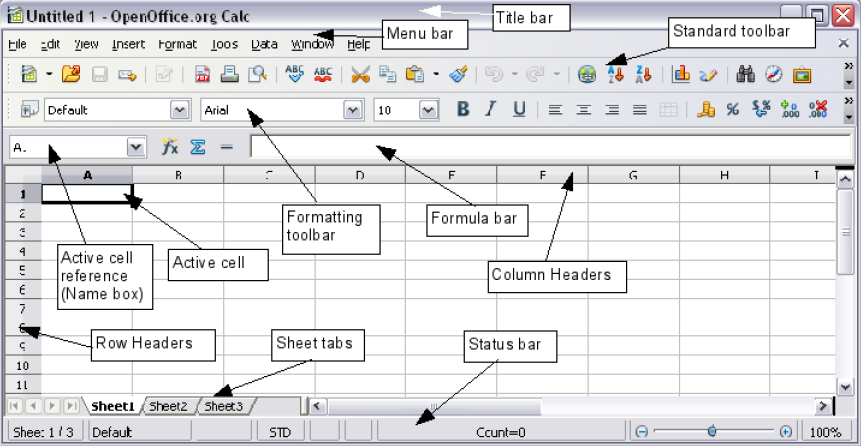
Figure 1: Parts of the Calc window.
Formula bar
On the left of the Formula bar (see Figure 2) is a small text box, called the Name box, with a letter and number combination in it, such as D7. This is the column letter and row number, called the cell reference, of the current cell.
To the right of the Name box are the Function Wizard, Sum, and Function buttons.
Clicking the Function Wizard button opens a dialog from which you can search through a list of available functions. This can be very useful, because it also shows how the functions are formatted.
The Sum button inserts a formula into the current cell that totals the numbers in the cells above, or to the left if there are no numbers above, the current cell.
The Function button inserts an equals sign into the selected cell and the Input Line, thereby setting the cell ready to accept a formula.
When you enter data into a cell, the Sum and Equals buttons change to Cancel and Accept buttons. ![]()
The contents of the current cell (data, formula, or function) are displayed in the Input Line, the remainder of the Formula bar. You can edit the cell contents of the current cell in the Input Line, or you can do that in the current cell. To edit inside the Input Line area, left-click the appropriate part of the Input Line area, then type your changes. To edit within the current cell, double-click the cell.
Individual cells
The main section of the screen displays the individual cells in the form of a grid, with each cell being at the intersection of a particular column and row.
At the top of the columns and at the left-hand end of the rows are a series of gray boxes containing letters and numbers. These are the column and row headers. The columns start at A and go on to the right and the rows start at 1 and go on down.
Sheet tabs
At the bottom of the grid of cells are the sheet tabs (see Figure 3). These tabs enable access to each individual sheet, with the visible, or active, sheet having a white tab.
Clicking on another sheet tab displays that sheet and its tab turns white. You can also select multiple sheet tabs at once by holding down the Control key while you click the names.
File management
Starting new spreadsheets
A new spreadsheet can be opened regardless of which other component of OOo you are using at the time. For example, a new spreadsheet can be opened from Writer or Draw.
- From the menu bar—Click File and then select New > Spreadsheet.
- From the toolbar—Use the New Document
 button on the Standard toolbar. Click the drop-down arrow for a choice of what type of document to open (text document, spreadsheet, and so on). Click the button itself to create a new document of the type that is currently open (if a spreadsheet is open, a new spreadsheet document will be created).
button on the Standard toolbar. Click the drop-down arrow for a choice of what type of document to open (text document, spreadsheet, and so on). Click the button itself to create a new document of the type that is currently open (if a spreadsheet is open, a new spreadsheet document will be created). - From the keyboard—If you already have a spreadsheet open, you can press Control+N to open a new spreadsheet.
Opening existing spreadsheets
A spreadsheet can also be opened no matter what component of OOo you are in.
- From the menu bar—Click File and then select Open.
- From the toolbar—Click the Open button File:Open-icon.png on the Standard toolbar.
- From the keyboard—Use the key combination Control+O.
Each of these options displays the Open dialog, where you can locate the spreadsheet that you want to open.
Saving spreadsheets
- Spreadsheets can be saved in three ways.
- From the menu bar—Click File and then select Save.
- From the toolbar—Click on the S'ave' button inline:graphics15.png on the Function bar.
- From the keyboard—Use the key combination Control+S.
- If the spreadsheet has not been saved previously, then each of these actions will open the Save As dialog. Here you can specify the spreadsheet name and the location in which to save the spreadsheet.
Going to a particular cell
Using the mouse
Place the mouse pointer over the cell and left-click.
Using a cell reference
Click on the little inverted black triangle just to the right of the Name box (Figure 2). The existing cell reference will be highlighted. Type the cell reference of the cell you want to go to and press Enter. Or just click into the Name box, backspace over the existing cell reference and type in the cell reference you want.
Using the Navigator
Click on the Navigator button inline:graphics14.png in the Standard toolbar (or press F5) to display the Navigator. Type the cell reference into the top two fields, labeled Column and Row, and press Enter. In Figure 4 the Navigator would select cell F5.
- inline:Frame14.png
Moving from cell to cell
- In the spreadsheet, one cell, or a group of cells, normally has a darker black border. This black border indicates where the focus is (see Figure 5).
- inline:Frame15.png
- Using the Tab and Enter keys
- Pressing Enter or Shift+Enter moves the focus down or up, respectively.
- Pressing Tab or Shift+Tab moves the focus right or left, respectively.
- Using the cursor keys
- Pressing the cursor keys on the keyboard moves the focus in the direction of the arrows.
- Using Home, End, Page Up and Page Down
- Home moves the focus to the start of a row.
- End moves the focus to the column furthest to the right that contains data.
- Page Down moves the display down one complete screen and Page Up moves the display up one complete screen.
- Combinations of Control and Alt with Home, End, Page Down, Page Up, and the cursor keys move the focus of the current cell in other ways.
| Tip | Holding down Alt+Cursor key resizes a cell. |
Moving from sheet to sheet
- Each sheet in a spreadsheet is independent of the others though they can be linked with references from one sheet to another. There are three ways to navigate between different sheets in a spreadsheet.
- Using the keyboard
- Pressing Control'+PgDn moves one sheet to the right and pressing Control'+PgUp moves one sheet to the left.
- Using the mouse
- Clicking one of the Sheet Tabs (see Figure 3) at the bottom of the spreadsheet selects that sheet.
- If you have a lot of sheets, then some of the sheet tabs may be hidden behind the horizontal scroll bar at the bottom of the screen. If this is the case, then the four buttons at the left of the sheet tabs can move the tabs into view. Figure 6 shows how to do this.
- inline:Frame1.png
- Notice that the sheets here are not numbered in order. Sheet numbering is arbitrary - you can name a sheet as you wish.
| Note | The sheet tab arrows that appear in Figure 6 only appear if you have some sheet tabs that can not be seen. Otherwise they will appear faded as in Figure 3. |
Selecting items in a sheet or spreadsheet
Selecting cells
- Cells can be selected in a variety of combinations and quantities.
- Single cell
- Left-click in the cell. The result will look like the left side of Figure 5. You can verify your selection by looking in the Name box.
- Range of contiguous cells
- A range of cells can be selected using the keyboard or the mouse.
- To select a range of cells by dragging the mouse:
- Click in a cell.
- Press and hold down the left mouse button.
- Move the mouse around the screen.
- Once the desired block of cells is highlighted, release the left mouse button.
- To select a range of cells without dragging the mouse:
- Click in the cell which is to be one corner of the range of cells.
- Move the mouse to the opposite corner of the range of cells.
- Hold down the Shift key and click.
To select a range of cells without using the mouse:
- Select the cell that will be one of the corners in the range of cells.
- While holding down the Shift key, use the cursor arrows to select the rest of the range.
The result of any of these methods will look like the right side of Figure 5.
| Tip | You can also directly select a range of cells using the Name box. Click into the Name box as described in “Using a cell reference" on page 4. To select a range of cells, enter the cell reference for the upper left hand cell, followed by a colon (:), and then the lower right hand cell reference. For example, to select the range that would go from A3 to C6, you would enter A3:C6. |
- Range of non-contiguous cells
- Select the cell or range of cells using one of the methods above.
- Move the mouse pointer to the start of the next range or single cell.
- Hold down the Control key and click or click-and-drag to select a range.
- Repeat as necessary.
- 'Selecting 'columns and rows
- Entire columns and rows can be selected very quickly in OOo.
- Single column or row
- To select a single column, click on the column identifier letter (see Figure 1).
- To select a single row, click on the row identifier number (see Figure 1).
- Multiple columns or rows
- To select multiple columns or rows that are contiguous:
- Click on the first column or row in the group.
- Hold down the Shift key.
- Click the last column or row in the group.
- To select multiple columns or rows that are not contiguous:
- Click on the first column or row in the group.
- Hold down the Control key.
- Click on all of the subsequent columns or rows while holding down the Control key.
- Entire sheet
- To select the entire sheet, click on the small box between the A column header and the 1 row header. You can also use the keyboard to select the entire sheet by pressing Control+A.
- inline:Frame6.png
Working with columns and rows
- Inserting columns and rows
- Columns and rows can be inserted in several different way and quantities.
- Single column or row
- A single column or row can be added using the Insert menu:
- Select the column or rows where you want the new column or row inserted.
- Select either Insert > Column or Insert > Row.
| Note | When you insert a single new column, it is inserted to the left of the highlighted column. When you insert a single new row, it is inserted above the highlighted row. |
- A single column or row can also be added using the mouse:
- Select the column or row where you want the new column or row inserted.
- Right-click the header.
- Select Insert Row or Insert Column.
- Multiple columns or rows
- Multiple columns or rows can be inserted at once rather than inserting them one at a time.
- Highlight the required number of columns or rows by holding down the left mouse button on the first one and then dragging across the required number of identifiers.
- Proceed as for inserting a single column or row above.
- Deleting columns and rows
- Columns and rows can be deleted individually or in groups.
- Single column or row
- A single column or row can only be deleted by using the mouse:
- Select the column or row to be deleted.
- Right-click on the column or row header.
- Select Delete Column or Delete Row from the pop-up menu.
- Multiple columns or rows
- Multiple columns or rows can be deleted at once rather than deleting them one at a time.
- Highlight the required number of columns or rows by holding down the left mouse button on the first one and then dragging across the required number of identifiers.
- Proceed as for deleting a single column or row above.
Working with sheets
- Like any other Calc element, sheets can be inserted, deleted and renamed.
- Inserting new sheets
- There are many ways to insert a new sheet. The first step for all of the methods is to select the sheets that the new sheet will be inserted next to. Then any of the following options can be used.
- Click on the Insert menu and select Sheet, or
- Right-click on its tab and select Insert Sheet, or
- Click into an empty space at the end of the line of sheet tabs (see Figure 8).
- inline:Frame5.png
- Each method will open the Insert Sheet dialog (Figure 9). Here you can select whether the new sheet is to go before or after the selected sheet and how many sheets you want to insert. If you are inserting only one sheet, there is the opportunity to give the sheet a name.
- inline:Frame10.png
- Deleting 'sheet's
- Sheets can be deleted individually or in groups.
- 'Single 'sheet
- Right-click on the tab of the sheet you want to delete and select Delete from the pop-up menu.
- Multiple 'sheet's
- To delete multiple sheets, select them as described earlier, right-click on one of the tabs and select Delete from the pop-up menu.
- Renaming 'sheet's
- The default name for the a new sheet is “SheetX", where X is a number. While this works for a small spreadsheet with only a few sheets, it becomes awkward when there are many sheets.
- To give a sheet a more meaningful name, you can:
- Enter the name in the name box when you create the sheet, or
- Right-click on a sheet tab and select Rename Sheet from the pop-up menu and replace the existing name with a better one.
| Note | Sheet names must start with either a letter or a number; other characters including spaces are not allowed. Aside from the first character of the sheet name, allowed characters are letters, numbers, spaces, and the underline character. Attempting to rename a sheet with an invalid name will produce an error message. |
Viewing Calc
Entering data into a sheet
Printing
Adjusting the print range
|