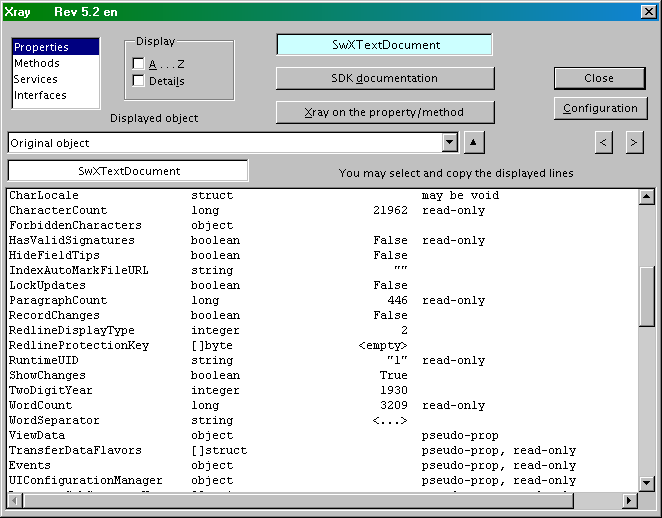Extensions development basic
Getting started tutorial
This page provides a getting started guide for writing macros in OpenOffice.org Basic. It assumes some prior programming knowledge. Please edit this page to make it more readable. I hope you will find it useful.
If you already know the basics then you may want the CookBook for wrappers and examples.
Where do I write the code?
OpenOffice.org Basic code is stored in modules within libraries. A library can be:
- Shared (for a network install - OOo Macros & Dialogs)
- Just for the current user (My Macros & Dialogs)
- Within a document or template, so that its code is only available when that document is open.
Libraries stored in a document can easily be copied, transported and distributed with the document.
Libraries not stored in a document or template (that is libraries that are shared or for the current user) are referred to as OpenOffice.org libraries.
To determine the actual folders that contain the OpenOffice.org libraries see:
Tools > Options… > OpenOffice.org > Paths > BASIC.
| Note | Do not copy or move libraries using operating system commands. Use the macro organizer or package manager instead. |
Modules within libraries have a maximum size of 64kb. A library can contain up to 16,000 modules.
For more information see online help for: Modules and Libraries.
Accessing the IDE
To access the IDE for the first time:
OpenOffice.org 1.1.x: Tools > Macros > Macro… >
OpenOffice.org 1.9.x and above: Tools > Macros > Organize macros > OpenOffice.org Basic… >
To get started we will use Module1 in the Standard library which is stored for the current user only:
Type a name for the new macro: HelloWorld
In the macro from listbox select Standard
Click New
You should now see something like:
REM ***** BASIC *****
Sub Main
End Sub
Sub HelloWorld
End Sub
The cursor will be positioned at the start of the Sub HelloWorld line.
| Note | Now that while the IDE is running it can be accessed from the OpenOffice.org Window menu, or the task panel provided by the operating system. |
Entering the code
Select and delete:
REM ***** BASIC *****
Sub Main
End Sub
Below the line "Sub HelloWorld" type msgbox "Hello World!", so that the editor looks like:
Sub HelloWorld
msgbox "Hello World!"
End Sub
| Notes: | The IDE does not provide code completion or help with command syntax as you type, but to get help on a Basic command position the cursor in the command and press F1. OpenOffice.org Basic commands are not case sensitive. Thus msgbox, MSGBOX and Msgbox will all work. Strings are enclosed in double quotes. |
Running the code
There are several ways of running the Basic code, these include:
Directly from the IDE. There is a run button on the macro bar (by default the third control on the second toolbar). This will run the first macro in the current module.
From the tools menu:
(Version 1.1.x) Tools > Macros > Macro…;
(Version 1.9.x and above) Tools > Macro > Run Macro…
Assigning the macro to a key press.
Assigning the macro to a menu entry.
Assigning the macro to a toolbar button.
Creating a control in a document.
Assigning the macro to an event.
For now try running the "HelloWorld" subroutine by clicking the Run button. A small dialog titled "soffice" with the text "Hello World!" and an OK button should be displayed.
Saving the code
The code gets automatically saved whenever the container for the code gets saved. Thus, if the code is in an OpenOffice.org library (shared or users) then it gets automatically saved when OpenOffice.org exits. If the code is in a library which is part of a document it gets saved whenever the document is saved.
On the Standard toolbar (by default the top toolbar) in the IDE there is a save button. If the code is in a document or template then clicking this button saves the entire document or template. If the code is in an OpenOffice.org library then just the current library gets saved.
Variables
It is possible to force variable declaration with Option Explicit at the top of the module. For a discussion on whether to declare variables or not, see: [this discussion].
In that discussion the initial author of this wiki thought that variables should always be declared. Since then he has changed to not declaring them. In short it is generally a personal preference. In either case, it is the initial authors preference that variables be named according to the following convention, which is used in the examples in this Wiki:
The first letter of the variable name indicates the type of value that the variable is going to hold, as per the following table (based on a table in Tutorial.pdf by Sun)
| Letter | Meaning |
| a | Structure |
| b | Boolean (TRUE or FALSE) |
| e | Enumeration. This variable can only have one of a limited set of values. |
| f | Float (3.402823 x 1038 to 1.401298 x 10-45. A single variable can take up to four bytes) Double (1.79769313486232 x 10308 to 4.94065645841247 x 10-324. A double variable can take up to eight bytes) Currency (-922337203685477.5808 to +922337203685477.5807 and takes up to eight bytes of memory) |
| m | Array (aka sequence aka matrix) |
| n | Integer (-32768 to 32767.) or Long (-2147483648 and 2147483647). |
| o | Object, service, or interface |
| s | String (A string variable can store up to 65535 Unicode characters). |
| x | Interface, to indicate that only operations of a particular interface of an object are used |
| v | Variant, Any |
Use long descriptive variable names making use of camel case: nMsgBoxReturn
| Note: | User-defined OpenOffice.org Basic variables are not case sensitive. But UNO-API constants are case sensitive. |
Convention exceptions to long descriptive names are for index variables where i, j, and k are commonly used, and for when a string is being built-up, where s is commonly used.
Edit sub HelloWorld so that it looks like the following and run it:
sub HelloWorld
dim i as integer 'This line is optional
for i = 0 to 2
'These lines are indented for ease of reading only.
'All your code should be like this for long-term survival.
msgbox "Hello World " & i
next i
end sub
For more information on variables see the online help for "using variables".
Understanding the OpenOffice.org API
This section will start with an example. The remainder of this section aims to give information so that the example can be understood and expanded upon.
Try running the following code with different types of documents being active.
sub main
'BasicLibraries.loadLibrary("XrayTool")
'xray thisComponent
msgbox fnWhichComponent(thisComponent)
end sub
function fnWhichComponent(oDoc) as string
if HasUnoInterfaces(oDoc, "com.sun.star.lang.XServiceInfo") then
if oDoc.supportsService ("com.sun.star.text.GenericTextDocument") then
fnWhichComponent = "Text"
elseif oDoc.supportsService("com.sun.star.sheet.SpreadsheetDocument") then
fnWhichComponent = "Spreadsheet"
elseif oDoc.supportsService("com.sun.star.presentation.PresentationDocument") then
fnWhichComponent = "Presentation"
elseif oDoc.supportsService("com.sun.star.drawing.GenericDrawingDocument") then
fnWhichComponent = "Drawing"
else
fnWhichComponent = "Oops current document something else"
end if
else
fnWhichComponent = "Not a document"
end if
End function
Subroutine naming convention
In the above example the user defined function has a name that starts with the letters "fn". This is the initial author's convention so that people know that this is a user defined function. Similarly, the initial author uses the convention that user defined subroutines start with the letters "sub". When learning a language and an API it can be difficult to know what is built-in and what has been defined elsewhere. This document/wiki will use this convention for naming functions and subroutines.
Introducing the OpenOffice.org API
This section introduces the following terms:
- Interface
- Module
- Service
- Method
- Property
Understanding the difference between an interface and a service and what a module is, is not essential to being able to write extensions for OpenOffice.org, but it does help interpreting the documentation, and for introspection purposes. You may need to read this section at least twice.
An interface is a definition of a set of methods (and their arguments) that a service which implements that interface must have.
Interfaces are grouped together in modules for naming purposes. All interfaces (and services) start with the name "com.sun.star" then the name of the module then the name of the interface (or service).
For example most services provide the com.sun.star.beans.XPropertySet interface. This interface is stored in the module "beans" and provides access to the properties of a service. A property is a value whereas a method is an action.
An OpenOffice.org object can have many services.
An OpenOffice.org object may have a service, which implements an interface, in which a method description says that another OpenOffice.org object is returned.
Introspection
HasUnoInterfaces is an OpenOffice.org Basic function for introspection. See this [link] for information on introspection in other languages.
HasUnoInterfaces returns true if all of the specified interfaces are available for the specified object.
Most OpenOffice.org objects provide the method supportsService because they have the interface com.sun.star.lang.XServiceInfo.
In the above example, the OpenOffice.org Basic command HasUnoInterfaces checks that the current document has the interface com.sun.star.lang.XServiceInfo, because if it doesn't have that interface then it doesn't have the method supportsService, and a run time error would occur if such an object tried to access its nonexistent method.
SupportsService is a method which returns true if the specified service is available. The above examples checks for a service to determine the type of document that is currently active.
X-Ray tool
Using HasUnoInterfaces and supportsService gives information about an object at run time, but checking an object like this would be a nightmare for learning? Thankfully, Bernard Marcelly has come to our rescue with the X-Ray tool. The X-Ray tool is available from: [ooomacros]. Download the zip file, unzip the document, open the document in OpenOffice.org, follow the instructions for installation and set-up.
Part of the X-Ray tool set-up is to specify a local copy of the OpenOffice.org SDK. Download the OpenOffice.org SDK and extract it.
In the above example, at the start of the code, there are two commented lines (comments start with an apostrophe):
'BasicLibraries.loadLibrary("XrayTool")
'xray thisComponent
Now that you have the X-Ray tool installed, uncomment these lines (remove the apostrophes) and rerun the macro.
BasicLibraries is an OpenOffice.org Basic command that returns an object for accessing the OpenOffice.org libraries. The loadLibrary method ensures that the routines in that library are available for use.
xray specifies the xray subroutine within the library XrayTool. thisComponent is the object that is being passed to xray for introspection.
To find the object that you want to work with often requires finding or creating it starting from either StarDesktop or thisComponent.
Desktop, documents, and current selection
StarDesktop and thisComponent are OpenOffice.org Basic commands that refer to the application and currently active document respectively.
Unlike Microsoft Office, OpenOffice.org is one application with different components. When running some code it maybe useful to check which component is currently active. The above code demonstrates how that checking process can be done.
The Desktop that StarDesktop refers to is conceptual (historically it actually existed) and can be thought of as the OpenOffice.org application.
Creating new documents
To create a new text document:
oDoc = StarDesktop.loadComponentFromURL("private:factory/swriter", "_blank", 0, Array())
To create a new spreadsheet document:
oDoc = StarDesktop.loadComponentFromURL("private:factory/scalc", "_blank", 0, Array())
An easier approach would be to write a simple function:
function fnNewDoc(sDocType as string)
fnNewDoc = StarDesktop.loadComponentFromURL("private:factory/" & sDocType , "_blank", 0, Array())
end function
Then creating new documents can be achieved with:
oDoc = fnNewDoc("swriter")
oDoc = fnNewDoc("scalc")
oDoc = fnNewDoc("simpress")
oDoc = fnNewDoc("sdraw")
oDoc = fnNewDoc("smath")
See http://api.openoffice.org/docs/common/ref/com/sun/star/frame/XComponentLoader.html .
To open a document
The following example shows how to open a file. For information on URLs in OpenOffice.org see URL Basics.
sFile = "C:\Documents and Settings\danny\Desktop\MyCalc.sxc" ' Windows
sFile = "/home/danny/Desktop/MyCalc.sxc" ' Linux
sURL = ConvertToURL(sFile)
oDoc = StarDesktop.loadComponentFromURL(sURL, "_blank", 0, Array())
Again it may make sense to make this easier by writing a simple function:
function fnOpenDoc(sFile)
sURL = ConvertToURL(sFile)
fnOpenDoc = StarDesktop.loadComponentFromURL(sURL, "_blank", 0, Array())
end function
Examples of calling the function:
oDoc = fnOpenDoc("C:\Documents and Settings\danny\Desktop\MyCalc.sxc") ' Windows
oDoc = fnOpenDoc("/home/danny/Desktop/MyCalc.sxc") ' Linux
Current Selection
It is common to want to run some code that affects the current selection. ThisComponent has the method getCurrentSelection. Since many different types of objects could possibly be selected it is common to check that the currently selected object has the service that contains the method that we want to apply to the object.
Edit the main subroutine to the following and rerun it on a text document with different selections. (To select more than one block of text hold down the control key).
sub main
BasicLibraries.loadLibrary("XrayTool")
if fnWhichComponent(thisComponent) = "Text" then
oCurSelection = thisComponent.getCurrentSelection()
'xray oCurSelection
if oCurSelection.supportsService("com.sun.star.text.TextRanges") then
msgbox "There are " & oCurSelection.getCount() & _
" selections in the current text document."
end if
end if
end sub
With nothing selected the number of selections is one - the insertion point, with one block of text selected the count is still one, but with two blocks of text the count is three - the insertion point and the two blocks of selected text.
Exercise 1: Modify the above code so that it works on selected cell ranges in a spreadsheet.
Question1: For two blocks of cells selected, what would be the count for the number of selections?
Properties
Uncomment 'xray oCurSelection so that xray runs, to see that the object that oCurSelection points to has a "property" called Count with a description of "pseudo-prop, read only". It is possible in OpenOffice.org Basic to write oCurSelection.count, but as this is not possible in all other languages accessing the OpenOffice.org API, this Wiki will try to always use the method approach. (I say try because I have not been in the habit of doing this and sometimes I may forget).
This next example demonstrates changing a property value for the current selections.
sub main
BasicLibraries.loadLibrary("XrayTool")
if fnWhichComponent(thisComponent) = "Text" then
oCurSelection = thisComponent.getCurrentSelection()
if oCurSelection.supportsService("com.sun.star.text.TextRanges") then
nCount = oCurSelection.Count
'xray oCurSelection.getByIndex(0)
'Warning: The insertion point will have the same action applied twice
'in this case it doesn't matter, but in others it might.
for i = 0 to nCount - 1
oCurSelection.getByIndex(i).setPropertyValue("CharStyleName", "Strong Emphasis")
next
end if
end if
end sub
In OpenOffice.org Basic it is possible to shorten the assignment line to:
oCurSelection(i).CharStyleName = "Strong Emphasis"
This wiki will try to use the full methods for both indexing and assigning properties. The rationale is that this makes converting the code to other languages easier and also helps the learner to understand what is happening (again I have not been in the habit of doing this so some examples may slip past me).
Exercise 2: Rewrite the above code so that the warning can be removed.
See Current selection.
Iterative Access to Subordinate Objects (Enumeration access)
Sometimes to access the desired object an enumeration is required. For example paragraphs, within a document or within a selection.
When a Writer document is active and some text is selected, both thisDocument.getText() and thisComponent.getCurrentSelection().getByIndex(i) have the service: com.sun.star.text.TextRange, which has the interface: com.sun.star.container.XContentEnumerationAccess. It is possible to create an enumeration of the paragraphs for the current document or for a particular selection.
' Create enumeration object
oTextElementEnum = thisComponent.getText().createEnumeration()
'or thisComponent.getCurrentSelection().getByIndex(i).createEnumeration()
' loop over all text elements
while oTextElementEnum.hasMoreElements()
oTextElement = oTextElementEnum.nextElement
if oTextElement.supportsService("com.sun.star.text.TextTable") then
MsgBox "The current block contains a table."
end if
if oTextElement.supportsService("com.sun.star.text.Paragraph") then
MsgBox "The current block contains a paragraph."
end if
wend
Exercise 3: Extend the above example to display in a message box all text portions that are bold.
Named access
Some objects provide named access to a particular type of subordinate object, some others indexed access, and some both named and indexed access.
For example if the current document in OpenOffice.org is a spreadsheet then to access a particular sheet can be done by index access:
oSheet = thisComponent.getSheets.getByIndex(0)
or named access:
oSheet = thisComponent.getSheets.getByName("Sheet1")
To check if an object with a particular name already exists use hasByName, for example:
if thisComponent.getSheets.hasByName("Sheet1") then
To loop through all the available object names can be done like:
mNames = thisComponent.getSheets.getElementnames
for i = lbound(mNames) to ubound(mNames)
msgbox mNames(i)
next
Some named subordinate objects also provide the interface: com.sun.star.container.XNameContainer. This interface defines that such objects should have the following methods: insertByName, replaceByname and removeByName.
E.g.
thisComponent.getSheets.insertByName("NewSheet")
Create new objects
Some objects have services which implement interfaces to provide specific methods for creating a particular type of object.
For example if the current document is a Writer document then thisComponent.getText is an object that provides the service com.sun.star.text.Text, which implements the interface com.sun.star.text.XSimpleText, which defines the methods createTextCursor and createTextCursorByRange. Both of these methods create a text cursor for accessing the text of the document. These cursors are quite independent of the view cursor. The view cursor is visible on the screen and is manipulated by the user (and can be manipulated by program control), whereas a text cursor is not visible on the screen and is solely used by program control. The following code snippet demonstrates creating a new text cursor, such that it starts at the same location as the view cursor and is then moved independent of the view cursor.
oVC = thisComponent.getCurrentController.getViewCursor
oCursor = oVC.getText.createTextCursorByRange(oVC)
oCursor.gotoStartOfSentence(false)
oCursor.gotoEndOfSentence(true)
msgbox oCursor.getString
The string returned by the oCursor.getString method is the text of the sentence in which the view cursor currently resides.
Some objects are context dependent and get created using the method createInstance which is defined in the interface com.sun.star.lang.XMultiServiceFactory. For example to add a rectangle to the first page of a drawing document:
dim aPoint as new com.sun.star.awt.Point
dim aSize as new com.sun.star.awt.Size
aPoint.x = 1000
aPoint.y = 1000
aSize.Width = 10000
aSize.Height = 10000
oRectangleShape = thisComponent.createInstance("com.sun.star.drawing.RectangleShape")
oRectangleShape.Size = aSize
oRectangleShape.Position = aPoint
thisComponent.getDrawPages.getByIndex(0).add(oRectangleShape)
This example also uses UNO structs. See below for more information on UNO structs.
Some objects are context independent; to create these objects, use the OpenOffice.org Basic command createUnoService. For example, to create the equivalent to StarDesktop:
oDesktop = createUnoService("com.sun.star.frame.Desktop")
The process that I use to determine how to access or create an object is as follows:
Does the object already exist, if so I should be able to access it from something like thisComponent.
Will the new object belong to another object, if so does the owner have a specific method for creating the object, if so use it.
The new object will belong to another object, but that object doesn't provide a specific method for creating it, but does provide createInstance. If the object doesn't provide createInstance are you sure you are using the correct object, or is it context independent.
I have found working out how to create an object to be quite difficult with existing documentation so I hope that this document/wiki will eventually make this clear.
UNO structs
UNO structures can be declared using the OpenOffice.org Basic command dim as new:
dim aPoint as new com.sun.star.awt.Point
Or by using the OpenOffice.org Basic command createUnoStruct:
aPoint = createUnoStruct("com.sun.star.awt.Point")
| Note: | When declaring UNO structs, case is important. Note that everything up to the name of the struct is lowercase, and that the name of the struct is in TitleCase. |
Creating Listeners and Handlers
Through the user interface it is possible to assign macros to some events:
OpenOffice.org versions 1.1.x: Tools > Configure… > Events.
OpenOffice.org versions 1.9.x and above: Tools > Customize… > Events.
It is also possible to assign macros to a wider range of events using the OpenOffice.org Basic command CreateUnoListener. This same command is used for creating both listeners and handlers. A listener checks for an event and always allows other listeners to respond to the event as well. A handler listens for an event, and can optionally consume the event so that other listeners don't get to act on it.
The following example creates a keyHandler:
global IannzExampleKeyHandler
sub SetupKeyHandler
oController = thisComponent.currentController
IannzExampleKeyHandler = CreateUnoListener("KeyHandler_","com.sun.star.awt.XKeyHandler")
oController.addKeyHandler(IannzExampleKeyHandler) ' Register the listener
end sub
sub RemoveKeyHandler
thisComponent.currentController.removeKeyHandler(IannzExampleKeyHandler)
end sub
sub KeyHandler_disposing
end sub
function KeyHandler_keyReleased(oKeyEvent as new com.sun.star.awt.KeyHandler) as boolean
KeyHandler_keyReleased = False
end function
function KeyHandler_keyPressed(oKeyEvent as new com.sun.star.awt.KeyHandler) as boolean
KeyHandler_keyPressed = false 'Let other listeners handle the event
if oKeyEvent.modifiers = com.sun.star.awt.KeyModifier.MOD2 then 'Control key was pressed
if oKeyEvent.keyCode = com.sun.star.awt.Key.Q then
msgbox "Alt + Q was pressed"
KeyHandler_keyPressed = true 'Don't let other listeners process this event
end if
end if
end function
A variable declared as global keeps its value even after the macro exits. In this case we want to be able to use this variable later to remove the handler. As variables declared globally could be used in other libraries, to try and avoid conflict I start all my global variables with Iannz my registered name for the OpenOffice.org web site.
sub SetupKeyHandler sets up the handler. The first parameter to CreateUnoListener is the starting name for the methods that will be called when that type of event occurs: in this example, "KeyHandler_".
The second parameter is the name of the interface for the listener or handler, "com.sun.star.awt.XKeyHandler". The name is case sensitive, everything up to and including the module name is always lowercase, the name of the interface always starts with "X" and the remainder is in TitleCase.
Use the SDK to find out what methods the interface must supply. You must supply routines for all of these methods even if you don't intend to use them. You also need to supply a disposing method. The names of these routines start with the string given in the first parameter to CreateUnoListener, in this example "KeyHandler_".
Thus in the example there is KeyHandler_disposing and KeyHandler_keyReleased which don't actually do anything but are required, and KeyHandler_keyPressed which actually does the job.
sub RemoveKeyHandler demonstrates how to remove the handler.
OpenOffice.org constants
The above example uses OpenOffice.org constants.
E.g. com.sun.star.awt.KeyModifier.MOD2
OpenOffice.org constants are case sensitive. Everything up to and including the module name is always lowercase. The constant group is in TitleCase. The actual constant name is always UPPERCASE.
Programmers not using OpenOffice.org Basic may not have access to these constants.
Using the recorder
See The OpenOffice.org recorder and UNO dispatch calls section for a discussion on recording UNO Dispatch commands versus writing API calls.
See also
- CookBook
- Text Cursor in OOoBasic
- Easy To Use Message Boxes
- Programming OOoWriter in C++ where OOoBasic records are used in C++
- A XIntrospection Interface short description. XRay uses this interface.
- Download Bernard Marcelly's XRay OOoBasic tool
- See The New Object Inspector and The BASIC UNO Object Browser