Difference between revisions of "FR/Documentation/Paramétrer un style de numérotation de lignes"
| Line 131: | Line 131: | ||
Si vous avez plus d'une liste dans un chapitre, la seconde liste consécutive continuera la numérotation de la liste précédente. Pour redémarrer à un, placez le curseur n'importe où dans le paragraphe que vous souhaitez renuméroter à 1, faites un clic avec le bouton droit et choisissez Redémarrer la numérotation. | Si vous avez plus d'une liste dans un chapitre, la seconde liste consécutive continuera la numérotation de la liste précédente. Pour redémarrer à un, placez le curseur n'importe où dans le paragraphe que vous souhaitez renuméroter à 1, faites un clic avec le bouton droit et choisissez Redémarrer la numérotation. | ||
{{CCBY}} | {{CCBY}} | ||
| − | [[en:Documentation/How_Tos/]] | + | [[en:Documentation/How_Tos/Setting_up_a_Style_for_Numbering_Lines_in_Code_Listings]] |
Revision as of 17:27, 17 April 2008
Template:Documentation/Howto Ce document décrit comment paramétrer un style qui utilise un style de liste pour numéroter des lignes (en fait des paragraphes) dans les listings.
Exemple de résultat souhaité
Nous souhaitons créer un style de paragraphe de code de programme qui numérote comme ceci, avec les numéros alignés à droite, chaque ligne de code indentée à la même distance et les paragraphes suffisamment en retrait pour que les numéros s'adaptent à l'espace disponible (chaque ligne de code est un paragraphe séparé).
1 Ligne 1
2 Ligne 2
3 Ligne 3
...
8 Ligne 8
9 Ligne 9
10 Ligne 10
11 Ligne 11
...
101 Ligne 101
1001 Ligne 1001
Figure 1: Exemple de liste.
Instructions
Le processus se déroule en trois étapes:
Étape 1. Créer le style de numérotation de liste.
Étape 2. Créer le style de paragraphe.
Étape 3. Appliquer le style de paragraphe au listing de code.
Avant de commencer, pressez F11 pour ouvrir la fenêtre Styles et formatage, si elle n'est déjà ouverte.
Étape 1. Créer le style de numérotation de liste.
- Cliquez sur l'icône Styles de liste en haut de la fenêtre Styles et formatage (cinquième à partir de la gauche).
- Faites un clic avec le bouton droit dans un espace vide en-dessous de la liste de styles et choisissez Nouveau (vous pouvez modifier un style existant, mais il est plus facile de se souvenir quel style est destiné à un projet spécial si vous en créez un nouveau).
- Sous l'onglet Gérer de la boîte de dialogue Style de numérotation, donnez un nom au nouveau style de liste, par exemple NumérotationCode.
- Sous l'onglet Options, faites :
- Dans la zone Niveau, choisissez 1.
- Dans la liste Numérotation, choisissez 1,2,3.
- Laissez les zones Avant et Après vides, ou supprimez ce qui peut se trouver à l'intérieur.
- Laissez la zone Style de caractères sur Aucun(e).
- Assurez-vous que Commencer avec est sur 1.
- Afficher les sous niveaux devrait être grisé. Ne sélectionnez pas la case à cocher Numérotation continue.
- Vous n'avez pas besoin de faire quoi que ce soit avec les autres niveaux, parce que ce style de paragraphe ne fera pas partie d'une hiérarchie dans une table.
- Sous l'onglet Position, faites :
- Dans la zone Niveau, choisissez 1.
- Pour le retrait, choisissez 0.5cm (vous pourrez avoir besoin de l'ajuster plus tard).
- Pour l'espacement du texte, choisissez 1.0cm.
- Pour l'espace mini..., choisissez 0.4cm.
- Pour l'alignement de la numérotation, choississez À droite.
- Ne faites rien d'autre dans les autres onglets de la boîte de dialogue.
- Cliquez sur OK pour enregistrer ce style.
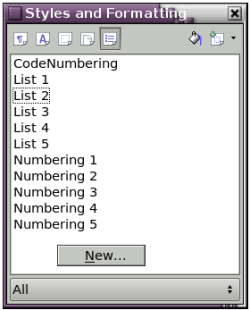
Figure 2: Créer un nouveau style de liste. Remarque : Si l'icône en haut de la fenêtre Styles et formatage est nommée Styles de liste, la boîte de dialogue qui s'ouvre s'appelle Style de numérotation.
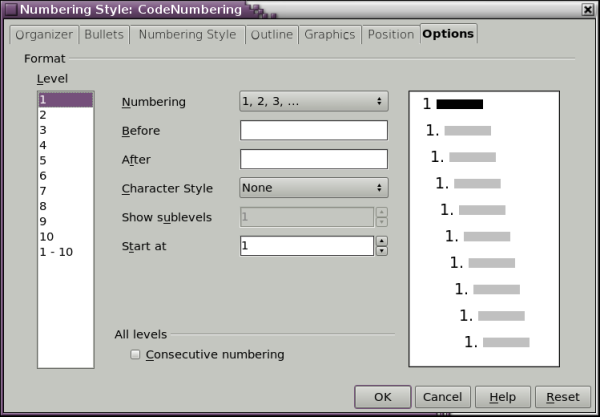
Figure 3: Paramétrer le nouveau style de liste (numérotation) NumérotationCode.
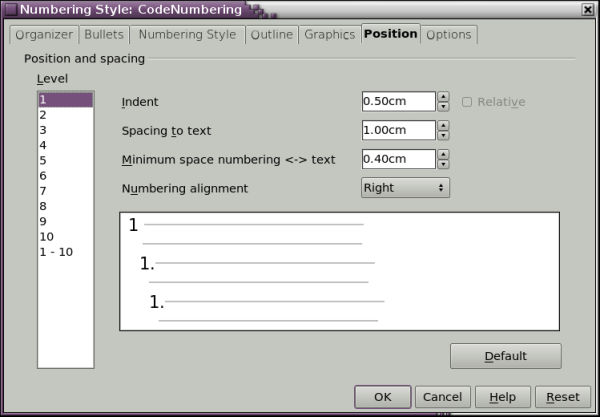
Figure 4: Paramétrer l'alignement et le retrait du style NumérotationCode.
Étape 2. Créer le style de paragraphe.
- Cliquez sur l'icône Styles de paragraphe en haut de la fenêtre Styles et formatage (première icône sur la gauche).
- Faites un clic avec le bouton droit et choisissez Nouveau.
- Sous l'onglet Gérer de la boîte de dialogue Style de paragraphe :
- Donnez un nom au nouveau style de paragraphe. Nous l'appelons ProgCode.
- Dans la zone Style suivant, choisissez ProgCode (cela permettra au paragraphe suivant d'être aussi dans ce style, jusqu'à ce que vous choisissiez un style différent).
- Dans Lié à, je vous recommande de choisir -Aucun(e)-.
- La catégorie doit être Styles personnalisés, mais en fait cela n'a pas d'importance.
- Sous l'onglet Police, choisissez la police que vous souhaitez utiliser, peut-être Courier New, et la taille.
- Sous l'onglet Retraits et espacement, laissez toutes les zones à 0.00cm.
- Sous l'onglet Numérotation, choisissez, dans la liste, le style NumérotationCode que vous venez juste de créer.
- Vous ne devriez pas avoir besoin de faire quoi que ce soit d'autre avec les autres onglets de cette boîte de dialogue.
- Cliquez sur OK pour enregistrer le style.
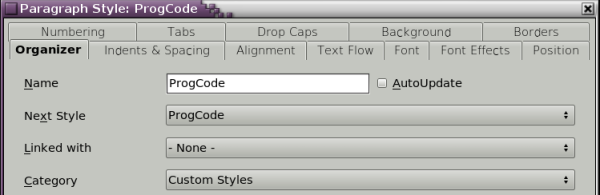
Figure 5: Création du style de paragraphe ProgCode.
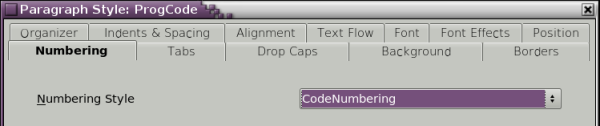
Figure 6: Association du style de paragraphe avec le style de numérotation.
Étape 3. Appliquer le style de paragraphe au listing de code.
Si vous avez déjà saisi les lignes de code, sélectionnez-les et double cliquez sur ProgCode dans la fenêtre Styles et formatage. Toutes les lignes doivent maintenant être numérotées et dans la police correcte.
Remarque : Si vous aviez précédemment appliqué un formatage manuel à ces paragraphes, d'abord sélectionnez tous les paragraphes, faites un clic avec le bouton droit et choisissez Par défaut ; puis appliquez le style ProgCode.
Si vous commencez un nouveau bloc de code, appliquez le style ProgCode à la première ligne (même avant de l'avoir saisie). Ensuite, lorsque vous appuyez sur Entrée à la fin de cette ligne, la ligne suivante apparaît avec le même style ProgCode mais avec le numéro suivant dans la séquence de liste.
Redémarrer la numérotation (si nécessaire)
Si vous avez plus d'une liste dans un chapitre, la seconde liste consécutive continuera la numérotation de la liste précédente. Pour redémarrer à un, placez le curseur n'importe où dans le paragraphe que vous souhaitez renuméroter à 1, faites un clic avec le bouton droit et choisissez Redémarrer la numérotation.
| Content on this page is licensed under the Creative Common Attribution 3.0 license (CC-BY). |