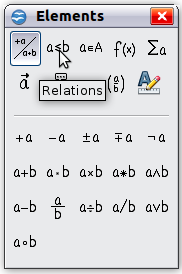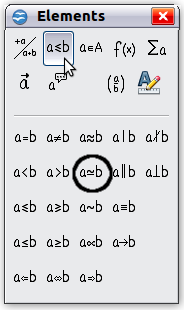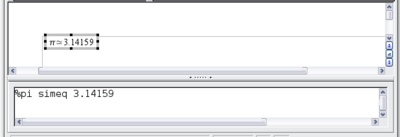Difference between revisions of "Documentation/AOO4 User Guides/Getting Started/Getting Started with Math/Entering a Formula/Example 2"
| Line 24: | Line 24: | ||
{| style="border-spacing:0;" | {| style="border-spacing:0;" | ||
| − | || [[Image:AOO41GS09_008.png|none]] | + | |style="padding: 50px"|[[Image:AOO41GS09_008.png|none]]||[[Image:AOO41GS09_009.png|thumb]] |
| − | |||
| − | || [[Image:AOO41GS09_009.png|thumb]] | ||
| − | |||
|} | |} | ||
| + | ''Figure 209. Tool-tip indicates the Relations button.'' ''Figure 210. After selecting Relations.'' | ||
'''Step 4''': Click on the a<math>\simeq</math>b symbol. The equation editor now shows the markup<nowiki>%pi<?> simeq <?></nowiki>. | '''Step 4''': Click on the a<math>\simeq</math>b symbol. The equation editor now shows the markup<nowiki>%pi<?> simeq <?></nowiki>. | ||
Revision as of 14:07, 25 September 2023
Example 2:
For this example we will suppose that:
- We want to enter the above formula (the value of pi rounded to 5 decimal places).
- We know the name of the Greek character (pi).
- But we do not know the markup associated with the symbol.
Step 1: Type % followed by the text pi. This displays the Greek character .
Step 2: Open the Elements window (View → Elements).
Step 3: The symbol is a relation, so we click on the Relations button. If you hover the mouse over this button you see the tooltip Relations (Figure 209).
Figure 210 shows the Elements window after clicking the Relations button. The symbol we want is circled.
Figure 209. Tool-tip indicates the Relations button. Figure 210. After selecting Relations.
Step 4: Click on the ab symbol. The equation editor now shows the markup%pi<?> simeq <?>.
Step 5: Delete the <?> text and add 3.14159 at the end of the equation. We end up with the markup %pi simeq 3.14159. The result is shown in Figure 211.
| Content on this page is licensed under the Creative Common Attribution 3.0 license (CC-BY). |