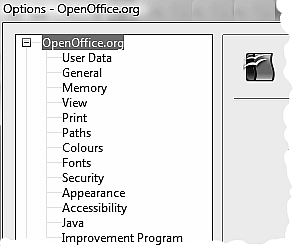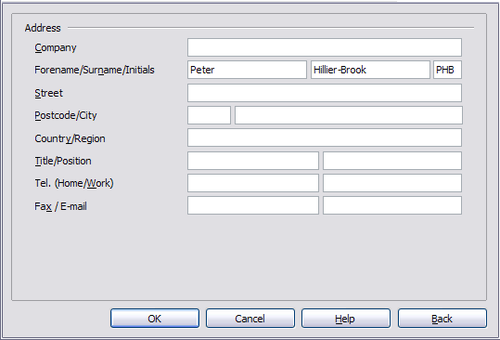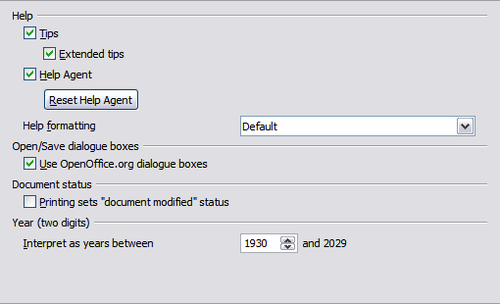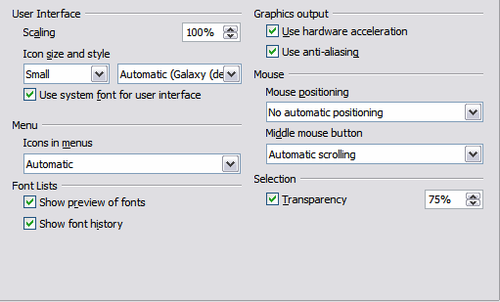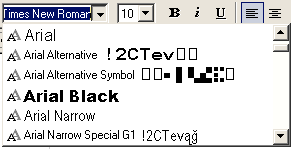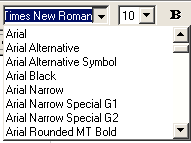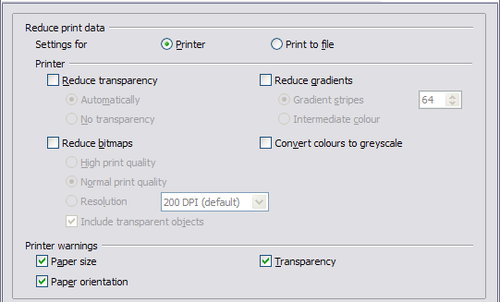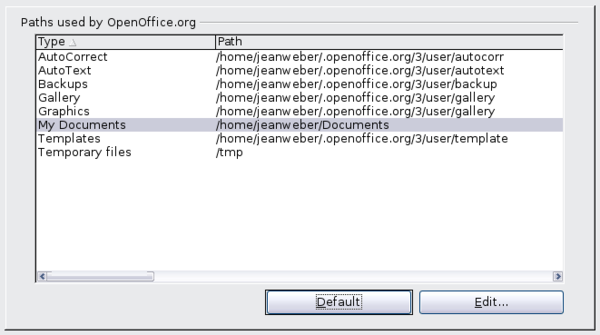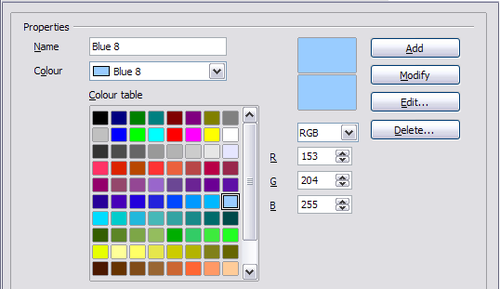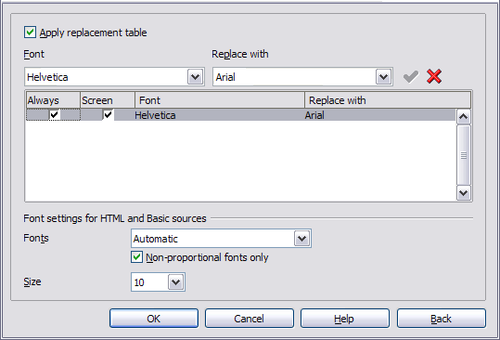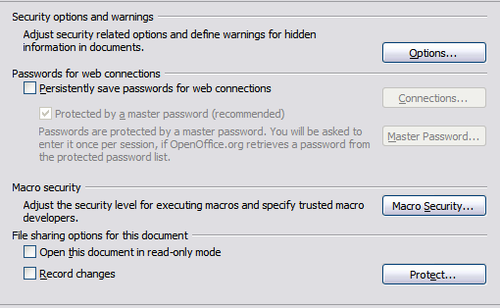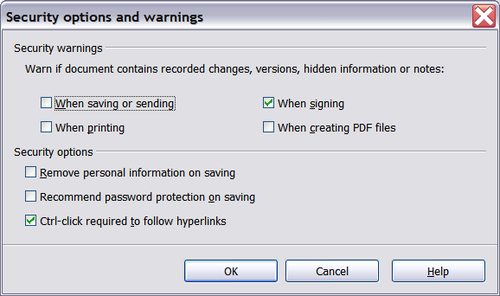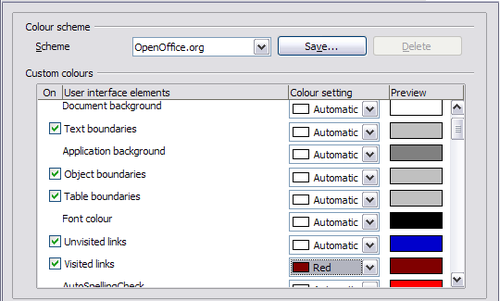Difference between revisions of "FR/Documentation/Writer Guide/Choisir les options OOo"
m (→Security options) |
m (→Appearance options) |
||
| Line 250: | Line 250: | ||
Select the '''Record changes''' option to enable recording changes. This is the same as Edit - Changes – Record. To allow other users of this document to apply changes, but prevent them from disabling change recording, click the '''Protect''' buton and enter a password. | Select the '''Record changes''' option to enable recording changes. This is the same as Edit - Changes – Record. To allow other users of this document to apply changes, but prevent them from disabling change recording, click the '''Protect''' buton and enter a password. | ||
| − | == | + | == Apparence == |
| − | + | Écrire, éditer et mettre en page sont souvent plus simple lorsque vous pouvez voir du mieux possible ce qui se passe dans le document. Vous pouvez souhaiter rendre visible des éléments tels que les limites du texte, du tableau ou de la section (dans les documents Writer), les sauts de page dans Calc ou les lignes de la grille sous Draw ou Writer. Splus vous pouvez préférer des couleurs différentes (que celles de OOo par défaut) pour des éléments tels que les indicateurs de notes ou l'ombre des champs. | |
| − | + | Sur la page OpenOffice.org - Apparence, vous pouvez spécifier quels éléments sont visibles et les couleurs utilisés pour afficher divers éléments. | |
| − | * | + | * Pour afficher ou masquer des éléments tels que les limites du texte, sélectionnez ou désélectionnez l'option proche du nom de l'élément. |
| − | * | + | * Pour modifier la couleur par défaut des éléments, cliquez sur la flèche vers le bas dans la colonne ''Paramètre de couleur'' par le nom de l'élément et et sélectionnez une couleur dans la fenêtre. |
| − | * | + | * Pour enregistrer les modifications de couleur, cliquez sur '''Enregistrer''', saisissez un nom pour le jeu de couleur dans la boîte de dialogue Jeu de couleur et cliquez sur '''OK'''. |
| − | [[Image:Options-appearance.png|thumb|none|500px|'' | + | [[Image:Options-appearance.png|thumb|none|500px|''Afficher ou masquer les limites de texte, tableau ou d'objets.'']] |
{{CCBY}} | {{CCBY}} | ||
Revision as of 17:35, 11 April 2009
Cette section couvre certains des paramétrages qui s'appliquent à tous les modules d'OpenOffice.org et sont particulièrement importants lors de l'utilisation de Writer. Les autres options générales sont traitées dans le chapitre 2 (Paramétrer OpenOffice.org) dans le guide démarrage.
Cliquez sur Outils > Options. La liste dans la zone de gauche varie en fonction du module de OOo ouvert. Les illustrations de ce chapitre montrent la liste telle qu'elle apparaît lorsque la catégorie OpenOffice.org ou OpenOffice.org Writer est étendue en cliquant sur le symbole +.
Cliquez sur le signe + dans la section gauche de OpenOffice.org de la boîte de dialogue Options - OpenOffice.org. Une liste de sous-section apparaît. Sélectionner un élément de la sous-section affiche les options correspondantes dans la fenêtre de droite.
Données d'identité
Parce que la fonction de révision marque vos modifictions et commentaires avec le nom ou l'initiale stockée dans les données d'identité, vous vous assurerez que votre nom et vos initiales apparaissent ici.
Dans la boîte de dialogue Options, cliquez sur OpenOffice.org > Données d'identité.
Remplissez le formulaire ou complétez-le ou supprimez toute information incorrecte.
Général
Dans la boîte de dialogue, cliquez sur OpenOffice.org > Général. Les options disponibles sur cette page sont décrites ci-dessous.
Aide - Infobulles
Quand les infobulles sont actives, un ou deux mots apparaîtra lorsque vous survolerez une icône ou un champ dans la fenêtre principale, sans cliquer.
Aide - Infoballons
Lorsque les infoballons sont actives, une brève description de la fonction de cette icône particulière ou commande de menu, ou d'un champ dans une boîte de dialogue apparaît lorsque vous passez la curseur sur cette élément.
Aide - Assistant
Pour désactiver l'assistant (similaire à l'assistant de Microsoft Office), désélectionnez cette option. Pour restaurer le comportement par défaut de l'assistant d'aide, cliquez sur Rétablir l'assistant.
Formatage de l'aide
Contraste élevé est un paramétrage système qui modifie les motifs de couleur système pour améliorer la lisibilité. Pour afficher l'aide en mode contraste élevé (si le système d'exploitation de votre système le supporte), choisissez une des feuilles de style de contraste élevé à partir de la liste déroulante. Pour Windows XP, les options de styles de contraste élevé sont décrites ci-dessous.
| Style de contraste élevé | Effet visuel |
|---|---|
| Par défaut | Texte noir sur fond blanc |
| Contraste élevé #1 | Texte jaune sur fond noir |
| Contraste élevé #2 | Texte vert sur fond noir |
| Contraste élevé Noir | Texte blanc sur fond noir |
| Contraste élevé Blanc | Texte noir sur fond blanc |
Boîte de dialogue Ouvrir/Enregistrer
Pour utiliser les boîtes de dialogues standards Ouvrir et Enregistrer de votre système d'exploitation, désélectionnez l'option Utiliser les boîtes de dialogue d'OpenOffice.org. Lorsque cette option est sélectionnée, les boîtes de dialogue Ouvrir et Enregistrer fournies par OpenOffice.org seront utilisées. Voir le chapitre 1 (Introduction à OpenOffice.org) dans le guide de démarrage pour des informations complémentaires sur les boîtes de dialogue Ouvrir et Enregister
Statut du Document
Choisissez si imprimer le document compte comme une modification. Si cette option est sélectionnée, la prochaine fois que vous fermerez le document après impression, la date d'impression est enregistrée dans les propriétés du document comme une modification et il vous sera demandé d'enregistrer le document de nouveau, même si vous n'avez pas fait d'autres modifications.
Année (2 chiffres)
Spécifie comment les années à deux chiffres sont interprétées. Par exemple, si les deux chiffres de l'année sont définis sur 1930 et que vous saisissez la date 1/1/30 ou ultérieure dans votre document, la date est interprétée comme 1/1/1930 ou ultérieure. Une date "plus proche" est interprétée comme étant dans le siècle suivant ; c'est à dire que 1/1/20 est interprété comme 1/1/2020.
Affichage
Le choix des options d'affichage affecte la façon dont la fenêtre du document apparaît et se comporte.
Dans la boîte de dialogue d'options, cliquez sur OpenOffice.org > Affichage. Dans la page affichée, définissez les options correspondant à vos préférences personnelles. Certaines d'entre elles sont décrites ci-dessous.
Interface utilisateur - Échelle
Si le texte dans les fichiers d'aide et dans les menu de l'interface utilisateur de OOo est trop petit ou trop large, vous pouvez le modifier en spécifiant un facteur d'échelle. Parfois, une modification ici peut avoir des effets inattendus, en fonction de la police d'écran disponible sur votre système. Cependant, cela n'affecte pas la taille de la police des textes dans vos documents.
Interface utilisateur – Taille et style des icônes
La première zone définit la taille d'affichage des icônes dans les barres d'outils (Automatique, petite, grande). L'option de taille automatique utilise les paramètres de votre système d'exploitation. La seconde zone définit le jeu d'icônes (thème) ; ici, l'option automatique utilise un jeu d'icône compatible avec votre système d'exploitation et choix de bureau : par exemple KDE ou GNOME sous Linux.
Interface utilisateur – Utiliser la police système pour l'interface utilisateur
Si vous préférez utiliser la police système (la police par défaut de votre ordinateur et de votre système d'exploitation), à la place des polices fournies par OOo pour l'interface utilisateur, sélectionnez cette option.
Interface utilisateur – Lisser les polices d'écran
(Non disponible sous Windows) Sélectionnez cette option pour adoucir l'apparence du texte à l'écran. Saisissez la taille de police la plus petite à laquelle appliquer le lissage.
Menu – icône dans les menus
Sélectionnez cette option si vous souhaitez que les icônes ainsi que les mots soient visibles dans les menus.
Liste des polices - Aperçu des polices
Lorsque vous sélectionnez cette option, la liste des polices apparaît comme dans l'image ci-dessous, avec le nom de la police affiché comme un exemple de la police ; si l'option est déselectionnée, la liste des polices montrent uniquement le nom de la police, non son formattage (image de droite). Les polices qui sont listées sont celles qui sont installées sur votre système.
Liste de police - Afficher l'historique
Lorsque vous sélectionnez cette option les cinq dernières polices que vous avez assigné au document actif sont affichées en haut de la liste des polices.
Sortie graphique – Utiliser l'OpenGL
Spécifie que tous les graphiques 3D de Draw et Impress seront afficher dans votre système en utilisant les capacité OpenGL de votre matériel. Si votre système n'a pas de cette capacité, le paramétrage sera ignoré.
Sortie graphique – Utiliser l'OpenGL – Sortie optimisée
Sélectionnez cette option pour optimiser la sortie OpenGL. Désactivez l'optimisation en cas d'erreur graphique de la sortie 3D.
Sortie graphique – Utiliser le lissage
L'option Utiliser le lissage utilise le lissage pour afficher des couleurs supplémentaires sur les systèmes graphiques d'ordinateur qui offrent moins de 16 millions de couleurs (24-bit). Le lissage crée une illusion de nouvelles couleurs et ombres en variant le motif des pixels de couleur. Varier le motif des points blancs et noirs produit différentes ombres de gris.
Sortie graphique – Rafraîchissement pendant l'interaction
Spécifie si, lorsque vous faite tourner ou déplacez un objet 3D, l'affichage complet est tourné ou déplacé et pas seulement un cadre de grille.
Position de la souris
Spécifie si et comment le pointeur de la souris sera positionné dans les boites de dialogues nouvellement ouvertes.
Bouton du milieu de la souris
Définit la fonction du bouton du milieu de la souris.
- Défilement automatique – glisser pendant l'appui sur le bouton du milieu de la souris modifie l'affichage
- Coller le presse papiers – appuyer sur le bouton du milieu du presse papiers insère le contenu du "presse papiers de sélection" à la position du curseur.
Le "presse papiers de sélection" est indépendant du presse papiers normal que vous utilisez sous Édition > Copier/Couper/Coller ou leur raccourci clavier respectif. Le presse papiers et le presse papiers de sélection peuvent avec des contenu différents en même temps.
| Fonction | Presse papiers | Presse papiers de sélection |
|---|---|---|
| Copier du contenu | Édition > Copier Ctrl+C | Sélectionner du texte, tableaux, ou un objet. |
| Coller du contenu | Édition > Coller Ctrl+V colle à la position du curseur. | Cliquer sur le bouton du milieu de la souris colle à la position du pointeur de la souris. |
| Coller dans un autre document | Pas d'effet sur le contenu du presse papiers. | La dernière sélection marquée est le contenu du presse papiers de sélection. |
Impression
Définissez les options correspondantes à votre imprimante par défaut et la méthode la plus commune d'impression.
Dans la boîte de dialogue Options, cliquez sur OpenOffice.org > Impression.
Les options relatives à l'impression sont montrés ci-dessous. Regardez la section Avertissements d'impression près du bas. Ici vous pouvez choisir si vous souhaitez être averti si la taille du papier ou l'orientation spécifiée dans votre document ne correspond pas à la taille du papier ou l'orientation disponible sur votre imprimante. Avoir ces avertissements actifs peut s'avérer utile, en particulier si vous travaillez avec des documents produits par des personnes d'autres pays ou la taille de papier standard est différente de la votre.
Chemins
Vous pouvez modifier l'emplacement des fichiers associés à, ou utilisés par, OpenOffice.org pour correspondre à votre situation de travail. Dans un système Windows, par exemple, vous pouvez vouloir stocker vos documents par défaut autre part que dans Mes Documents.
Dans la boîte de dialogue Options, cliquez sur OpenOffice.org > Chemins.
Pour faire les modifications, sélectionnez un élément de la liste et cliquez sur Éditer. Dans la boîte de dialogue de sélection de chemin (non montrée), ajoutez ou supprimez des répertoires, comme souhaité et cliquez ensuite sur OK pour revenir à la boîte de dialogue d'options. Notez que certains éléments ont au moins deux chemins : l'un vers un répertoire partagé (qui peut être sur un réseau) et un vers un répertoire spécifique à l'utilisateur (normalement sur l'ordinateur personnel de l'utilisateur).
Couleurs
Sur la page OpenOffice.org - Couleurs, vous pouvez spécifier les couleurs à utiliser dans les documents OOo. Vous pouvez sélectionnez une couleur à partir d'une palette, éditer une couleur existante ou définir de nouvelles couleurs. Ces couleurs seront alors disponibles dans les palettes de sélection de couleur de OOO.
Polices
Vous pouvez définir un remplacement pour n'importe quelle police qui peut apparaître dans vos documents. Si vous recevez de quelqu'un un document contenant des polices que vous n'avez pas sur votre système, OpenOffice.org substitura les polices pour celles qu'il ne trouve pas. Vous pouvez préférer spécifier une police différente de celle choisie par le programme.
Dans la page OpenOffice.org > Polices :
- Sélectionnez l'option Appliquer la table de remplacement.
- Sélectionnez ou tapez le nom de la police à remplacer dans la boîte Police (si vous n'avez pas cette police sur votre système, elle n'apparaîtra pas dans la liste déroulante, vous devez donc la saisir.)
- Dans la boîte Remplacer par, sélectionnez une police depuis la liste déroulante de polices installées sur votre ordinateur
- La coche marquée à droite de Remplacer par devient verte. Cliquez sur cette coche. Une ligne d'information apparaît maintenant dans la zone plus large en dessous de la zone de saisie. Sélectionnez les options sous Toujours et Écran.
Dans la section du bas de la boîte de dialogue, vous pouvez modifier la taille et le type de la police utilisée pour afficher du code source tel que dut HTML ou du Basic (dans les macros).
Sécurité
Utilisez la page OpenOffice.org Sécurité pour choisir les options de sécurité pour enregistrer les documents et ouvrir ceux qui contiennent des macros.
Options et avertissements de sécurité
Si vous enregistrez des modifications, enregistrez de multiples versions ou incluez des informations masquées ou des note dans vos document et que vous ne souhaitez pas que certains de vos récipiendaires voient ces informations, vous pouvez définir des avertissements pour vous rappeler de retirer ces informations, ou OOo peut retirer ces informations automatiquement. Notez que (à moins que supprimées) la plupart des ces informations sont retenues dans un fichier que le fichier soit au format OpenOffice.org par défaut, OpenDocument ou ait été enregistré dans un autre format, incluant le PDF.
Cliquez sur le bouton Options pour ouvrir une boîte de dialogue séparée avec des choix spécifiques.
Supprimer les informations personnelles lors de l'enregistrement. Sélectionnez cette option pour toujours supprimer les données d'identité des propriétés du document lors de l'enregistrement du fichier. Pour supprimer manuellement les informations personnelles d'un document spécifique, désélectionnez cette option et utilisez le bouton Supprimer sous Fichier > Propriété > Général.
Ctrl-click required to follow hyperlinks. In older versions of OOo, clicking on a hyperlink in a document opened the linked document. Now you can choose whether to keep this behavior (by unchecking this box). Many people find creation and editing of documents easier when accidental clicks on links do not activate the links.
The other options on this dialog should be self-explanatory.
Macro security
Click the Macro Security button to open the Macro Security dialog (not shown here), where you can adjust the security level for executing macros and specify trusted sources.
File sharing options for this document
Select the Open this document in read-only mode option to restrict this document to be opened in read-only mode only. This option protects the document against accidental changes. It is still possible to edit a copy of the document and save that copy with the same name as the original.
Select the Record changes option to enable recording changes. This is the same as Edit - Changes – Record. To allow other users of this document to apply changes, but prevent them from disabling change recording, click the Protect buton and enter a password.
Apparence
Écrire, éditer et mettre en page sont souvent plus simple lorsque vous pouvez voir du mieux possible ce qui se passe dans le document. Vous pouvez souhaiter rendre visible des éléments tels que les limites du texte, du tableau ou de la section (dans les documents Writer), les sauts de page dans Calc ou les lignes de la grille sous Draw ou Writer. Splus vous pouvez préférer des couleurs différentes (que celles de OOo par défaut) pour des éléments tels que les indicateurs de notes ou l'ombre des champs.
Sur la page OpenOffice.org - Apparence, vous pouvez spécifier quels éléments sont visibles et les couleurs utilisés pour afficher divers éléments.
- Pour afficher ou masquer des éléments tels que les limites du texte, sélectionnez ou désélectionnez l'option proche du nom de l'élément.
- Pour modifier la couleur par défaut des éléments, cliquez sur la flèche vers le bas dans la colonne Paramètre de couleur par le nom de l'élément et et sélectionnez une couleur dans la fenêtre.
- Pour enregistrer les modifications de couleur, cliquez sur Enregistrer, saisissez un nom pour le jeu de couleur dans la boîte de dialogue Jeu de couleur et cliquez sur OK.
| Content on this page is licensed under the Creative Common Attribution 3.0 license (CC-BY). |