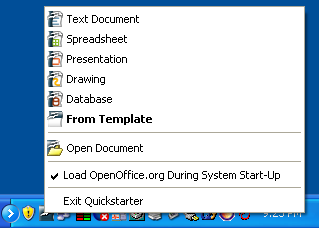Difference between revisions of "FR/Documentation/Writer Guide/Démarrer"
m |
m |
||
| Line 20: | Line 20: | ||
}}__NOTOC__ | }}__NOTOC__ | ||
| + | Si vous lisez ce document dans OpenOffice.org, vous savez déjà comment lancer Writer. Cependant, si c'est une version imprimée ou PDF, vous ne savez peut-être pas comment démarrer Writer. Examinons trois façons de le faire : | ||
| + | |||
| + | * À partir du menu système | ||
| + | * À partir d'un document existant | ||
| + | * À partir de la ligne de commande | ||
| + | |||
| + | == Démarrer à partir du menu système == | ||
| + | La façon la plus commune de démarrer Writer est d'utiliser le menu système, le menu standard à partir duquel la plupart des applications sont démarrées. Sous Windows, il s'appelle le menu '''Démarrer'''. Sous GNOME, il s'appelle le menu '''Applications'''. Sous KDE, il est identifié par le logo KDE. Sur Mac OS X, c'est le menu '''Applications'''. | ||
| + | |||
| + | Quand OpenOffice.org a été installé sur votre ordinateur, dans la plupart des cas, une option de menu a été ajoutée au menu système pour chaque composant (si vous utilisez un Mac, voir la note ci-dessous). Le nom et l'emplacement exact de ces options dépend du système d'exploitation et de l'environnement graphique.. | ||
| + | |||
| + | === Note pour les utilisateurs Mac === | ||
| + | L'icône OpenOffice.org est dans le dossier Applications. Lorsque vous double-cliquez sur cette icône, un document texte s'ouvre dans Writer. Pour ouvrir les autres composants (Draw, Calc, Impress, Base), allez dans le menu Fichier de la fenêtre Writer et sélectionnez le composant voulu. | ||
| + | |||
| + | OOo ne met pas automatiquement un raccourci sur le bureau, mais vous pouvez en ajoutez un si vous le souhaiez. Si vous ne savez pas comment ajouter une icône de raccourci pour lancer un programme, veuillez consulter l'aide de votre système d'exploitation. | ||
| + | |||
| + | == Démarrer à partir d'un document existant == | ||
| + | Tous les documents Writer sont associés à l'application Writer. Cela signifie que vous pouvez démarrer OpenOffice.org automatiquement, simplement en double cliquant sur un document Writer dans un gestionnaire de fichiers tel que Windows Explorer. | ||
| + | |||
| + | Vous pouvez reconnaître un document OpenOffice.org Writer par son icône : [[Image:Writer-icon.png]]. | ||
| + | |||
| + | === Note pour les utilisateurs Windows === | ||
| + | If you have associated Microsoft Office file types with OOo, then when you double-click on a *.doc (Word) file, it opens in OOo Writer. | ||
| + | |||
| + | If you did not associate the file types, then when you double-click on a Microsoft Word document, it opens in Microsoft Word (if Word is installed on your computer). | ||
| + | |||
| + | You can use another method to open *.doc files in OOo and save in the *.doc format from OOo. See [[#Opening an existing document|Opening an existing document]] for more information. | ||
| + | |||
| + | == Using the Quickstarter under Windows == | ||
| + | The Quickstarter is an icon that is placed in the Windows system tray during system startup. It indicates that OpenOffice.org has been loaded and is ready to use. (The Quickstarter loads library *.DLL files required by OOo, thus shortening the startup time for OOo components by about half.) If the Quickstarter is disabled, see [[#Reactivating the Quickstarter|Reactivating the Quickstarter]] if you want to enable it. | ||
| + | |||
| + | === Using the Quickstarter icon === | ||
| + | Right-click the '''Quickstarter''' icon in the system tray to open a pop-up menu from which you can open a new document, open the Templates and Documents dialog box, or choose an existing document to open. You can also double-click the '''Quickstarter''' icon to display the Templates and Documents dialog box. | ||
| + | |||
| + | [[Image:Quickstart-menu.png|thumb|none|500px|''Quickstarter pop-up menu'']] | ||
| + | |||
| + | === Disabling the Quickstarter === | ||
| + | To close the Quickstarter, right-click on the icon in the system tray and then click '''Exit Quickstarter''' on the pop-up menu. The next time the computer is restarted, the Quickstarter will be loaded again. | ||
| + | |||
| + | To prevent OpenOffice.org from loading during system startup, deselect the '''Load OpenOffice.org During System Start-Up''' item on the pop-up menu. You might want to do this if your computer has insufficient memory, for example. | ||
| + | |||
| + | === Reactivating the Quickstarter === | ||
| + | If the Quickstarter has been disabled, you can reactivate it by selecting the '''Load OpenOffice.org during system start-up''' option in '''Tools > Options > OpenOffice.org > Memory'''. | ||
| + | |||
| + | == Using the Quickstarter under Linux == | ||
| + | Some installations of OpenOffice.org under Linux have a Quickstarter that looks and acts like the one described above for Windows (the option on the Memory page is labeled '''Enable systray quickstarter'''). | ||
| + | |||
| + | == Preloading OOo under Linux/KDE == | ||
| + | In Linux/KDE, you can use KDocker to have OOo loaded and ready for use at startup. KDocker is not part of OOo; it is a generic “systray app docker” that is helpful if you open OOo often. | ||
| + | |||
| + | == Starting from the command line == | ||
| + | You may want to start Writer from the command line (using the keyboard instead of the mouse). Why? Well, by using the command line, you have more control over what happens when Writer is started. For example, using the command line, you can tell Writer to load a document and print it immediately, or to start without showing the splash screen. | ||
| + | |||
| + | {{Documentation/Note|Most users will never need to do this.}} | ||
| + | |||
| + | There is more than one way to start Writer from the command line, depending on whether you have installed a customized version or the standard download from the OOo web site. | ||
| + | |||
| + | If you installed using the download on the OOo web site, you can start Writer by typing at the command line: | ||
| + | |||
| + | <tt>soffice -writer</tt> | ||
| + | |||
| + | or | ||
| + | |||
| + | <tt>swriter</tt> | ||
| + | |||
| + | Writer will start and create a new document. | ||
| + | |||
| + | To see a list of options you can use when starting Writer at the command line, type: | ||
| + | |||
| + | <tt>soffice -?</tt> | ||
| + | |||
| + | Below is a list of some of the more popular options. | ||
| + | |||
| + | {| class="prettytable" | ||
| + | ! Option | ||
| + | ! Description | ||
| + | |||
| + | |- | ||
| + | | <tt>-help</tt> | ||
| + | | Get a complete list of options. | ||
| + | |||
| + | |- | ||
| + | | <tt>-nologo</tt> | ||
| + | | Do not show the startup screen. | ||
| + | |||
| + | |- | ||
| + | | <tt>-show <odp-file></tt> | ||
| + | | Start presentation immediately. | ||
| + | |||
| + | |- | ||
| + | | <tt>-view <documents ...> </tt> | ||
| + | | Open documents in viewer (read-only) mode. | ||
| + | |||
| + | |- | ||
| + | | <tt>-minimized</tt> | ||
| + | | Start OOo minimized. | ||
| + | |||
| + | |- | ||
| + | | <tt>-norestore</tt> | ||
| + | | Suppress restart/restore after fatal errors. | ||
| + | |||
| + | |- | ||
| + | | <tt>-invisible</tt> | ||
| + | | No startup screen, no default document and no UI. This is useful for third-party applications that use functionality provided by OOo. | ||
| + | |||
| + | |} | ||
| + | |||
| + | If you have a customized version of OOo (such as the one provided by Linux Mandrake or Gentoo), you can start Writer by typing at the command line: | ||
| + | |||
| + | <tt>oowriter</tt> | ||
| + | |||
| + | {{Documentation/Note|Although the command syntax differs, the effect is identical: it starts OOo with an empty Writer document.}} | ||
| + | |||
| + | |||
| + | {{CCBY}} | ||
Revision as of 08:37, 11 April 2009
Si vous lisez ce document dans OpenOffice.org, vous savez déjà comment lancer Writer. Cependant, si c'est une version imprimée ou PDF, vous ne savez peut-être pas comment démarrer Writer. Examinons trois façons de le faire :
- À partir du menu système
- À partir d'un document existant
- À partir de la ligne de commande
La façon la plus commune de démarrer Writer est d'utiliser le menu système, le menu standard à partir duquel la plupart des applications sont démarrées. Sous Windows, il s'appelle le menu Démarrer. Sous GNOME, il s'appelle le menu Applications. Sous KDE, il est identifié par le logo KDE. Sur Mac OS X, c'est le menu Applications.
Quand OpenOffice.org a été installé sur votre ordinateur, dans la plupart des cas, une option de menu a été ajoutée au menu système pour chaque composant (si vous utilisez un Mac, voir la note ci-dessous). Le nom et l'emplacement exact de ces options dépend du système d'exploitation et de l'environnement graphique..
Note pour les utilisateurs Mac
L'icône OpenOffice.org est dans le dossier Applications. Lorsque vous double-cliquez sur cette icône, un document texte s'ouvre dans Writer. Pour ouvrir les autres composants (Draw, Calc, Impress, Base), allez dans le menu Fichier de la fenêtre Writer et sélectionnez le composant voulu.
OOo ne met pas automatiquement un raccourci sur le bureau, mais vous pouvez en ajoutez un si vous le souhaiez. Si vous ne savez pas comment ajouter une icône de raccourci pour lancer un programme, veuillez consulter l'aide de votre système d'exploitation.
Démarrer à partir d'un document existant
Tous les documents Writer sont associés à l'application Writer. Cela signifie que vous pouvez démarrer OpenOffice.org automatiquement, simplement en double cliquant sur un document Writer dans un gestionnaire de fichiers tel que Windows Explorer.
Vous pouvez reconnaître un document OpenOffice.org Writer par son icône : ![]() .
.
Note pour les utilisateurs Windows
If you have associated Microsoft Office file types with OOo, then when you double-click on a *.doc (Word) file, it opens in OOo Writer.
If you did not associate the file types, then when you double-click on a Microsoft Word document, it opens in Microsoft Word (if Word is installed on your computer).
You can use another method to open *.doc files in OOo and save in the *.doc format from OOo. See Opening an existing document for more information.
Using the Quickstarter under Windows
The Quickstarter is an icon that is placed in the Windows system tray during system startup. It indicates that OpenOffice.org has been loaded and is ready to use. (The Quickstarter loads library *.DLL files required by OOo, thus shortening the startup time for OOo components by about half.) If the Quickstarter is disabled, see Reactivating the Quickstarter if you want to enable it.
Using the Quickstarter icon
Right-click the Quickstarter icon in the system tray to open a pop-up menu from which you can open a new document, open the Templates and Documents dialog box, or choose an existing document to open. You can also double-click the Quickstarter icon to display the Templates and Documents dialog box.
Disabling the Quickstarter
To close the Quickstarter, right-click on the icon in the system tray and then click Exit Quickstarter on the pop-up menu. The next time the computer is restarted, the Quickstarter will be loaded again.
To prevent OpenOffice.org from loading during system startup, deselect the Load OpenOffice.org During System Start-Up item on the pop-up menu. You might want to do this if your computer has insufficient memory, for example.
Reactivating the Quickstarter
If the Quickstarter has been disabled, you can reactivate it by selecting the Load OpenOffice.org during system start-up option in Tools > Options > OpenOffice.org > Memory.
Using the Quickstarter under Linux
Some installations of OpenOffice.org under Linux have a Quickstarter that looks and acts like the one described above for Windows (the option on the Memory page is labeled Enable systray quickstarter).
Preloading OOo under Linux/KDE
In Linux/KDE, you can use KDocker to have OOo loaded and ready for use at startup. KDocker is not part of OOo; it is a generic “systray app docker” that is helpful if you open OOo often.
Starting from the command line
You may want to start Writer from the command line (using the keyboard instead of the mouse). Why? Well, by using the command line, you have more control over what happens when Writer is started. For example, using the command line, you can tell Writer to load a document and print it immediately, or to start without showing the splash screen.
There is more than one way to start Writer from the command line, depending on whether you have installed a customized version or the standard download from the OOo web site.
If you installed using the download on the OOo web site, you can start Writer by typing at the command line:
soffice -writer
or
swriter
Writer will start and create a new document.
To see a list of options you can use when starting Writer at the command line, type:
soffice -?
Below is a list of some of the more popular options.
| Option | Description |
|---|---|
| -help | Get a complete list of options. |
| -nologo | Do not show the startup screen. |
| -show <odp-file> | Start presentation immediately. |
| -view <documents ...> | Open documents in viewer (read-only) mode. |
| -minimized | Start OOo minimized. |
| -norestore | Suppress restart/restore after fatal errors. |
| -invisible | No startup screen, no default document and no UI. This is useful for third-party applications that use functionality provided by OOo. |
If you have a customized version of OOo (such as the one provided by Linux Mandrake or Gentoo), you can start Writer by typing at the command line:
oowriter
| Content on this page is licensed under the Creative Common Attribution 3.0 license (CC-BY). |