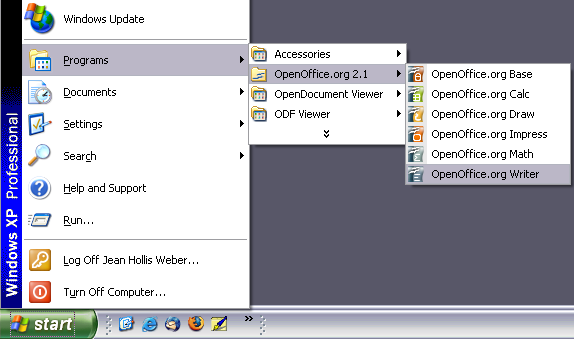Difference between revisions of "Documentation/OOoAuthors User Manual/Writer Guide/Introducing Writer"
| Line 37: | Line 37: | ||
=== Windows === | === Windows === | ||
| − | On Windows, the OpenOffice.org menu is located in '''Programs > OpenOffice.org 2.x''', where "2.x" corresponds to the version number of OpenOffice.org. Figure 1 shows a typical setup on Windows XP. Select '''OpenOffice.org | + | On Windows, the OpenOffice.org menu is located in '''Programs > OpenOffice.org 2.x''', where "2.x" corresponds to the version number of OpenOffice.org. Figure 1 shows a typical setup on Windows XP. Select '''OpenOffice.org Writer''' to start Writer with a blank document. |
[[Image:Windows-startmenu.png]] | [[Image:Windows-startmenu.png]] | ||
Revision as of 03:59, 23 May 2007
This page was created by converting ODT to Mediawiki using Writer2MediaWiki. The page needs cleaning up and figures added.
<< User Manuals page
<< Writer Guide Table of Contents
<< Copyright Page |
Chapter 2 Setting up Writer >>
What is Writer?
Writer is the word processor component of OpenOffice.org (OOo). In addition to the usual features of a word processor (spell checking, thesaurus, hyphenation, autocorrect, find and replace, automatic generation of tables of contents and indexes, mail merge, and others), Writer provides these important features:
- Templates and styles
- Powerful page-layout methods (including frames, columns, and tables)
- Embedding or linking of graphics, spreadsheets, and other objects
- Built-in drawing tools
- Master documents—to group a collection of documents into a single document
- Change tracking during revisions
- Database integration, including a bibliography database
- Export to PDF, including bookmarks
- And many more
Styles are central to using Writer. Styles enable you to easily format your document consistently and to change the format with minimal effort. Often, when you format your document in Writer, you are using styles whether you realize it or not. A style is a named set of formatting options. Writer defines several types of styles, for different types of elements: characters, paragraphs, pages, frames, and lists. The use of styles is described in more detail in other chapters in this guide, including Chapter 6 (Introduction to Styles) and Chapter 7 (Working with Styles).
The other features of Writer listed above are also covered in detail in other chapters of this guide.
Starting Writer
If you are reading this document in OpenOffice.org, you already know how to start Writer. However, if this is a printed version or a PDF version, you may not know how to start Writer. So let's look at three ways to do that:
- From the system menu
- From an existing document
- From the command line
Using the system menu is the most common way to start Writer. The system menu is the standard menu from which most applications are started. On Windows, it is called the Start menu. On GNOME, it is called the Applications menu. On KDE, it is identified by the KDE logo. On Mac OS X, it is the Applications menu.
When OpenOffice.org was installed, a menu entry was added to your system menu. The exact name and location of this menu entry depends on your graphical environment. This chapter looks at Windows, GNOME and KDE on Linux, and Mac OS X. The concepts should easily be applicable to another operating system.
Windows
On Windows, the OpenOffice.org menu is located in Programs > OpenOffice.org 2.x, where "2.x" corresponds to the version number of OpenOffice.org. Figure 1 shows a typical setup on Windows XP. Select OpenOffice.org Writer to start Writer with a blank document.
Linux/GNOME
GNOME installations differ from one distribution to the next. Most modern distributions come with OpenOffice.org already installed. You will find OpenOffice.org under Applications > Office, as shown in Figure 2.
- inline:Frame11.png
Fedora/Red Hat Enterprise Linux comes with OpenOffice.org installed. On the GNOME desktop, OOo can be found under Main Menu > Office. If you have installed a newer version of OOo, you will find it under Main Menu > Office > More Office Applications.
If you installed by downloading OOo from the http://www.openoffice.org website, it is under Applications > Other.
Linux/KDE
On KDE, OpenOffice.org is installed in its own menu, called Office (see Figure 3).
- inline:Frame18.png
Some Linux distributions install OpenOffice.org in the Office submenu. Mandrake is such a distribution. In this case, to launch Writer, choose Office > Word processors > OpenOffice.org Writer. Figure 4 illustrates the OOo menu with Math selected.
- inline:Frame19.png
Mac OS X
Go to the folder where you installed OpenOffice.org. You should see its icon in the Applications folder (Figure 5). To start OpenOffice.org, double-click its icon.
- inline:Frame2.png
Starting from an existing document
If you installed OpenOffice.org correctly, all Writer documents are associated with the Writer application. This means that you can start OpenOffice.org automatically, simply by double-clicking a Writer document in your favorite file manager (for example, Windows Explorer).
You can spot an OpenOffice.org Writer document by its icon: inline:Graphic11.png .
For Windows users
File associations are used to open certain types of files automatically with OpenOffice.org. When installing OOo, you could choose to associate Microsoft Office file types with OOo. If you chose to do this, then when you double-click on a *.doc file, it opens in OpenOffice.org.
If you did not associate the file types, then when you double-click on a Microsoft Word document, it opens in Microsoft Word (if Word is installed on your computer).
You can use another method to open *.doc files in OOo and save in the *.doc format from OOo. See “Opening an existing document" on page 15 for more information.
Using the Quickstarter under Windows
The Quickstarter is an icon that is placed in the Windows system tray during system startup. It indicates that OpenOffice.org has been loaded and is ready to use. (The Quickstarter loads library *.DLL files required by OOo, thus shortening the startup time for OOo components by about half.) If the Quickstarter is disabled, see “Reactivating the Quickstarter" on page 6 if you want to enable it.
Using the Quickstarter icon
Right-click the Quickstarter icon in the system tray to open a pop-up menu from which you can open a new document, open the Templates and Documents dialog box, or choose an existing document to open. (See Figure 6.) You can also double-click the Quickstarter icon to display the Templates and Documents dialog box.
- inline:Frame5.png
Disabling the Quickstarter
To close the Quickstarter, right-click on the icon in the system tray and then click Exit Quickstarter on the pop-up menu. The next time the computer is restarted, the Quickstarter will be loaded again.
To prevent OpenOffice.org from loading during system startup, deselect the Load OpenOffice.org During System Start-Up item on the pop-up menu. You might want to do this if your computer has insufficient memory, for example.
Reactivating the Quickstarter
If the Quickstarter has been disabled, you can reactivate it by selecting the Load OpenOffice.org during system start-up checkbox in Tools > Options > OpenOffice.org > Memory.
Using the Quickstarter under Linux
Some installations of OpenOffice.org under Linux have a Quickstarter that looks and acts like the one described above for Windows (the checkbox on the Memory page is labeled Enable systray quickstarter). The Linux Quickstarter is disabled in other installations, but it will be operational in future releases.
Preloading OOo under Linux/KDE
In Linux/KDE, you can use KDocker to have OOo loaded and ready for use at startup. KDocker is not part of OOo; it is a generic “systray app docker" that is helpful if you open OOo often.
Starting from the command line
You may want to start Writer from the command line (using the keyboard instead of the mouse). Why? Well, by using the command line, you have more control over what happens when Writer is started. For example, using the command line, you can tell Writer to load a document and print it immediately, or to start without showing the splash screen.
| Note | Most users will never need to do this. |
There is more than one way to start Writer from the command line, depending on whether you have installed a customized version or the standard download from the OOo web site.
If you installed using the download on the OOo web site, you can start Writer by typing at the command line:
- soffice -writer
or
- swriter
Writer will start and create a new document.
To see a list of options you can use when starting Writer at the command line, type:
- soffice -?
If you have a customized version of OOo (such as the one provided by Linux Mandrake or Gentoo), you can start Writer by typing at the command line:
- oowriter
| Note | Although the command syntax differs, the effect is identical: it starts OOo with an empty Writer document. |
The Writer interface
The main Writer workspace is shown in Figure 7.
- inline:Frame6.png
Menus
Menus are located across the top of the Writer window. The main menu selections are File, Edit, View, Insert, Format, Table, Tools, Window, and Help. When you click one of the main menu names, a list of related options is displayed.
- File contains commands that apply to the entire document such as Open, Save, and Export as PDF.
- Edit contains commands for editing the document such as Undo and Find & Replace.
- View contains commands for controlling the display of the document such as Zoom and Web Layout.
- Insert contains commands for inserting elements into your document such as headers, footers, and pictures.
- Format contains commands for formatting the layout of your document, such as Styles and Formatting, Paragraph, and Bullets and Numbering.
- Table shows all commands to insert and edit a table in a text document.
- Tools contains functions such as Spellcheck, Customize, and Options.
- Window contains commands for the display window.
- Help contains links to the Help file, What's This?, and information about the program. See “Getting help" on page 19.
Toolbars
Writer has several types of toolbars: docked, floating, and tear-off. Docked toolbars can be moved to different locations or made to float, and floating toolbars can be docked.
The top docked toolbar (default position) is called the Standard toolbar. The Standard toolbar is consistent across the OpenOffice.org applications.
The second toolbar across the top (default location) is called the Formatting toolbar.
- inline:Frame20.png
Floating toolbars
Writer includes several context-sensitive toolbars, whose defaults appear as floating toolbars in response to the cursor's current position or selection. For example, when the cursor is in a table, a floating Table toolbar appears, and when the cursor is in a numbered or bullet list, the Bullets and Numbering toolbar appears. You can dock these toolbars to the top, bottom, or side of the window, if you wish (see “Moving toolbars" below).
Long-click buttons and tear-off toolbars
Buttons with a small triangle to the right will display submenus, tear-off toolbars, and other ways of selecting things with a long click, depending on the button. Figure 9 shows an example.
The tear-off toolbars are always floating and cannot be docked on any edge. To move a tear-off toolbar, drag it by its title bar.
Displaying or hiding toolbars
To display or hide toolbars, choose View > Toolbars. An active toolbar shows a check mark beside its name.
Moving toolbars
To move a toolbar, place the mouse pointer over the toolbar handle, hold down the left mouse button, and drag the toolbar to the new location.
To dock the toolbar in another area, place the mouse pointer over the toolbar handle, hold down the left mouse button, drag the toolbar to the new location, and then release the mouse button. The toolbar will dock in the new location.
- inline:Frame22.png
Rulers
To show or hide rulers, choose View > Ruler. To show the vertical ruler, choose Tools > Options > OpenOffice.org Writer > View and select Vertical ruler.
- inline:Frame12.png
Changing document views
OpenOffice.org has several ways to view a document: Print Layout, Web Layout, Full Screen, and Zoom. You can select these choices on the View menu. The only document view option with a submenu is Zoom. When you choose View > Zoom, the following dialog box appears.
- inline:Frame13.png
- Entire Page: Displays the entire page on the screen (text may be too small to read).
- Page Width: Displays the complete width of the document page. The top and bottom edges of the page may not be visible.
- Optimal: Resizes the display to fit the width of the text in the document.
- 200%: Displays the document at two times its actual size.
- 150%: Displays the document at one and a half times its actual size.
- 100%: Displays the document at its actual size.
- 75%: Displays the document at 75% of its actual size.
- 50%: Displays the document at half of its actual size.
- Variable: Enter the zoom factor (percentage) at which you want to display the document.
Using dockable/floating windows
Some windows in OpenOffice.org, such as the Navigator and the Styles and Formatting window, are dockable. You can move, resize, or dock them to an edge.
To dock a window, do one of the following:
- Click on the title bar of the floating window and drag it to the side until you see the outline of a box appear in the main window (see ) and then release the window. This method depends on your system's window manager settings, so it may not work for you.
- Hold down the Control key and double-click on a vacant part of the floating window to dock it in its last position. If that does not work, try double-clicking without using the Contro'l key.
To undock a window, hold down the Control key and double-click on a vacant part of the docked window.
| Note | The Styles and Formatting window can also be docked or undocked by using Control+ double-click on the gray area next to the icons at the top of the window. |
The Navigator displays all objects contained in a document. It provides a very convenient way to move around a document and find items in it. The Navigator button is located on the Standard' toolbar. You can also display the Navigator by choosing Edit > Navigator, or open it quickly by pressing F5.
- inline:Frame23.png
The Navigator displays lists of Headings, Tables, Text frames, Graphics, Bookmarks, and other items. Click the + sign by any of the lists to display the contents of the list.
If you only want to see the content in a certain category, highlight the category and click the Content View icon.
- inline:Frame14.png
| Note | The Navigator looks somewhat different in a master document. For more information, see Chapter 13 (Working with Master Documents). |
The Navigator helps you to reach objects quickly. Double-click the object in the Navigator to jump directly to that object's position in the document, as shown in Figure 3.
- inline:Frame15.png
You can arrange chapters and move headings in the document by using the Navigator.
- Click the Content View icon to expand the headings, if necessary.
- Click on the heading in question.
- Drag the heading to a new location on the Navigator or click the heading in the Navigator list, and then click Promote Level, Demote Level, Promote Chapter, or Demote Chapter.
- inline:Frame24.png
Creating a new document
Creating a blank document
You can create a new, blank document in Writer in a number of ways:
- Press the Control+N keys. A new empty document opens. If you already have a document open, the new document appears in a new window.
- Use File > New > Text Document.
- Click the New button on the main toolbar inline:Graphic14.png .
Creating a document from a template
You can use templates to create new documents in Writer. Templates serve as the foundation of a set of documents, to make sure they all have a similar layout. For example, all the documents of the Writer Guide are based on the same template. As a result, all the documents look alike—they have the same headers and footers, use the same fonts, and so on.
Unfortunately, a brand-new OpenOffice.org installation does not contain many templates. It is possible for you to add new templates to your installation and use them for new documents. This is explained in Chapter 10 (Working with Templates). Many more templates can be downloaded from the Internet.
Once you do have templates on your system, you can create new documents based on them by using File > New > Templates and Documents. This opens a window where you can choose the template you want to use for your document.
The example shown in Figure 5 uses a template called “book" in the My Templates folder. Select it, then click the Open button. A new document is created based on the formats defined in the template.
For more about templates, see Chapter 10 (Working with Templates).
- inline:Frame16.png
Opening an existing document
Here is one way to open an existing document in Writer:
- Click File > Open (or press Control+O).
- In the file chooser, you can reduce the list of files by selecting the type of file you are looking for. If you choose Text documents as the file type, you will only see documents Writer understands.
- Select the file you want, and then click Open.
| Note | This method opens Word (*.doc) files, as well as OOo files and other formats. |
You can also open an existing OOo Writer document using the same methods you would use to open any document in your operating system.
Saving a document
There are three ways to save a document in Writer:
- Press Control+S.
- Select File > Save.
- Click the Save button on the main toolbar.
You also can tell Writer to save your document automatically at regular intervals. To enable this, you must configure OpenOffice.org to save all documents automatically.
- Select Tools > Options. The Options window appears.
- Select Load/Save > General.
- Click on Save' AutoRecovery information every'. This enables the box to set the interval. The default value is 30 minutes. Enter the value you want by typing it or by pressing the up or down arrow keys.
Saving as a Microsoft Word document
You may need to share your documents with other people who do not use OpenOffice.org, but use Microsoft Word instead. Fortunately, OpenOffice.org can read and write Word files. To save a document as a Microsoft Word file:
- First save your document in OpenOffice.org's format (*.odt). If you do not, any changes you made since the last time you saved will only appear in the Microsoft Word version of the document.
- Then click File > Save As. The Save As dialog box (Figure 6) appears.
- In the Save as type drop-down menu, select the type of Word format you need.
- Click Save.
From this point on, all changes you make to the document will occur only in the Microsoft Word document. You have actually changed the name of your document. If you want to go back to working with the OpenOffice.org version of your document, you must open it again.
| Tip | To have OOo save documents in a default Microsoft Word file format, go to Tools > Options > Load/Save > General. There is a section named Default file format. Under Document type, select Text document, under Always save as, select your preferred file format. |
- inline:Frame17.png
Printing a document
- For more information about printing documents, see Chapter 5 (Printing, Faxing, Exporting, and E-mailing).
Quick printing
Click the Print File Directly icon inline:Graphic10.png to send the entire document to the default printer defined for your computer.
Controlling printing using the Print dialog box
For more control over printing, use File > Print to display the Print dialog box (Figure 7).
- inline:Frame1.png
On the Print dialog box, you can choose:
- Which printer to use (if more than one are installed on your system) and the properties of the printer—for example, orientation (portrait or landscape), which paper tray to use, and what paper size to print on. The properties available depend on the selected printer; consult the printer's documentation for details.
- Which pages to print, how many copies to print, and in what order to print them.
- Use dashes to specify page ranges and commas or semicolons to separate ranges; for example, 1, 5, 11-14, 34-40.
- Selection is the highlighted part of a page or pages.
- Which items to print. Click the Options button to display the Printer Options dialog box. For details about print options and setting defaults for Writer, see Chapter 5 (Printing, Faxing, Exporting, and E-mailing).
Previewing pages before printing
The normal page view in Writer shows what each page will look like when printed, but it shows only one page at a time. If you are designing a document to be printed double-sided, you may want to see what facing pages look like. OOo provides a way to do this in Page Preview.
- Click File > 'Page Preview', or click the Page Preview button inline:Graphic15.png .
The Writer window changes to display the current page and the following page and shows the Page Preview toolbar (Figure 8) in place of the Formatting toolbar.
- inline:Frame4.png
- Click the Book Preview icon inline:Graphic20.png to display left and right pages in their correct orientation (facing pages).
- To print the document in this page view, click the Print page view icon inline:Graphic17.png .
- To choose margins and other options for the printout, click the Print options page view icon inline:Graphic18.png to display the Print Options dialog box. For more information, see Chapter 5 (Printing, Faxing, Exporting, and E-mailing).
Exporting to PDF
OpenOffice.org can export documents to PDF (Portable Document Format). This industry-standard file format for file viewing is ideal for sending the file to someone else to view using Acrobat Reader or other PDF viewers.
| inline:Graphic6.png | PDFs can now be created with bookmarks—a table of contents with clickable links to take readers directly to the page containing the heading. |
Quick export to PDF
Click the Export Directly as PDF icon inline:Graphic21.png to export the entire document using the default PDF settings. You are asked to enter the file name and location for the PDF file, but you do not get a chance to choose a page range or the print quality.
Controlling PDF content and quality
For more control over the content and quality of the resulting PDF, use File > Export as PDF. You are asked to enter the location and file name of the PDF to be created, and then the PDF Options dialog box opens.
Here you can choose which pages to include in the PDF, the type of compression to use for images (which affects the quality of images in the PDF), and other options. For more information, see Chapter 5 (Printing, Faxing, Exporting, and E-mailing).
Getting help
Writer provides several forms of help. In addition to a full Help file, you can choose whether to activate tooltips, extended tips, and the Help Agent.
Placing the mouse pointer over any of the icons displays a small box, called a tooltip. It gives a brief explanation of the icon's function. For a more detailed explanation, select Help > 'What's This?' and hold the mouse pointer over the icon you need more help with.
| inline:graphics5.png | The extended tips option in OOo 2.0 can no longer be accessed from the Help menu. Tips and extended tips can now be turned on or off from Tools > Options > OpenOffice.org > General. What's This? help is a new feature in OOo 2.0. |
- inline:Frame3.png
Closing a document
To close a document, click File > Close.
You can also close a document by clicking on the Close icon on the document window. In Windows XP, this button looks like the red X shown in Figure 10.
If more than one OOo window is open, each window looks like the sample shown on the left in Figure 10. Closing this window leaves the other OOo windows open.
If only one OOo window is open, it looks like the sample shown on the right in Figure 10. Notice the small black X below the large red X. Clicking the small X closes the document but leaves OOo open. Clicking the large red X closes OOo completely.
- inline:Frame8.png
If the document has not been saved since the last change, a message box is displayed. Choose whether to save or discard your changes.
- inline:Frame9.png
- Save: The document will be saved and then closed.
- Discard: The document will be closed, and all modifications since the last save will be lost.
- Cancel: Nothing will happen, and you will return to the document.
| Caution inline:Graphic2.png |
Not saving your document could result in the loss of recently made changes, or worse still, your entire file. |
Closing Writer
To close Writer completely, click File > Exit',' or close the last open document as described in “Closing a document" on page 9.
If all the documents have been saved, Writer will close immediately. If any documents have been modified but not saved, a warning dialog box like the one shown in Figure 11 will appear. Follow the procedure in “Closing a document" to save or discard your changes.
| Content on this page is licensed under the Creative Common Attribution 3.0 license (CC-BY). |