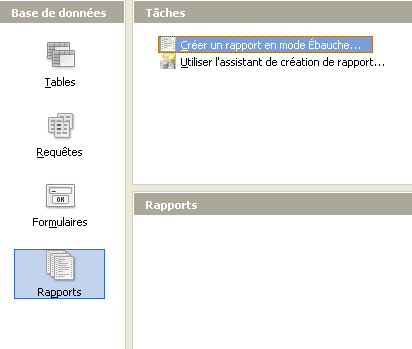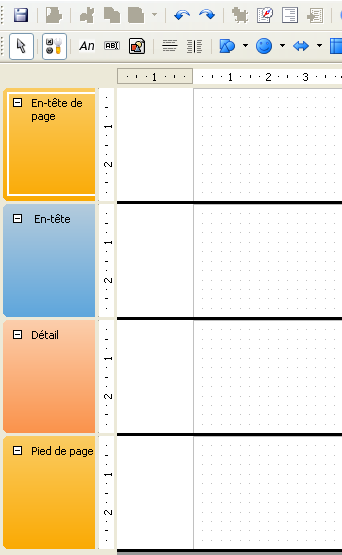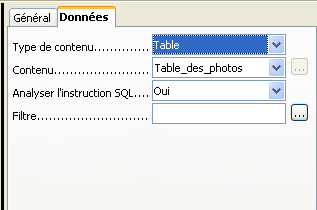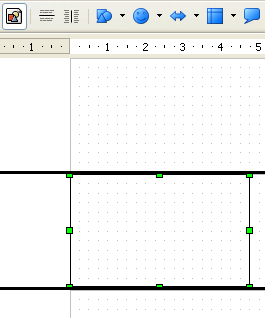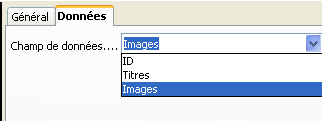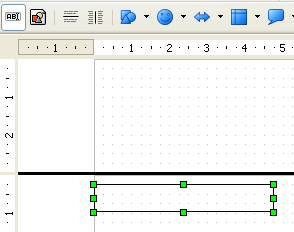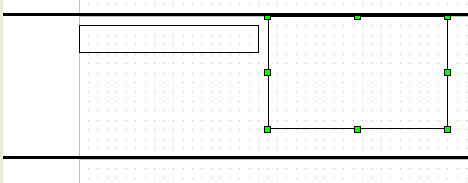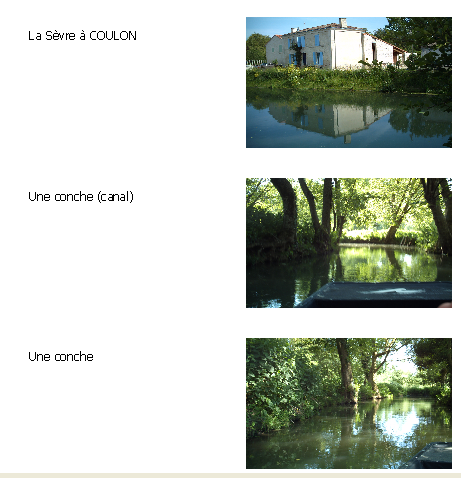Difference between revisions of "FR/FAQ/Base/114"
From Apache OpenOffice Wiki
| (10 intermediate revisions by 3 users not shown) | |||
| Line 1: | Line 1: | ||
| − | + | ==Comment '''insérer des images''' ou des photos dans un Rapport ?== | |
| − | |||
| − | |||
| − | |||
| − | |||
| − | |||
| − | |||
* Vous ouvrez votre Base de données contenant les images. Vous cliquez sur l'icône Rapports puis sur "Créer un rapport en mode ébauche" : | * Vous ouvrez votre Base de données contenant les images. Vous cliquez sur l'icône Rapports puis sur "Créer un rapport en mode ébauche" : | ||
| − | [[Image: | + | [[Image:Rapport_avec_images_N°_2.png]] |
| − | * ce qui déclenche le démarrage de l' | + | * ce qui déclenche le démarrage de l'Assistant de rapport : |
| − | [[Image: | + | [[Image:Rapport_avec_images_N°_3.png]] |
* Dans la fenêtre qui s'est ouverte dans la partie droite de votre écran, dans l'onglet "Données", vous connectez la Table de votre Base de données contenant les images : | * Dans la fenêtre qui s'est ouverte dans la partie droite de votre écran, dans l'onglet "Données", vous connectez la Table de votre Base de données contenant les images : | ||
| − | [[Image: | + | [[Image:Rapport_avec_images_N°_4.png]] |
| − | * Pour insérer les images, vous cliquez sur l'icône | + | * Pour insérer les images, vous cliquez sur l'icône Contrôle picto, puis vous dessinez la place à réserver aux images dans la zone Détail. Pour éviter la déformation des images, le mieux est de dessiner un "Contrôle picto" dont les dimensions sont supérieures aux dimensions des images : |
| − | [[Image: | + | [[Image:Rapport_avec_images_N°_5.png]] |
* Dans la fenêtre qui s'est ouverte à droite de l'écran, vous connectez le champ de votre Base de données contenant les images : | * Dans la fenêtre qui s'est ouverte à droite de l'écran, vous connectez le champ de votre Base de données contenant les images : | ||
| − | [[Image: | + | [[Image:Rapport_avec_images_N°_7.png]] |
| − | * Vous procédez à la même opération pour insérer une Zone de texte : | + | * Vous procédez à la même opération pour insérer une Zone de texte : cliquez sur l'icône Zone de texte, dessinez la place à réserver à la zone de texte, puis connectez au champ Texte de la Base de données : |
| − | [[Image: | + | [[Image:Rapport_avec_images_N°_6.png]] |
* Vous lancez la création du rapport en cliquant sur l'icône "Exécuter le rapport". Les textes et les images s'insèrent selon le plan que vous avez défini : | * Vous lancez la création du rapport en cliquant sur l'icône "Exécuter le rapport". Les textes et les images s'insèrent selon le plan que vous avez défini : | ||
| − | [[Image: | + | [[Image:Rapport_avec_images_N°_8.png]] |
* Vous pouvez modifier la mise en page de votre Rapport en cliquant sur les Zones insérées et en les déplaçant : | * Vous pouvez modifier la mise en page de votre Rapport en cliquant sur les Zones insérées et en les déplaçant : | ||
| − | [[Image: | + | [[Image:Rapport_avec_images_N°_9.png]] |
* En cliquant à nouveau sur l'icône "Exécuter le rapport", vous pouvez vérifier la nouvelle mise en page : | * En cliquant à nouveau sur l'icône "Exécuter le rapport", vous pouvez vérifier la nouvelle mise en page : | ||
| − | [[Image: | + | [[Image:Rapport_avec_images_N°_10.png]] |
| + | |||
| + | [[Category: FR/Documentation/FAQ/Base]] | ||
| + | [[Category:FR/Extensions|Sun Report Builder]] | ||
Latest revision as of 15:01, 12 March 2013
Comment insérer des images ou des photos dans un Rapport ?
- Vous ouvrez votre Base de données contenant les images. Vous cliquez sur l'icône Rapports puis sur "Créer un rapport en mode ébauche" :
- ce qui déclenche le démarrage de l'Assistant de rapport :
- Dans la fenêtre qui s'est ouverte dans la partie droite de votre écran, dans l'onglet "Données", vous connectez la Table de votre Base de données contenant les images :
- Pour insérer les images, vous cliquez sur l'icône Contrôle picto, puis vous dessinez la place à réserver aux images dans la zone Détail. Pour éviter la déformation des images, le mieux est de dessiner un "Contrôle picto" dont les dimensions sont supérieures aux dimensions des images :
- Dans la fenêtre qui s'est ouverte à droite de l'écran, vous connectez le champ de votre Base de données contenant les images :
- Vous procédez à la même opération pour insérer une Zone de texte : cliquez sur l'icône Zone de texte, dessinez la place à réserver à la zone de texte, puis connectez au champ Texte de la Base de données :
- Vous lancez la création du rapport en cliquant sur l'icône "Exécuter le rapport". Les textes et les images s'insèrent selon le plan que vous avez défini :
- Vous pouvez modifier la mise en page de votre Rapport en cliquant sur les Zones insérées et en les déplaçant :
- En cliquant à nouveau sur l'icône "Exécuter le rapport", vous pouvez vérifier la nouvelle mise en page :