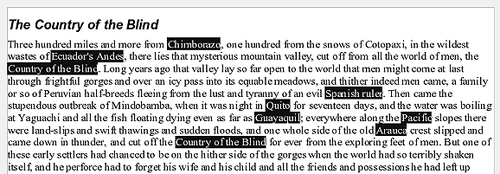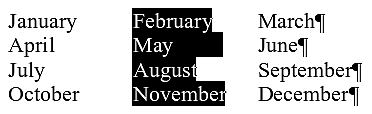|
|
| (2 intermediate revisions by 2 users not shown) |
| Line 1: |
Line 1: |
| − | This is the second part of Chapter '''6''' of '''Getting Started with OpenOffice.org 2.x''' (Third edition), produced by the [http://oooauthors.org/ OOoAuthors group]. A PDF of this chapter is available from the [http://documentation.openoffice.org/manuals/oooauthors2/ OOoAuthors Guides page] at OpenOffice.org.
| + | {{DISPLAYTITLE:Working with text}} |
| − | | + | {{Documentation/GSWriterTOC |
| − | [[User_Manuals| << User Manuals page]]<br>
| + | |Textwork=block |
| − | [[Getting Started| << Getting Started Table of Contents]]<br>
| + | |ShowPrevNext=block |
| − | [[Getting Started/Setting up OpenOffice.org| << Chapter 5 Setting up OpenOffice.org]] |
| + | |PrevPage=Documentation/OOoAuthors User Manual/Getting Started/Saving a document |
| − | [[Getting Started/Getting Started with Calc|Chapter 7 Getting Started with Calc >>]]
| + | |NextPage=Documentation/OOoAuthors User Manual/Getting Started/Cutting copying pasting text |
| − | | + | }} |
| − | The other parts of this chapter are:<br>
| |
| − | [[Getting Started/Getting Started with Writer| << Introducing Writer]] | [[Getting Started/Formatting pages|Formatting pages >>]]
| |
| − | | |
| − | | |
| − | =Working with text=
| |
| | {{:Selecting text}} | | {{:Selecting text}} |
| − |
| |
| − | ==Cutting, copying, and pasting text==
| |
| − | {{:Cutting, copying, and pasting text}}
| |
| − |
| |
| − | ==Moving paragraphs quickly==
| |
| − | {{:Moving paragraphs quickly}}
| |
| − |
| |
| − | =Finding and replacing text and formatting=
| |
| − | Writer has a Find and Replace feature that automates the process of searching for text inside a document.
| |
| − |
| |
| − | In addition to finding and replacing words and phrases, you can:
| |
| − |
| |
| − | * Use wildcards and regular expressions to fine-tune a search.
| |
| − | * Find and replace specific formatting.
| |
| − | * Find and replace paragraph styles.
| |
| − |
| |
| − | See [[Writer Guide/Working with Text|Chapter 3]] in the [[Writer Guide]] for more information.
| |
| − |
| |
| − | {{:Finding and replacing text and formatting}}
| |
| − |
| |
| − | =Inserting special characters=
| |
| − | {{:Inserting special characters}}
| |
| − |
| |
| − |
| |
| − | =Setting tab stops and indents=
| |
| − | {{:Setting tab stops and indents}}
| |
| − |
| |
| − |
| |
| − | =Checking spelling=
| |
| − | {{:Checking spelling}}
| |
| − |
| |
| − |
| |
| − | =Using AutoCorrect=
| |
| − | {{:Using AutoCorrect}}
| |
| − |
| |
| − |
| |
| − | =Using word completion=
| |
| − | {{:Using word completion}}
| |
| − |
| |
| − |
| |
| − | =Using AutoText=
| |
| − | {{:Using AutoText}}
| |
| − |
| |
| − | =Formatting text=
| |
| − |
| |
| − | ==Using styles==
| |
| − |
| |
| − | Styles are central to using Writer efficiently. Styles enable you to easily format your document consistently, and to change the format with minimal effort. A style is a named set of formatting options. Writer defines several types of styles, for different types of elements: characters, paragraphs, pages, frames, and lists. For information on the advantages of styles, and how to use them, see [[Getting Started/Working with Styles|Chapter 13]] (Working with Styles) in this book. The use of styles is described in detail in [[Writer Guide/Introduction to Styles|Chapter 6]] (Introduction to Styles) and [[Writer Guide/Working with Styles|Chapter 7]] (Working with Styles) in the [[Writer Guide]].
| |
| − |
| |
| − | ==Formatting paragraphs==
| |
| − | {{:Formatting paragraphs}}
| |
| − |
| |
| − | ==Formatting characters==
| |
| − | {{:Formatting characters}}
| |
| − |
| |
| − | ==Autoformatting==
| |
| − | {{:Autoformatting}}
| |
| − |
| |
| − | =Creating numbered or bulleted lists=
| |
| − | {{:Creating numbered or bulleted lists}}
| |
| − |
| |
| − | =Hyphenating words=
| |
| − | {{:Hyphenating words}}
| |
| − |
| |
| − | =Undoing and redoing changes=
| |
| − | {{:Undoing and redoing changes}}
| |
| − |
| |
| − | =Tracking changes to a document=
| |
| − | {{:Tracking changes}}
| |
| − |
| |
| − | ==Recording changes==
| |
| − | {{:Recording changes}}
| |
| − |
| |
| − | ==Inserting notes==
| |
| − | {{:Inserting notes}}
| |
| − |
| |
| − | ==Accepting or rejecting changes and comments==
| |
| − | {{:Accepting or rejecting changes and comments}}
| |
| − |
| |
| − | [[#top|Top of page]]
| |
| − |
| |
| | | | |
| | {{CCBY}} | | {{CCBY}} |
| − | [[Category: Documentation]] | + | [[Category:Getting Started (Documentation)]] |
Working with text (selecting, copying, pasting, moving) in Writer is similar to working with text in any other program. Writer also has some convenient ways to select items that are not next to each other, select a vertical block of text, move paragraphs quickly, and paste unformatted text.
Selecting items that are not consecutive
To select nonconsecutive items (as shown in the picture below) using the mouse:
- Select the first piece of text.
- Hold down the Control key and use the mouse to select the next piece of text.
- Repeat as often as needed.
- Now you can work with the selected text (copy it, delete it, change the style, or whatever).
 |
Macintosh users: substitute the Command key when instructions in this chapter say to use the Control key.
|
To select nonconsecutive items using the keyboard:
- Select the first piece of text. (For more information about keyboard selection of text, see the topic "Navigating and selecting with the keyboard" in the Help.)
- Press Shift+F8. This puts Writer in "ADD" mode. The word ADD appears on the status bar.
- Use the arrow keys to move to the start of the next piece of text to be selected. Hold down the Shift key and select the next piece of text.
- Repeat as often as needed. Now you can work with the selected text.
- Press Esc to exit from this mode.
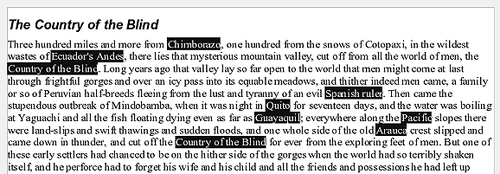
Selecting items that are not next to each other.
Selecting a vertical block of text
(New in OOo 2.4) You can now select a vertical block or “column” of text that is separated by spaces or tabs (as you might see in text pasted from e-mails, program listings, or other sources), using OOo’s block selection mode. To chang to block selection mode, use Edit > Selection Mode > Block Area, or click several times in the status bar on STD until it changes to BLK.

Now highlight the selection, using mouse or keyboard, as shown below.
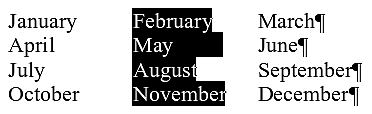
Selecting a vertical block of text.