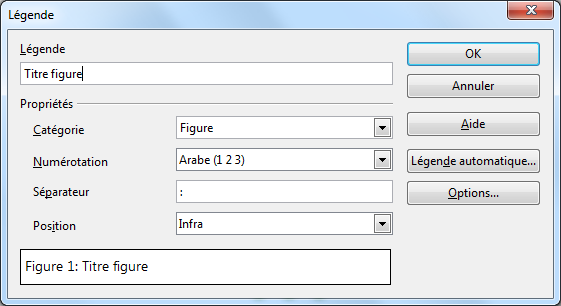Difference between revisions of "FR/Documentation/AOO4 User Guides/FR Writer/Insert"
(+cat) |
m |
||
| Line 5: | Line 5: | ||
Dans Writer, il y a plusieurs façons d'insérer des images, soit en utilisant le menu '''Insertion →''' '''Image →''' '''A partir du fichier ''', avec le bouton correspondant dans la barre d'outils Insertion ou simplement par glisser-déposer le fichier image à partir du navigateur de fichiers du système. | Dans Writer, il y a plusieurs façons d'insérer des images, soit en utilisant le menu '''Insertion →''' '''Image →''' '''A partir du fichier ''', avec le bouton correspondant dans la barre d'outils Insertion ou simplement par glisser-déposer le fichier image à partir du navigateur de fichiers du système. | ||
| − | Il est également possible d'insérer des images à partir de la "Galerie": un ensemble d'images et de | + | Il est également possible d'insérer des images à partir de la "Galerie": un ensemble d'images et de motifs d'arrière-plan groupés avec OpenOffice Apache. Il est possible d'accéder à la galerie de le volet correspondant sur la [http://translate.google.com/translate?hl=fr&prev=_t&sl=en&tl=fr&u=http://wiki.openoffice.org/wiki/Documentation/UserGuide/UI%23Side_bar#Side_bar barre latérale] ou sur le panneau autonome sur '''Outils →''' '''Galerie '''. Ensuite, il vous suffit de parcourir les catégories et faire glisser l'objet de votre choix. |
| − | Comme pour les [http://translate.google.com/translate?hl=fr&prev=_t&sl=en&tl=fr&u=http://wiki.openoffice.org/wiki/Documentation/UserGuide/Writer/Intro/Tables tableaux] , il est possible d'ajouter une légende à une image avec un clic droit → Légende | + | Comme pour les [http://translate.google.com/translate?hl=fr&prev=_t&sl=en&tl=fr&u=http://wiki.openoffice.org/wiki/Documentation/UserGuide/Writer/Intro/Tables tableaux] , il est possible d'ajouter une légende à une image avec un clic droit → Légende. |
[[Image:FR_Writer_html_2a9fbfb2.png]] | [[Image:FR_Writer_html_2a9fbfb2.png]] | ||
| − | Ici, il est également possible de modifier la catégorie de la changer | + | Ici, il est également possible de modifier la catégorie, de la changer par exemple de "figure" à "Illustration". La principale différence avec le même dialogue pour les tables, c'est que nous n'avons pas la possibilité de placer la légende automatiquement au-dessus de l'image: si nous avons besoin de telle configuration, nous aurons besoin de déplacer manuellement l'image ci-dessous le paragraphe. |
=== Images incorporées et liées === | === Images incorporées et liées === | ||
| − | Il y a deux façons d'insérer une image dans un document Writer: incorporé ou lié à un fichier externe. La première option place une copie de l'image dans le document, ce qui est bon pour la portabilité, mais crée des fichiers volumineux. La seconde option offre des fichiers plus petits, mais avec la nécessité de déplacer tous les fichiers correspondants lors du passage à un autre système. Il faut | + | Il y a deux façons d'insérer une image dans un document Writer: incorporé ou lié à un fichier externe. La première option place une copie de l'image dans le document, ce qui est bon pour la portabilité, mais crée des fichiers volumineux. La seconde option offre des fichiers plus petits, mais avec la nécessité de déplacer tous les fichiers correspondants lors du passage à un autre système. Il faut prendre en compte que les chemins d'accès aux fichiers liés sont sauvegardés dans le document Writer en tant que chemins relatifs. |
== Objets OLE == | == Objets OLE == | ||
| − | La commande de menu '''Insertion →''' '''Objet '''fournit plusieurs options pour insérer des documents réalisés dans d'autres composants d'Apache OpenOffice dans un document Writer. Ces documents peuvent être graphiques, des tableaux Calc, expressions mathématiques construites avec | + | La commande de menu '''Insertion →''' '''Objet '''fournit plusieurs options pour insérer des documents réalisés dans d'autres composants d'Apache OpenOffice dans un document Writer. Ces documents peuvent être graphiques, des tableaux Calc, des expressions mathématiques construites avec Math ... Il est possible d'insérer ces objets à partir des documents existants ou d'en créer un nouveau à partir de zéro. |
| − | == Ancrage, retour à la ligne et | + | == Ancrage, retour à la ligne et autres propriétés particulières == |
| − | Avec un clic droit → Image nous trouverons une fenêtre avec plusieurs onglets sur lesquels il est possible de régler plusieurs propriétés de l'image dans le document. Parce que nous y reviendrons quand vous parlez de cadres, nous ne parlerons pas de cela pour le moment. D'une manière générale, les options d'ancrage vont contrôler la façon dont l'image se déplace dès qu'un nouveau contenu est ajouté au document avant de l'image, tandis que les options d'habillage vont contrôler comment le texte et d'autres contenus " | + | Avec un clic droit → Image nous trouverons une fenêtre avec plusieurs onglets sur lesquels il est possible de régler plusieurs propriétés de l'image dans le document. Parce que nous y reviendrons quand vous parlez de cadres, nous ne parlerons pas de cela pour le moment. D'une manière générale, les options d'ancrage vont contrôler la façon dont l'image se déplace dès qu'un nouveau contenu est ajouté au document avant de l'image, tandis que les options d'habillage vont contrôler comment le texte et d'autres contenus se "coulent" autour de l'image. |
<nowiki>[[Category:FR/Documentation]]</nowiki> | <nowiki>[[Category:FR/Documentation]]</nowiki> | ||
[[Category:FR/Projet documentation]] | [[Category:FR/Projet documentation]] | ||
Latest revision as of 06:49, 3 October 2013
 Cette page est à un stade de PROJET.
Cette page est à un stade de PROJET.
Les images et les objets OLE
Insertion d'images dans Writer
Dans Writer, il y a plusieurs façons d'insérer des images, soit en utilisant le menu Insertion → Image → A partir du fichier , avec le bouton correspondant dans la barre d'outils Insertion ou simplement par glisser-déposer le fichier image à partir du navigateur de fichiers du système.
Il est également possible d'insérer des images à partir de la "Galerie": un ensemble d'images et de motifs d'arrière-plan groupés avec OpenOffice Apache. Il est possible d'accéder à la galerie de le volet correspondant sur la barre latérale ou sur le panneau autonome sur Outils → Galerie . Ensuite, il vous suffit de parcourir les catégories et faire glisser l'objet de votre choix.
Comme pour les tableaux , il est possible d'ajouter une légende à une image avec un clic droit → Légende.
Ici, il est également possible de modifier la catégorie, de la changer par exemple de "figure" à "Illustration". La principale différence avec le même dialogue pour les tables, c'est que nous n'avons pas la possibilité de placer la légende automatiquement au-dessus de l'image: si nous avons besoin de telle configuration, nous aurons besoin de déplacer manuellement l'image ci-dessous le paragraphe.
Images incorporées et liées
Il y a deux façons d'insérer une image dans un document Writer: incorporé ou lié à un fichier externe. La première option place une copie de l'image dans le document, ce qui est bon pour la portabilité, mais crée des fichiers volumineux. La seconde option offre des fichiers plus petits, mais avec la nécessité de déplacer tous les fichiers correspondants lors du passage à un autre système. Il faut prendre en compte que les chemins d'accès aux fichiers liés sont sauvegardés dans le document Writer en tant que chemins relatifs.
Objets OLE
La commande de menu Insertion → Objet fournit plusieurs options pour insérer des documents réalisés dans d'autres composants d'Apache OpenOffice dans un document Writer. Ces documents peuvent être graphiques, des tableaux Calc, des expressions mathématiques construites avec Math ... Il est possible d'insérer ces objets à partir des documents existants ou d'en créer un nouveau à partir de zéro.
Ancrage, retour à la ligne et autres propriétés particulières
Avec un clic droit → Image nous trouverons une fenêtre avec plusieurs onglets sur lesquels il est possible de régler plusieurs propriétés de l'image dans le document. Parce que nous y reviendrons quand vous parlez de cadres, nous ne parlerons pas de cela pour le moment. D'une manière générale, les options d'ancrage vont contrôler la façon dont l'image se déplace dès qu'un nouveau contenu est ajouté au document avant de l'image, tandis que les options d'habillage vont contrôler comment le texte et d'autres contenus se "coulent" autour de l'image.
[[Category:FR/Documentation]]