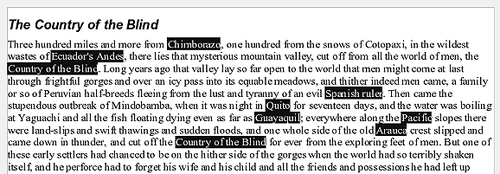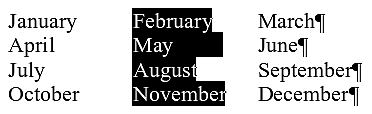|
|
| (20 intermediate revisions by 2 users not shown) |
| Line 1: |
Line 1: |
| − | This is the second part of Chapter '''6''' of '''Getting Started with OpenOffice.org 2.x''' (Third edition), produced by the [http://oooauthors.org/ OOoAuthors group]. A PDF of this chapter is available from the [http://documentation.openoffice.org/manuals/oooauthors2/ OOoAuthors Guides page] at OpenOffice.org.
| + | {{DISPLAYTITLE:Working with text}} |
| − | | + | {{Documentation/GSWriterTOC |
| − | [[User_Manuals| << User Manuals page]]<br>
| + | |Textwork=block |
| − | [[Getting Started| << Getting Started Table of Contents]]<br>
| + | |ShowPrevNext=block |
| − | [[Getting Started/Setting up OpenOffice.org| << Chapter 5 Setting up OpenOffice.org]] |
| + | |PrevPage=Documentation/OOoAuthors User Manual/Getting Started/Saving a document |
| − | [[Getting Started/Getting Started with Calc|Chapter 7 Getting Started with Calc >>]]
| + | |NextPage=Documentation/OOoAuthors User Manual/Getting Started/Cutting copying pasting text |
| − | | + | }} |
| − | The other parts of this chapter are:<br>
| |
| − | [[Getting Started/Getting Started with Writer| << Introducing Writer]] | [[Getting Started/Formatting pages|Formatting pages >>]]
| |
| − | | |
| − | | |
| − | =Selecting text=
| |
| | {{:Selecting text}} | | {{:Selecting text}} |
| − |
| |
| − | =Cutting, copying, and pasting text=
| |
| − | {{:Cutting, copying, and pasting text}}
| |
| − |
| |
| − |
| |
| − | =Moving paragraphs quickly=
| |
| − | {{:Moving paragraphs quickly}}
| |
| − |
| |
| − |
| |
| − | =Finding and replacing text and formatting=
| |
| − |
| |
| − | Writer has a Find and Replace feature that automates the process of searching for text inside a document. In addition to finding and replacing words and phrases, you can:
| |
| − |
| |
| − | * Use regular expressions (wildcards) to fine-tune a search (see the Help for details).
| |
| − | * Find and replace specific formatting (see the [[Writer Guide]] for more information).
| |
| − | * Find and replace paragraph styles (see the [[Writer Guide]] for more information).
| |
| − |
| |
| − | To display the Find & Replace dialog (Figure 6), use the keyboard shortcut ''Control+F'' or select '''Edit > Find & Replace'''.
| |
| − |
| |
| − | # Type the text you want to find in the '''Search for''' box.
| |
| − | # To replace the text with different text, type the new text in the '''Replace with''' box.
| |
| − | # You can select various options such as matching the case, matching whole words only, or doing a search for similar words. See below for some other choices.
| |
| − | # When you have set up your search, click '''Find'''. To replace text, click '''Replace''' instead.
| |
| − |
| |
| − | :[[Image:FindReplace.png|Figure 6]]<br>Figure 6. Expanded Find & Replace dialog.
| |
| − |
| |
| − | '''Tip:''' If you click '''Find All''', OOo selects all instances of the search text in the document. Similarly, if you click '''Replace All''', OOo will replace all matches.
| |
| − |
| |
| − | '''Caution:''' Use '''Replace All''' with caution; otherwise, you may end up with some hilarious (and highly embarrassing) mistakes. A mistake with '''Replace All''' might require a manual, word by word, search to fix.
| |
| − |
| |
| − |
| |
| − | =Inserting special characters=
| |
| − | {{:Inserting special characters}}
| |
| − |
| |
| − |
| |
| − | =Setting tab stops and indents=
| |
| − | {{:Setting tab stops and indents}}
| |
| − |
| |
| − |
| |
| − | =Checking spelling=
| |
| − | {{:Checking spelling}}
| |
| − |
| |
| − |
| |
| − | =Using AutoCorrect=
| |
| − | {{:Using AutoCorrect}}
| |
| − |
| |
| − |
| |
| − | =Using word completion=
| |
| − | {{:Using word completion}}
| |
| − |
| |
| − |
| |
| − | =Using AutoText=
| |
| − | {{:Using AutoText}}
| |
| − |
| |
| − |
| |
| − | [[#top|Top of page]]
| |
| − |
| |
| − | =Formatting text=
| |
| − |
| |
| − | ==Using styles==
| |
| − |
| |
| − | Styles are central to using Writer efficiently. Styles enable you to easily format your document consistently, and to change the format with minimal effort. A style is a named set of formatting options. Writer defines several types of styles, for different types of elements: characters, paragraphs, pages, frames, and lists. For information on the advantages of styles, and how to use them, see [[Getting Started/Working with Styles|Chapter 13]] (Working with Styles) in this book. The use of styles is described in detail in [[Writer Guide/Introduction to Styles|Chapter 6]] (Introduction to Styles) and [[Writer Guide/Working with Styles|Chapter 7]] (Working with Styles) in the [[Writer Guide]].
| |
| − |
| |
| − | ==Formatting paragraphs==
| |
| − |
| |
| − | You can apply many formats to paragraphs using the buttons on the Formatting toolbar. Figure 9 shows the Formatting toolbar as a floating toolbar, customized to show only the buttons for paragraph formatting.
| |
| − |
| |
| − | '''Tip:''' It is highly recommended that you use ''paragraph styles'' rather than manually formatting paragraphs, especially for long or standardized documents.
| |
| − |
| |
| − | [[Image:FormatToolbarPara.png|Figure 9]]
| |
| − | {|
| |
| − | ||1 Open Styles and Formatting window ||8 Line Spacing: 1.5||
| |
| − | |-
| |
| − | ||2 Apply Style||9 Line Spacing: 2||
| |
| − | |-
| |
| − | ||3 Align Left||10 Numbering On/Off||
| |
| − | |-
| |
| − | ||4 Centered||11 Bullets On/Off||
| |
| − | |-
| |
| − | ||5 Align Right||12 Decrease Indent||
| |
| − | |-
| |
| − | ||6 Justified||13 Increase Indent||
| |
| − | |-
| |
| − | ||7 Line Spacing: 1||14 Paragraph format dialog||
| |
| − | |-
| |
| − | |}
| |
| − | Figure 9. The Formatting toolbar, showing buttons for paragraph formatting.
| |
| − |
| |
| − |
| |
| − | Figure 10 shows examples of the different alignment options.
| |
| − |
| |
| − | [[Image:Text-align.png|Figure 10]]<br>Figure 10. Text alignment options.
| |
| − |
| |
| − | ==Formatting characters==
| |
| − |
| |
| − | You can apply many formats to characters using the buttons on the Formatting toolbar. Figure 11 shows the Formatting toolbar as a floating toolbar, customized to show only the buttons for character formatting.
| |
| − |
| |
| − | '''Tip:''' It is highly recommended that you use ''character styles'' rather than manually formatting characters.
| |
| − |
| |
| − | [[Image:FormatToolbarChar.png|Figure 11]]
| |
| − | {|
| |
| − | ||1 Open Styles and Formatting window ||9 Subscript||
| |
| − | |-
| |
| − | ||2 Apply Style||10 Increase Font||
| |
| − | |-
| |
| − | ||3 Font Name||11 Reduce Font||
| |
| − | |-
| |
| − | ||4 Font Size||12 Font Color||
| |
| − | |-
| |
| − | ||5 Bold||13 Highlighting||
| |
| − | |-
| |
| − | ||6 Italic||14 Background Color||
| |
| − | |-
| |
| − | ||7 Underline||15 Open Character Format dialog||
| |
| − | |-
| |
| − | ||8 Superscript|| ||
| |
| − | |-
| |
| − | |}
| |
| − | Figure 11: Formatting toolbar, showing buttons for character formatting.
| |
| − |
| |
| − |
| |
| − | '''Tip:''' To remove manual formatting, select the text and click '''Format > Default Formatting''', or right-click and select '''Default Formatting''' from the pop-up menu.
| |
| − |
| |
| − | ==Autoformatting==
| |
| − |
| |
| − | You can set Writer to automatically format parts of a document according to the choices made on the Options page of the AutoCorrect dialog ('''Tools > AutoCorrect > Options''').
| |
| − |
| |
| − | '''Tip:''' If you notice unexpected formatting changes occurring in your document, this is the first place to look for the cause.
| |
| − |
| |
| − | Some common unwanted or unexpected formatting changes include:
| |
| − |
| |
| − | * Horizontal lines. If you type three or more hyphens (---), underscores (___) or equal signs (===) on a line and then press ''Enter'', the paragraph is replaced by a horizontal line as wide as the page. The line is actually the lower border of the preceding paragraph.
| |
| − | * Bulleted and numbered lists. A bulleted list is created when you type a hyphen (-), star (*), or plus sign (+), followed by a space or tab at the beginning of a paragraph. A numbered list is created when you type a number followed by a period (.), followed by a space or tab at the beginning of a paragraph. Automatic numbering is only applied to paragraphs formatted with the ''Default'', ''Text body'' or Text body indent paragraph styles.
| |
| − |
| |
| − | To turn autoformatting on or off, go to '''Format > AutoFormat''' and select or delete the items on the submenu.
| |
| − |
| |
| − | ==Creating numbered or bulleted lists==
| |
| − |
| |
| − | There are several ways to create numbered or bulleted lists:
| |
| − |
| |
| − | * Use autoformatting, as described above.
| |
| − | * Use list (numbering) styles, as described in [[Writer Guide/Working with Styles|Chapter 7]] (Working with Styles) in the [[Writer Guide]].
| |
| − | * Use the Numbering and Bullets icons on the paragraph formatting toolbar (see Figure 9). This method is described here.
| |
| − | To produce a numbered or bulleted list, select the paragraphs in the list, and then click the appropriate icon on the toolbar.
| |
| − |
| |
| − | '''Note:''' It is a matter of personal preference whether you type your information first, then apply Numbering/Bullets, or apply them as you type.
| |
| − |
| |
| − | ===Using the Bullets and Numbering toolbar===
| |
| − |
| |
| − | You can create nested lists (where one or more list items has a sublist under it, as in an outline) by using the buttons on the Bullets and Numbering toolbar (Figure 12). You can move items up or down the list, or create subpoints, and even change the style of bullets. Use '''View > Toolbars > Bullets and Numbering''' to see the toolbar.
| |
| − |
| |
| − | [[Image:Bullets_number_toolbar2.png|Figure 12]]
| |
| − | {|
| |
| − | ||1 Bullets On/Off||8 Insert Unnumbered Entry||
| |
| − | |-
| |
| − | ||2 Numbering On/Off||9 Move Up||
| |
| − | |-
| |
| − | ||3 Numbering Off||10 Move Down||
| |
| − | |-
| |
| − | ||4 Up One Level||11 Move Up with Subpoints||
| |
| − | |-
| |
| − | ||5 Down One Level||12 Move Down with Subpoints||
| |
| − | |-
| |
| − | ||6 Move Up (One Level) with Subpoints||13 Restart Numbering||
| |
| − | |-
| |
| − | ||7 Move Down (One Level) with Subpoints ||14 Bullets and Numbering||
| |
| − | |-
| |
| − | |}
| |
| − | Figure 12: Bullets and Numbering toolbar
| |
| − |
| |
| − | ==Hyphenating words==
| |
| − |
| |
| − | To turn automatic hyphenation of words on or off:
| |
| − |
| |
| − | # Press ''F11'' to open the Styles and Formatting window.
| |
| − | # On the Paragraph Styles page of the Styles and Formatting window (Figure 13), right-click on '''Default''' and select '''Modify'''.
| |
| − | # On the Paragraph Style dialog, go to the ''Text Flow'' page (see Figure 14).
| |
| − | # Under ''Hyphenation'', select or deselect the '''Automatically''' checkbox. Click '''OK''' to save.
| |
| − |
| |
| − | '''Note:''' Turning on hyphenation for the Default paragraph style affects all other paragraph styles that are based on Default. You can individually change other styles so that hyphenation is not active; for example, you might not want headings to be hyphenated. Any styles that are not based on Default are not affected.
| |
| − |
| |
| − | [[Image:GS-modify-style.png|Figure 13]]<br>Figure 13. Modifying a style.
| |
| − |
| |
| − | [[Image:ParaStyleHyph.png|Figure 14]]<br>Figure 14. Turning on automatic hyphenation.
| |
| − |
| |
| − | You can also set hyphenation choices through '''Tools > Options > Language Settings > Writing Aids'''. In Options, near the bottom of the dialog, scroll down to the find the hyphenation settings (see Figure 15).
| |
| − |
| |
| − | [[Image:Hyph-options.png|Figure 15]]<br>Figure 15. Setting hyphenation options.
| |
| − |
| |
| − | '''Notes:''' Hyphenation options set on the Writing Aids dialog are effective only if hyphenation is turned on through paragraph styles.<br/>Choices on the Writing Aids dialog for "characters before line break" and "characters after line break" override settings in paragraphs styles for "characters at line end" and "characters at line begin". This is a bug.
| |
| − |
| |
| − | To enter a conditional hyphen inside a word, press ''Control+minus sign''. The word is hyphenated at this position when it is at the end of the line, even if automatic hyphenation for this paragraph is switched off.
| |
| − |
| |
| − | To insert a non-breaking hyphen, press ''Control+Shift+minus sign''.
| |
| − |
| |
| − | [[#top|Top of page]]
| |
| − |
| |
| − | =Undoing and redoing changes=
| |
| − |
| |
| − | To undo the most recent change, press ''Control+Z'', or click the Undo icon [[Image:Undo-icon.png]] on the Standard toolbar, or select '''Edit > Undo''' from the menu bar.
| |
| − |
| |
| − | The Edit menu shows the latest change that can be undone, as shown in Figure 16.
| |
| − |
| |
| − | [[Image:Edit-undo.png|Figure 16]]<br>Figure 16. Edit > Undo last action.
| |
| − |
| |
| − | Click the small triangle to the right of the '''Undo''' icon to get a list of all the changes that can be undone (Figure 17). You can select multiple changes and undo them at the same time.
| |
| − |
| |
| − | [[Image:Undo-menu.png|Figure 17]]<br>Figure 17. List of actions that can be undone.
| |
| − |
| |
| − | After changes have been undone, '''Redo''' becomes active. To redo a change, select '''Edit > Redo''', or press ''Control+Y'' or click on the '''Redo''' icon [[Image:Redo-icon.png]]. As with Undo, click on the triangle to the right of the arrow to get a list of the changes that can be reapplied.
| |
| − |
| |
| − | To modify the number of changes OpenOffice.org remembers, select '''Tools > Options > OpenOffice.org > Memory''' and change '''Undo number of steps'''. Be aware that asking OOo to remember more changes consumes more computer memory.
| |
| − |
| |
| − | [[#top|Top of page]]
| |
| − |
| |
| − | =Tracking changes to a document=
| |
| − |
| |
| − | You can use several methods to keep track of changes made to a document.
| |
| − |
| |
| − | * Make your changes to a copy of the document (stored in a different folder, or under a different name, or both), then use Writer to combine the two files and show the differences. Click '''Edit > Compare Document'''. This technique is particularly useful if you are the only person working on the document, as it avoids the increase in file size and complexity caused by the other methods.
| |
| − | * Save versions that are stored as part of the original file. However, this method can cause problems with documents of non-trivial size or complexity, especially if you save a lot of versions. Avoid this method if you can.
| |
| − | * Use Writer's change marks (often called "redlines" or "revision marks") to show where you have added or deleted material, or changed formatting. Later, you or another person can review and accept or reject each change.
| |
| − |
| |
| − | '''Tip:''' Not all changes are recorded. For example, changing a tab stop from align left to align right, and changes in formulas (equations) or linked graphics are not recorded.
| |
| − |
| |
| − | ==Recording changes==
| |
| − |
| |
| − | See [[Writer Guide/Setting up Writer|Chapter 2]] (Setting up Writer) in the [[Writer Guide]] for instructions on setting up how changes will be displayed.
| |
| − |
| |
| − | # To begin tracking (recording) changes, click '''Edit > Changes > Record'''. To show or hide the display of changes, click '''Edit > Changes > Show'''.
| |
| − | # To enter a comment on a marked change, place the cursor in the area of the change and then click '''Edit > Changes > Comment'''. (See Figure 18.) In addition to being displayed as an extended tip, the comment is also displayed in the list in the Accept or Reject Changes dialog. To move from one marked change to the next, use the arrow buttons. If no comment has been recorded for a change, the Text field is blank.
| |
| − | # To stop recording changes, click '''Edit > Changes > Record''' again.
| |
| − |
| |
| − | '''Tip:''' Hover the mouse pointer over a marked change; you will see a Help Tip showing the type of change, the author, date, and time of day for the change. If Extended Tips are enabled, you will also see any comments recorded for this change.
| |
| − |
| |
| − | [[Image:Change-comment.png|Figure 18]]<br>Figure 18. Inserting a comment during change recording.
| |
| − |
| |
| − | ==Inserting notes==
| |
| − |
| |
| − | To insert a note that is not associated with a recorded change:
| |
| − |
| |
| − | # Place the cursor at the text you want to comment on, then click '''Insert > Note'''.
| |
| − | # On the Insert Note dialog (Figure 19), type your note. Click '''Author''' to insert your initials and the date and time.
| |
| − |
| |
| − | [[Image:Insert-note.png|Figure 19]]<br>Figure 19. Inserting a note.
| |
| − |
| |
| − | To view a note, move the mouse pointer over the note marker (displayed as a small yellow rectangle). Writer displays the note in a Tip above the text. You can also double-click on the note to see it inside the Edit Note dialog. If you have trouble viewing or selecting notes this way, you can use the Navigator instead: expand the list of notes, select the one you want, right-click on it, and select '''Edit''' to display the Edit Note dialog.
| |
| − |
| |
| − | The Edit Note dialog looks much like the Insert Note dialog, with the addition of forward and back arrow buttons if the document contains more than one note.
| |
| − |
| |
| − | '''Tip:''' You can change the color of the note marker using the '''Tools > Options > OpenOffice.org > Appearance''' dialog. (In the ''Text Document'' section. look for ''Note Indicator''.)
| |
| − |
| |
| − |
| |
| − | ==Accepting or rejecting changes and comments==
| |
| − |
| |
| − | # Click '''Edit > Changes > Accept or Reject'''. The Accept or Reject Changes dialog (Figure 20) opens.
| |
| − | # When you select a change in the dialog, the actual text is highlighted in the document, so you can see what the editor changed.
| |
| − | # Click '''Accept''' or '''Reject''' to accept or reject the selected change. You can also click '''Accept All''' or '''Reject All''' if you do not want to review the changes individually.
| |
| − |
| |
| − | [[Image:AcceptReject.png|Figure 20]]<br>Figure 20. The List tab of the Accept or Reject Changes dialog.
| |
| − |
| |
| − | Changes that have not yet been accepted or rejected are displayed in the list. Accepted changes are removed from the list and appear in the text without any marking.
| |
| − |
| |
| − | To show only the changes of certain people, or only the changes made on specific days, or various other restrictions, use the Filter tab on the Accept or Reject Changes dialog. After specifying the filter criteria, return to the List tab to see those changes that meet your criteria.
| |
| − |
| |
| − | [[#top|Top of page]]
| |
| − |
| |
| | | | |
| | {{CCBY}} | | {{CCBY}} |
| − | [[Category: Documentation]] | + | [[Category:Getting Started (Documentation)]] |