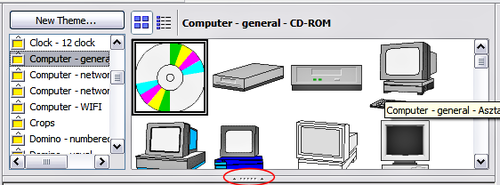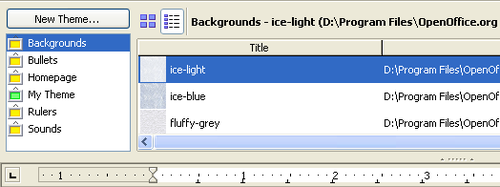|
|
| (13 intermediate revisions by 4 users not shown) |
| Line 1: |
Line 1: |
| − | {{NeedsWork}} | + | {{Documentation/GSGalleryTOC |
| − | This page was created by converting ODT to Mediawiki using Writer2MediaWiki.
| + | |ShowPrevNext=block |
| − | | + | |PrevPage=Documentation/OOoAuthors User Manual/Getting Started/Deleting styles |
| | + | |NextPage=Documentation/OOoAuthors User Manual/Getting Started/Inserting objects into a document |
| | + | }} |
| | This is Chapter '''14''' of '''Getting Started with OpenOffice.org 2.x''' (Third edition), produced by the [http://oooauthors.org/ OOoAuthors group]. A PDF of this chapter is available from the [http://documentation.openoffice.org/manuals/oooauthors2/ OOoAuthors Guides page] at OpenOffice.org. | | This is Chapter '''14''' of '''Getting Started with OpenOffice.org 2.x''' (Third edition), produced by the [http://oooauthors.org/ OOoAuthors group]. A PDF of this chapter is available from the [http://documentation.openoffice.org/manuals/oooauthors2/ OOoAuthors Guides page] at OpenOffice.org. |
| − |
| |
| − | [[User_Manuals| << User Manuals page]]<br>
| |
| − | [[Getting Started| << Getting Started Table of Contents]]<br>
| |
| − | [[Getting Started: Working with Styles| << Chapter 13 Working with Styles]] |
| |
| − | [[Getting Started: Using Fontwork|Chapter 15 Using Fontwork >>]]
| |
| − |
| |
| | | | |
| | == What is the Gallery? == | | == What is the Gallery? == |
| | The '''Gallery''' contains objects (graphics and sounds) that you can insert into your documents. The Gallery is available in all components of OpenOffice.org. | | The '''Gallery''' contains objects (graphics and sounds) that you can insert into your documents. The Gallery is available in all components of OpenOffice.org. |
| | | | |
| − | To open the Gallery, choose '''Tools > Gallery''', or click the Gallery icon inline:Gallery Icon.png . If the Gallery is open, these choices close it. | + | To open the Gallery, choose '''Tools > Gallery''', or click the Gallery icon [[Image:GalleryIcon.png]]. If the Gallery is open, these choices close it. |
| | | | |
| | Graphics in the Gallery are grouped by themes, such as Bullets, Rulers, and 3D Effects. You can create other groups or “themes" as you wish. | | Graphics in the Gallery are grouped by themes, such as Bullets, Rulers, and 3D Effects. You can create other groups or “themes" as you wish. |
| Line 23: |
Line 19: |
| | You have the option of ''Icon'' ''View'' or ''Detailed'' ''View'' for the Gallery, and you can hide or show the Gallery by clicking on the ''Hide'' button (circled in Figure 1). | | You have the option of ''Icon'' ''View'' or ''Detailed'' ''View'' for the Gallery, and you can hide or show the Gallery by clicking on the ''Hide'' button (circled in Figure 1). |
| | | | |
| − | [[Image:Gallery1.png|Figure 1]]<br>Figure 1: Icon view of one theme in the Gallery, with Hide button circled. | + | [[Image:Gallery1.png|thumb|none|500px|Figure 1: Icon view of one theme in the Gallery, with Hide button circled.]] |
| | | | |
| − | [[Image:Gallery2.png|Figure 2]]<br>Figure 2: Detailed view of a theme in the Gallery. | + | [[Image:Gallery2.png|thumb|none|500px|Figure 2: Detailed view of a theme in the Gallery.]] |
| | | | |
| | [[#top|Top of page]] | | [[#top|Top of page]] |
| − |
| |
| − | =Inserting objects into a document=
| |
| − |
| |
| − | You can copy or link an object from the Gallery into a document. The difference is that a linked object can be updated in your document if the object is changed in the Gallery, simply by updating the link.
| |
| − |
| |
| − | To insert an object:
| |
| − |
| |
| − | # Choose '''Tools > Gallery''' and select a theme.
| |
| − | # Select an object with a single click, then drag and drop the object into the document. (See Figure 3.)
| |
| − | inline:Frame3.png
| |
| − |
| |
| − | You also can right-click on the object to open the context menu and select '''Insert''' > '''Copy'''.
| |
| − |
| |
| − | [[#top|Top of page]]
| |
| − |
| |
| − | ==Inserting objects as links==
| |
| − |
| |
| − | To insert an object as a link:
| |
| − |
| |
| − | # Choose '''Tools > Gallery''' and select a theme.
| |
| − | # Select an object with a single click, then while pressing the ''Shift'' and ''Ctrl'' keys, drag and drop the object into the document.
| |
| − |
| |
| − | ==Inserting an object as a background==
| |
| − |
| |
| − | To insert an object as the background to a page or paragraph:
| |
| − |
| |
| − | # Choose''' Tools > Gallery''' and select a theme.
| |
| − | # Select an object with a single click, right-click on the object and choose '''Insert > Background > Page or Paragraph'''.
| |
| − |
| |
| − | [[#top|Top of page]]
| |
| − |
| |
| − |
| |
| − | =Managing the Gallery=
| |
| − |
| |
| − | The default themes are locked; no items can be added or deleted from these themes. The locked themes are easily recognizable by right-clicking on them; the only available option in the pop-up menu is '''Properties'''.
| |
| − |
| |
| − | In a default installation, only the ''My themes'' theme is customizable, although new themes can be added as explained in [[Adding a new theme to the Gallery|Adding a new theme to the Gallery]].
| |
| − |
| |
| − | [[#top|Top of page]]
| |
| − |
| |
| − | ==Adding objects to the Gallery==
| |
| − |
| |
| − | '''Method 1 (selecting a file):'''
| |
| − |
| |
| − | # Right-click on the theme name in the list of themes and choose '''Properties''' from the pop-up menu.
| |
| − | # Click the '''Files''' tab, if necessary.
| |
| − | # Click '''Add.'''
| |
| − | # Select a file and click '''Open.''' The image is added to the theme.
| |
| − |
| |
| − | '''Method 2 (drag and drop):'''
| |
| − |
| |
| − | # Open the document containing an image you want to add to the Gallery, and display the Gallery theme to which you want to add it.
| |
| − | # Position the mouse pointer above the image, without clicking.
| |
| − | # If the mouse pointer changes to a hand symbol, the image refers to a hyperlink. In this case, press the ''Alt'' key while you click the image, to select it without executing the respective link. If the mouse pointer does not change to a hand symbol, you can simply click the image to select it.
| |
| − | # Once the image is selected, evident from the green selection handles around it, release the mouse button. Click again on the image, keeping the mouse button pressed for more than two seconds. Without releasing the mouse button, drag the image into the document.
| |
| − | # Release the mouse button.
| |
| − |
| |
| − | [[#top|Top of page]]
| |
| − |
| |
| − | ==Deleting objects from the Gallery==
| |
| − |
| |
| − | To delete an object from a theme:
| |
| − |
| |
| − | # Right-click on the name of the graphics file or its thumbnail in the Gallery.
| |
| − | # Click '''Delete''' on the pop-up menu. A message appears, asking if you want to delete this object. Click '''Yes.'''
| |
| − |
| |
| − | '''Note:''' Deleting the name of a file from the list in the Gallery does not delete the file from the hard disk or other location.
| |
| − |
| |
| − | [[#top|Top of page]]
| |
| − |
| |
| − | ==Adding a new theme to the Gallery==
| |
| − |
| |
| − | # Click the '''New Theme''' button above the list of themes (see Figure 1).
| |
| − | # Click the '''General''' tab and type a name for the new theme.
| |
| − | # Click the '''Files''' tab.
| |
| − | # Click '''Find Files'''. The Select Path dialog opens (Figure 4). Browse to the folder that contains the image files for the new theme and click '''OK'''.
| |
| − | # Back on the Files tab, either click on '''Add All''' to install all of the files in the selected folder, or use ''File Type'' and/or select one or more files from the displayed list, and click on '''Add''' to install a selection of files to the new theme.
| |
| − | # Click '''OK''' when finished.
| |
| − | : inline:Frame7.png '' ''
| |
| − |
| |
| − | '''Note:''' The files do not show in the large box under the '''File Type''' box; and under the '''General '''tab, the '''Contents''' will display as “0 Objects," but the chosen files will be inserted into the new theme. Remember, you can always add or delete image files later.
| |
| − |
| |
| − | [[#top|Top of page]]
| |
| − |
| |
| − | ==Deleting a theme from the Gallery==
| |
| − |
| |
| − | To delete a theme from the Gallery:
| |
| − |
| |
| − | # Go to '''Tools > Gallery.'''
| |
| − | # In the left part of the Gallery, select in the list the theme you wish to delete.
| |
| − | # Right-click on the theme, then click '''Delete''' on the pop-up menu.
| |
| − |
| |
| − | [[#top|Top of page]]
| |
| − |
| |
| − |
| |
| − | =Location of the Gallery and the objects in it=
| |
| − |
| |
| − | Graphics and other objects shown in the Gallery can be located anywhere on your computer's hard disk, on a network drive, or on a CD-ROM. Listings in the Gallery refer to the location of each object. When you add graphics to the Gallery, the files are not moved or copied; only the location of each new object is added as a reference.
| |
| − |
| |
| − | In a workgroup situation, you may have access to a shared Gallery (where you cannot change the contents unless authorized to do so) and a user Gallery, where you can add, change, or delete objects.
| |
| − |
| |
| − | The location of the user Gallery is specified in '''Tools > Options > OpenOffice.org > Paths'''. Typically it is something like \openoffice\user\gallery, although the exact location depends on your operating system. You can change this location, and you can copy your gallery files (*.sdv) to other computers.
| |
| − |
| |
| − | Gallery contents provided with OOo are stored in a location like openoffice\share\gallery. You cannot change this location.
| |
| − |
| |
| − | [[#top|Top of page]]
| |
| − |
| |
| − |
| |
| − | <hr>
| |
| − | [[Getting Started: Working with Styles| << Chapter 13 Working with Styles]] |
| |
| − | [[Getting Started: Using Fontwork|Chapter 15 Using Fontwork >>]]
| |
| | | | |
| | {{CCBY}} | | {{CCBY}} |
| − | [[Category: Documentation]] | + | [[Category:Getting Started (Documentation)]] |
![]() . If the Gallery is open, these choices close it.
. If the Gallery is open, these choices close it.