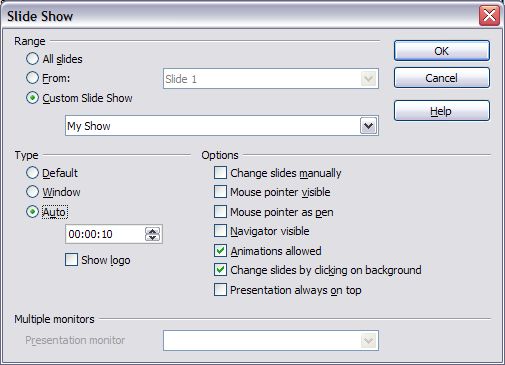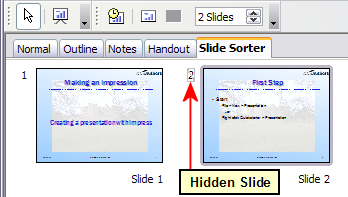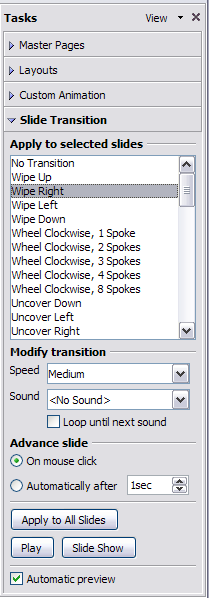Difference between revisions of "Documentation/OOoAuthors User Manual/Impress Guide/Slide Shows"
| Line 254: | Line 254: | ||
{{CCBY}} | {{CCBY}} | ||
| − | [[Category: Documentation]] | + | [[Category: Impress Guide (Documentation)]] |
Revision as of 08:52, 8 November 2007
This is Chapter 9 of OpenOffice.org 2.x Impress Guide (first edition), produced by the OOoAuthors group. A PDF of this chapter is available from the OOoAuthors Guides page at OpenOffice.org.
<< User Manuals page
<< Impress Guide Table of Contents
<< Chapter 8 Slides, Notes, and Handouts |
Chapter 10 Printing, Emailing, Exporting, and Saving >>
Putting together a slide show
OpenOffice.org Impress gives you the tools to organize and display a slide show, including:
- Which slides to show and in what sequence
- Whether to run the show automatically or manually
- Transitions between slides
- Animations on individual slides
- Interactions: what happens when you click a button or link
Most tasks associated with putting together a show from your slides are best done in Slide Sorter view. Choose View > Slide Sorter from the menu bar or click the Slide Sorter tab at the top of the workspace. All of your slides appear in the workspace; you may need to scroll to see them all.
Choosing basic settings for a slide show
Basic settings for a slide show include which slide to start from, the way you advance the slides, the type of presentation, and pointer options.
Choose Slide Show > Slide Show Settings. The Slide Show dialog opens.
In the Range section, choose which slides to include in the slide show:
- All slides includes all of the slides except for those marked Hidden (see Hiding slides so they do not appear in a show). Slides are shown in the sequence they occur in the file. To change the sequence, either rearrange the slides in the slide sorter or choose a custom slide show (see Showing slides in a different order).
- From: starts the show at a slide other than the first. For example, you might have several slides at the beginning that describe you and your company, but when you present this show to your work colleagues, you want to skip that introduction.
- Custom Slide Show shows the slides in a different sequence that you have previously set up. This choice is not available until after you set up a custom slide show (see Showing slides in a different order). You can set up as many different custom shows as you wish from one set of slides; they will appear in the drop-down list under this choice.
In the Type section, choose how the slides will be displayed:
- Default shows the slides full screen, without the OpenOffice.org program controls visible, and exits the show after the last slide.
- Window runs the slide show in the OpenOffice.org program window and exits the show after the last slide.
- Auto restarts the slide show after the last slide. A pause slide is displayed between the last slide and the start slide. Press the Esc key to stop the show.
In the box under this choice, specify the length of time before the show restarts. If you enter zero, the show restarts immediately without showing a pause slide.
To display the OpenOffice.org logo on the pause slide, select the Show logo checkbox. The logo cannot be changed.
In the Options section:
- Change slides manually prevents slides from changing automatically. This choice overrides the Auto selection under Type.
- Mouse pointer visible shows the mouse pointer during a slide show. If you do not have a laser pointer or other device, this can be quite useful.
- Mouse pointer as pen enables you to write or draw on slides during the presentation. Anything you write with the pen is not saved when you exit the slide show. The color of the pen cannot be changed.
- Navigator visible displays the Navigator during the slide show. For more about the Navigator, see Chapter 1 (Introducing Impress).
- Animations allowed displays all frames of animated GIF files during the slide show. If this option is not selected, only the first frame of an animated GIF file is displayed. (This has nothing to so with the slide animations described in Using slide animation effects.)
- Change slides by clicking on background advances to the next slide when you click on the background of a slide. (Other ways of advancing to the next slide include pressing the spacebar on the keyboard.)
- Presentation always on top prevents any other program window from appearing on top of the presentation.
In the Multiple monitors section, you can choose which monitor to use for full screen slide show mode, if the current desktop is displayed on more than one monitor. If the current desktop spans only one monitor, or if the multiple-monitor feature is not supported on the current system, you cannot select another monitor. By default the primary monitor is used for slide show mode.
Note: The multiple monitors feature is new in Impress 2.1. This setting is saved in the user configuration and not inside the document.
Hiding slides so they do not appear in a show
You may not want to show all of the slides in a particular show. You can either hide some of the slides or set up a custom slide show. Which method is best depends on your needs. For example, you may have draft slides that you will show when they are finished, or you may have some slides that contain information for yourself, not your audience.
To hide a slide:
- In the Slides pane, or in Slide Sorter view, select the slides that you want to hide.
- Click the Show/Hide Slide icon on the Slide View toolbar, or choose Slide Show > Show/Hide Slide. The slide number is now in a box with a diagonal line through it, to indicate that it is hidden. The slide remains in the file.
To show a hidden slide:
- In the Slides pane, or in Slide Sorter view, select the hidden slides that you want to show.
- Click the Show/Hide Slide icon on the Slide View toolbar, or choose Slide Show > Show/Hide Slide.
Showing slides in a different order
To show the slides in a different order, you can either rearrange them in the slide sorter or set up a custom slide show. You can define as many custom slide shows as you need from one set of slides. In a custom slide show, you can choose which slides to include as well as the order in which they are shown. Any slides marked Hidden will not appear in a custom show.
Setting up a custom slide show
To set up a custom slide show:
- Choose Slide Show > Custom Slide Show from the menu bar.
- On the Custom Slide Shows dialog (Figure 3), select the Use Custom Slide Show checkbox and click New.
- On the Define Custom Slide Show dialog (Figure 4), type a name for the new custom show. Then, in the Existing slides list, select the slides to include in the show, in the order you want to show them. Click the >> button to include the slides in the Selected slides list. In Figure 4, Slide 1 has been included, and Slide 2 has been selected but not yet included.
You can select and include several slides at the same time. Hold down the Shift key and click the first and last slide in a group to select that group (for example, slides 3 through 7), or hold down the Control key and click on individual slides to select them (for example, slides 3, 5, and 9). - When you are done arranging the order of the slides, click OK to save this custom show and return to the Custom Shows dialog.
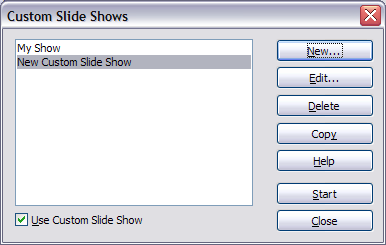
Start here to define or change a custom slide show.
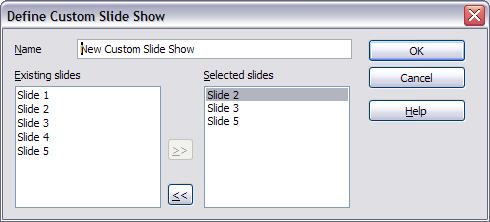
Defining a custom slide show.
Note: If you include several slides at the same time, they are added to the Selected slides list in numerical order regardless of the order in which you selected them. In other words, if you click on slides 3, 9, and 5 in that order and add them all at the same time, they will be included in the Selected slides list in this order: 3, 5, 9. To put them in a different order, either select and include them one at a time or select and drag them up or down the list.
Tip: Slides are added to the Selected slides list after the slide that is highlighted in that list. The last slide added is highlighted unless you select a different one. For example, you may have added slides 1, 2, 3 and 9, in that order. Slide 9 will be highlighted. If you now want to add slide 15 between slides 2 and 3, select 2 in the Selected slides list, then select slide 15 in the Existing slides list and click >>. You can also add slide 15 at the end of the Selected slides list and then drag it up to where you want it in the sequence.
Editing, deleting, or copying a custom slide show
To edit a custom slide show (add, remove, or change the order of slides, or change the name of the show), select it in the Custom Shows dialog and click Edit.
To delete a custom slide show, select it in the Custom Shows dialog and click Delete. Deletion is immediate; no confirmation message appears.
To create a copy of a slide show, select it in the Custom Shows dialog and click Copy. You can now edit the copy to rename it or add, remove, or change the order of slides in it.
You can run a custom slide show (for example, to test it) from the Custom Shows dialog, if the Use Custom Slide Show checkbox is selected. Select the slide show from the list and click Start.
When you are done working with custom slides shows, click Close to save all changes and close the Custom Shows dialog.
Using slide transitions
Slide transitions are the effects that take place when one slide gives way to the next one in the presentation, like Roll down from top or Fly in from left. They add dynamic flair to a slideshow, smoothing the transition between slides.
You can add transitions while in Slide Sorter view or in Normal view. To see the effect of a selection, you need to be in Normal view and select the Automatic preview checkbox on the Slide Transition page of the Tasks pane.
You can apply a single type of transition to all slides in the presentation or apply a different transition to any single slide, even having a different transition for every slide in the show. While using many different transitions may be fun to do, it may not give your show a professional appearance.
Tip: If you want most of the slides to have the same transition, but a few to be different, you may find it easiest to apply one transition to all slides and then change only the ones you want to be different.
Setting the timing of automatic slide changes
You can set up a slide show to run automatically, either unattended or while you speak. To set the default time for slides to be displayed before changing to the next slide, go to the Slide Transition pane, leave the transition effect set to No Transition, choose Automatically after in the Advance slide section, set a time, and click the Apply to All Slides button.
To vary the times for some slides, choose Slide Show > Rehearse Timings from the menu bar, or click the Rehearse Timings icon on the Slide Show toolbar. The slide show begins in full-screen mode, and a timer appears in the lower left-hand corner of the screen.
When you want to advance to the next slide, click the timer. To keep the default setting for this slide, click the slide, not the timer. Continue for all slides in your presentation. Impress records the display time for each slide. Save your presentation. When you next look at the time set under Automatically after, you will see that the times have changed to match what you set when rehearsing.
If you want the whole presentation to auto-repeat, open the menu Slide Show > Slide Show Settings. Click Auto and OK.
Applying a slide transition effect
- In the Tasks pane, choose Slide Transition.
- In the Slides pane or Slide Sorter view, select the slides to which you want to apply the transition. If you want the transition to apply to all slides, you do not need to select them first.
- In the Apply to selected slides list, select a transition.
- Modify the selected transition by changing the speed or adding a sound, in the Modify transition area.
If you choose to play a sound, select it in the Sound list. The Loop until next sound checkbox now becomes active. Select this checkbox to play the sound repeatedly until another sound starts. - Choose how to advance to the next slide: manually (on mouse click) or automatically. If you choose automatically, you can specify how long the slide remains visible before it automatically advances to the next slide.
- If you want the effect you just defined to apply to all slides in the show, click the Apply to All Slides button.
- To preview the transition effect, click the Play button.
- To start the slide show from the current slide (so you can see all the transitions), click the Slide Show button.
Removing a transition effect
- Select the desired slides.
- Choose No Transition in the list on the Slide Transition page of the Tasks pane.
Using slide animation effects
Slide animations are similar to transitions, but they are applied to individual elements on a single slide—a title, chart, image, or individual bullet point. Animations can make a presentation more lively and memorable. Just as with transitions, heavy use of animations can be fun, but distracting and even annoying for an audience expecting a professional presentation.
Animation effects need to be applied from Normal View so that you can select individual objects on a single slide.
Applying an animation effect
- In Normal View, display the desired slide. Select the object you want to animate.
- In the Tasks pane, choose Custom Animation.
- Click Add. The Custom Animation dialog appears. Choose an effect from one of the pages of this dialog, and choose the speed or duration of that effect. See the example for some hints on how to combine multiple effects.
- To choose the starting animation for the object, for example Fly In or Dissolve In, use the Entrance page.
- To choose an effect such as a different font color or blinking text, use the Emphasis page.
- To choose the effect when leaving this object, use the Exit page.
- To choose the direct of movement of an animation, use the Motion Paths page.
- Click OK to save the effect and return to the Custom Animation page on the Task pane. Here you can choose how to start the animation, change the speed, and some additional properties of the selected effect.
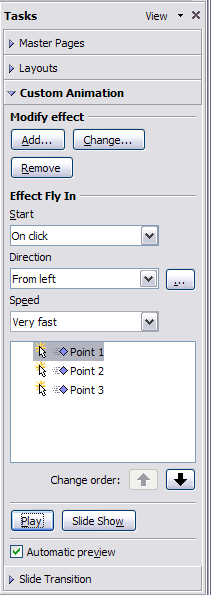
Task pane, showing Custom Animation page.
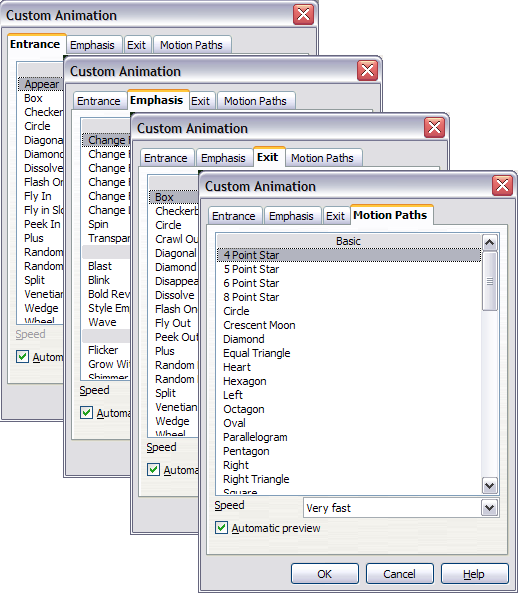
Custom Animation dialog. Choices may vary depending on the selected object; for example, pictures and text have different Emphasis choices.
Starting an animation effect
You have three choices for starting an animation effect:
On click—the animation stops at this effect until the next mouse click.
With previous—the animation runs at the same time as the previous animation.
After previous—the animation runs as soon as the previous animation ends.
Choosing additional properties of an animation effect
Many animations have properties that you can set or change. For example, if you chose the Change Font Color effect on the Emphasis page, you can specify the font color. If you chose Fly In on the Entrance page, you can specify the direction from which the object flies in.
The label on the properties box changes depending on the choices available for each effect. For example, a Fly In effect has a box labelled Direction and a Change Font Color effect has a box labelled Font color.
Example: Using multiple animation effects
To illustrate how you can set up multiple effects, let’s look at a common animation: list items fly in one at a time from the bottom of the slide, and as each new item appears, the previous items change to a different color. Here is how to create these effects.
Step 1. Apply the “fly in” effect to individual list items.
- Display the Custom Animation page of the Task pane.
- Create a slide with several items in a bullet list. Our example slide has four.
- Select all four items. Click Add on the Custom Animation pane.
- On the Entrance page of the Custom Animation dialog, select Fly In, optionally change the Speed to Medium, and click OK.
- The four effects you have just set up are listed in the animations list on the Custom Animation page, as shown below.
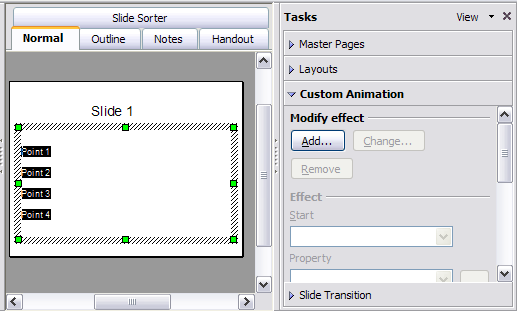
Example slide for multiple animations.
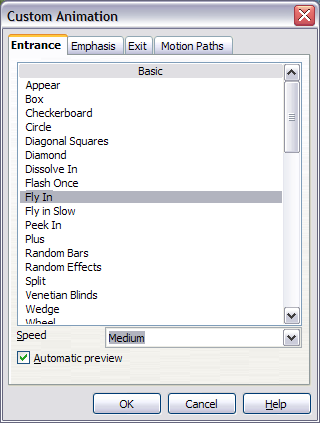
Choosing an entrance effect.
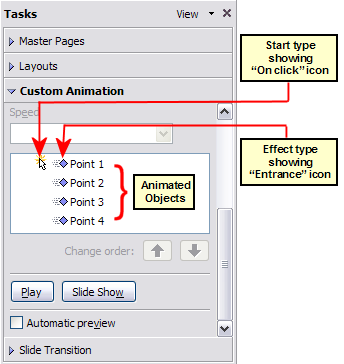
Animation list, showing four items.
Step 2. Apply the “change font color” effect to some list items.
Now we want to set each of the first three list items to change color when the following item appears on the slide. To do this:
- Select the first three items on the slide (not the animations list) and click Add in the Custom Animation pane. This time we go to the Emphasis page of the Custom Animation dialog and choose Change Font Color, as shown below. Click OK to save this effect.
- Notice that the three new animations are listed at the bottom of the animations list, and the “type of effect” icon for these three effects (in the second column) is different from the icon for the first four effects.
- You could, if you wish, select any of the last three items and choose a different color from the Font color list on the Custom Animation pane.
- Use the Change order: up-arrow button to move each of the last three items up the list to just under the other item with the same name. The animation list will now look like the figure below.
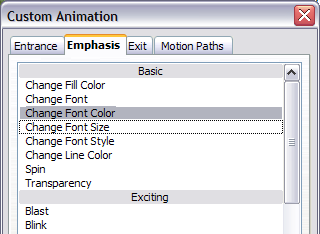
Choosing an emphasis effect.
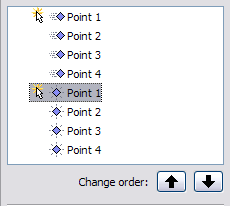
Animation list after adding a second set of animations.
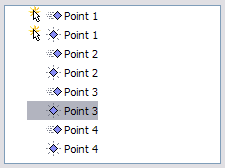
Animation list after moving items into required sequence.
Step 3. Change the timing for some list items from With previous to On click.
Notice that all of the items on the animations list (except for the two “Point one” items) are set to start at the same time as the previous item. However, we want the second “Point two” animation and the second “Point three” animation to also occur On click.
- Select these items, and then choose On click from the Start list. The animation list now looks like the figure below.
- Save the file.
- Test this set of animations by clicking the Slide Show button.
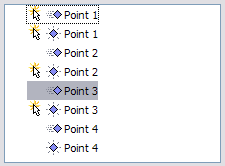
Final list of animations.
Advanced animation effects
Click the Effect Options button [...] next to the properties drop-down list to display the Effect Options dialog.
Note What you see on the Effect Options dialog depends on the selected animation object. For example, the dialog has three pages for text objects but only two pages for picture objects (the Text Animation page does not appear). The Settings section on the Effect page also varies. The first figure below shows the Effect page for a Direction effect, and the second shows the Settings section for a Font Color effect. For picture objects, the Text animation box on the Effect page is unavailable.
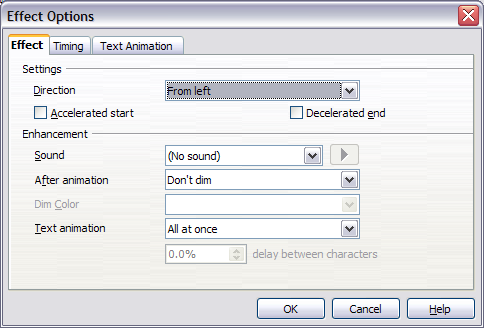
Effect option settings for a direction effect.
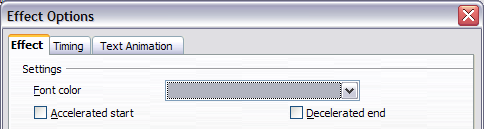
Effect option settings for a font color effect.
On the Effect page of the Effect Options dialog (shown above) you can choose a sound to play, whether to dim or hide the object after animation, and (in the case of text objects) whether to animate the text all at once or word-by-word or letter-by-letter.
On the Text Animation page of the Effect Options dialog (shown below), you can group text in other ways: as one object, all paragraphs at once, or by first-level paragraphs (that is, one list item together with its sub-items, if any).
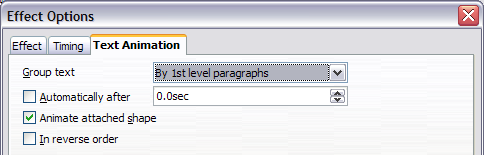
Text Animation effect options.
The choices on the Timing page of the Effect Options dialog, shown below, should be self-explanatory.
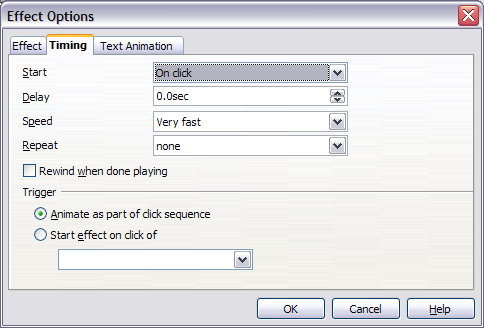
Timing page of Effect Options dialog.
Removing animation effects
- On the Custom Animation page of the Task pane, select the desired object.
- Click the Remove button.
Using interactions
Interactions are things that happen when you click on an object in a slide. They are typically used with buttons or images, but text objects can also have interactions. Possible interactions include: go to previous slide, go to next slide, go to first slide, go to last slide, go to page or object (that is, a specific slide or named object in a slide), go to document, play sound, or run a macro.
To apply an interaction to an object (or change an interaction applied to an object), right-click on the object and choose Interaction from the pop-up menu. The Interaction dialog (shown below) appears. Select an interaction from the Action at mouse click drop-down list.
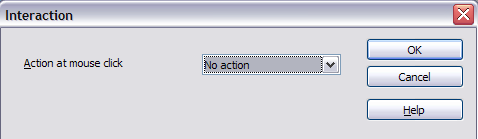
Interaction dialog before choosing an interaction.
With some interactions, after you select one, the dialog changes to offer more choices. For example, the figure below shows the Interaction dialog after choosing Go to page or object.
Tip: A sound interaction can be also applied using the Effect Options dialog.
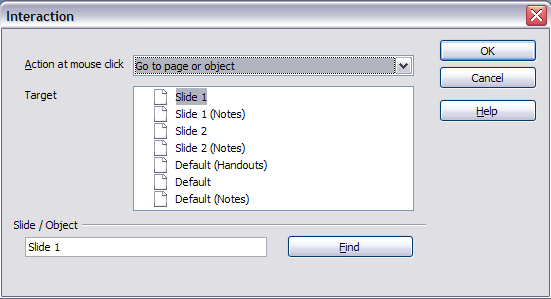
Interaction dialog after choosing the “Go to page or object” interaction, showing choices for the target slide or object.
| Content on this page is licensed under the Creative Common Attribution 3.0 license (CC-BY). |