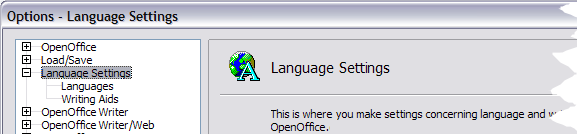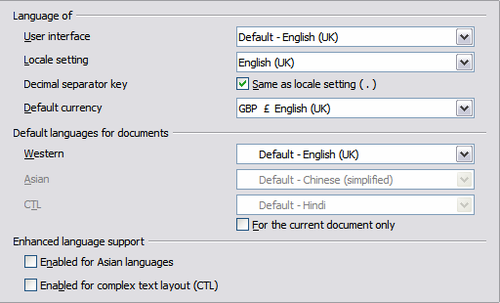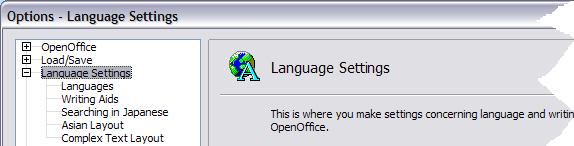Difference between revisions of "Documentation/OOoAuthors User Manual/Getting Started/Choosing language settings"
From Apache OpenOffice Wiki
| Line 8: | Line 8: | ||
=Choosing language settings= | =Choosing language settings= | ||
{{:Choosing language settings}} | {{:Choosing language settings}} | ||
| − | |||
| − | |||
Revision as of 11:57, 6 November 2007
Choosing language settings
You may need to do several things to set the language settings to what you want:
Install the required dictionaries
OOo 2.0 automatically installs several dictionaries with the program. To add other dictionaries, use File > Wizards > Install new dictionaries. An OOo document will open with links to different languages that you can install. Follow the prompts to install them.
Change some locale and language settings
You can change some details of the locale and language settings that Apache OpenOffice uses for all documents, or for specific documents.
- In the Options dialog, click Language Settings > Languages.
- On the right-hand side (as shown below), change the Locale setting, Default currency, and Default languages for documents as required. In the example, English (Australia) has been chosen as the locale setting, and the Australian dollar (AUD) for the default currency. Although an English (Australia) dictionary exists, the English (UK) dictionary has been selected in the Default languages for documents.
- If you want the language (dictionary) setting to apply to the current document only, instead of being the default for all new documents, select the checkbox labelled For the current document only.
- If necessary, select the checkboxes to enable support for Asian languages (Chinese, Japanese, Korean) and support for CCTL (complex text layout) languages such as Hindi, Thai, Hebrew, and Arabic. If you choose either of these checkboxes, the next time you open this dialog, you will see some extra choices under Language Settings, as shown below. These choices (Searching in Japanese, Asian Layout, and Complex Text Layout) are not discussed here.
- Click OK to save your changes and close the dialog.
Choose spelling options
To choose the options for checking spelling:
- In the Options dialog, click Language Settings > Writing Aids.
- In the Options section of the Language Settings - Writing Aids dialog , choose the settings that are useful for you. Some considerations:
- If you do not want spelling checked while you type, deselect Check spelling as you type and select Do not mark errors. (To find the second item, scroll down in the Options list.)
- If you use a custom dictionary that includes words in all uppercase and words with numbers (for example, AS/400), select Check uppercase words and Check words with numbers.
- Check special regions includes headers, footers, frames, and tables when checking spelling.
- Here you can also check which user-defined (custom) dictionaries are active by default, and add or remove dictionaries, by clicking the New or Delete buttons.