Difference between revisions of "Documentation/OOoAuthors User Manual/Getting Started/Getting Started with Writer"
Revision as of 15:14, 9 July 2007
This is the first part of Chapter 6 of Getting Started with OpenOffice.org 2.x (Third edition), produced by the OOoAuthors group. A PDF of this chapter is available from the OOoAuthors Guides page at OpenOffice.org.
This chapter is continued here:
<< User Manuals page
<< Getting Started Table of Contents
<< Chapter 5 Setting up OpenOffice.org |
Chapter 7 Getting Started with Calc >>
What is Writer?
Writer is the word processor component of OpenOffice.org (OOo). In addition to the usual features of a word processor (spell checking, thesaurus, hyphenation, autocorrect, find and replace, automatic generation of tables of contents and indexes, mail merge and others), Writer provides these important features:
- Templates and styles
- Powerful page layout methods, including frames, columns, and tables
- Embedding or linking of graphics, spreadsheets, and other objects
- Built-in drawing tools
- Master documentsf
- Change tracking during revisions
- Database integration, including a bibliography database
- Export to PDF, including bookmarks
- And many more
These features are covered in detail in the Writer Guide.
The Writer interface
The main Writer workspace is shown in Figure 1. The menus and toolbars are described in Chapter 4 (Menus and Toolbars). Other features of the Writer interface are covered in this chapter.
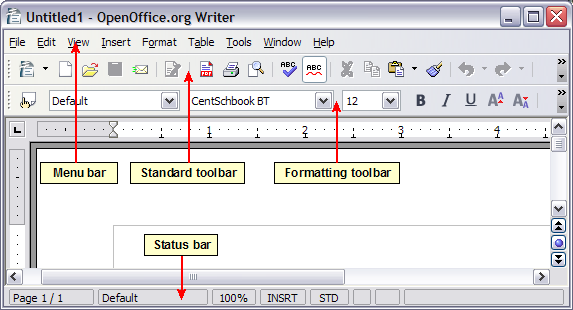
Figure 1. The main Writer workspace in Print Layout view.
Changing document views
Writer has several ways to view a document: Print Layout, Web Layout, Full Screen, and Zoom. To access these choices, go to the View menu. The only document view option with a submenu is Zoom.
Creating a new document
You can create a new, blank document in Writer in several ways:
- Press the Control+N keys. A new empty document opens. If you already have a document open, the new document appears in a new window.
- Use File > New > Text Document. The result is the same as pressing the Control+N keys.
- Click the New button on the main toolbar.

Creating a document from a template
You can use templates to create new documents in Writer. Templates serve as the foundation of a series of documents, making sure they all have a similar layout. For example, all the chapters in this book are based on the same template. By doing this, all the chapters look alike; they have the same headers and footers, use the same fonts, and so on.
Unfortunately, a brand-new OpenOffice.org installation does not contain many templates. It is possible to add new templates to your installation and use them for new documents. This is explained in Chapter 12 (Working with Templates). Many more templates can be downloaded from the Internet.
Once you have templates on your system, you can create new documents based on them by using File > New > Templates and Documents. This opens a window where you can choose the template you want to use for your document.
The example shown in Figure 2 uses a template called "book" in the My Templates folder. Select it, then click Open. A new document is created based on the formats defined in the template.
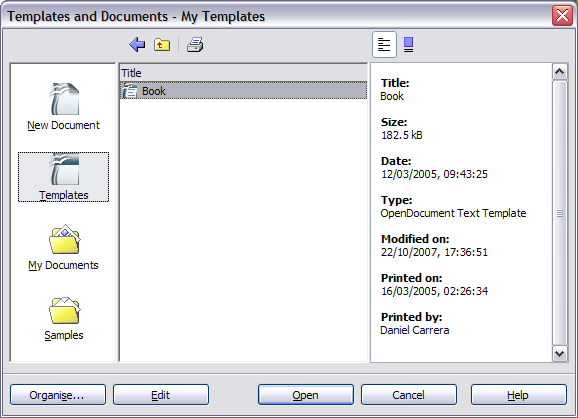
Figure 2. Creating a document from a template.
Saving a document
Save Writer documents the same way you save other documents. For more information, see Chapter 3 (File Management in OpenOffice.org).
Saving as a Microsoft Word document
You may need to share your documents with other people who do not use OOo, but use Microsoft Word instead. Most versions of Microsoft Word cannot read or write OOo files, although filters are becoming available. Fortunately, OOo can read and write Word files. To save a document as a Microsoft Word file:
- First save your document in OOo's format (.odt). If you do not, any changes you made since the last time you saved will only appear in the Microsoft Word version of the document.
- Then click File > Save As. The Save As window (Figure 3) appears.
- In the Save as type drop-down menu, select the type of Word format you need. Click Save.
From this point on, all changes you make to the document will occur only in the Microsoft Word document. You have actually changed the name of your document. If you want to go back to working with the OOo version of your document, you must open it again.
Tip: To have OOo save documents by default in the Microsoft Word file format, go to Tools > Options > Load/Save. In the section named Default file format, under Document Type, select Text Document, then under Always save as, select the preferred file format. See also "Choosing options for loading and saving documents" in Chapter 5 (Setting up OpenOffice.org).
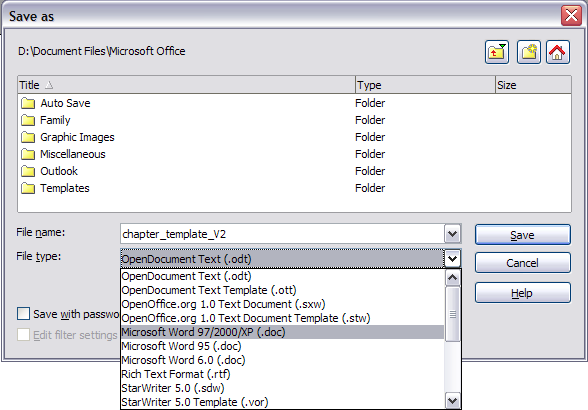
Figure 3. Saving as a Microsoft Word document.
| Content on this page is licensed under the Creative Common Attribution 3.0 license (CC-BY). |