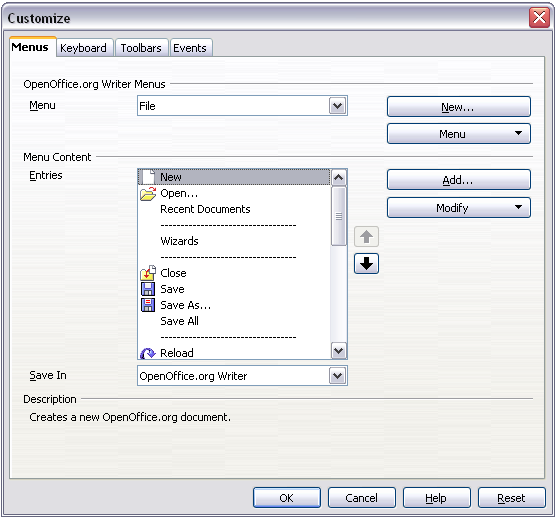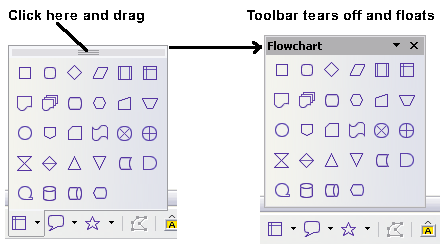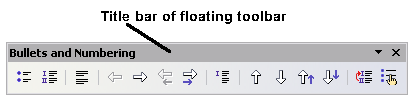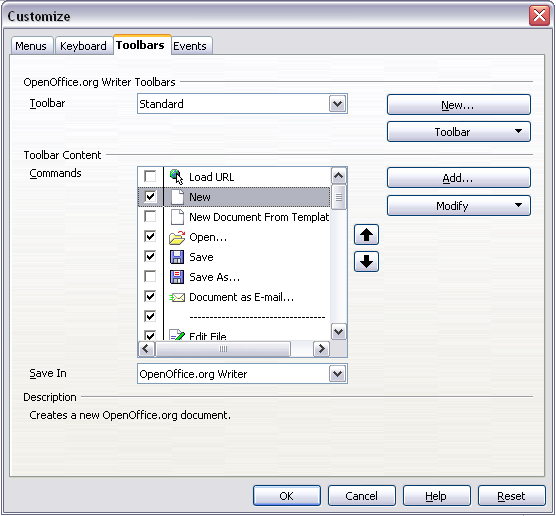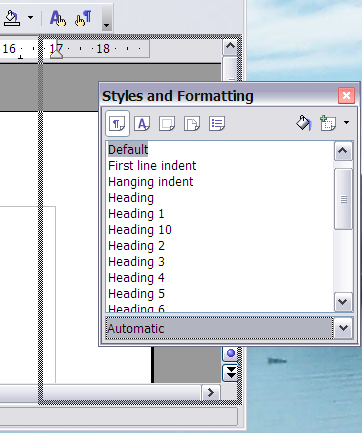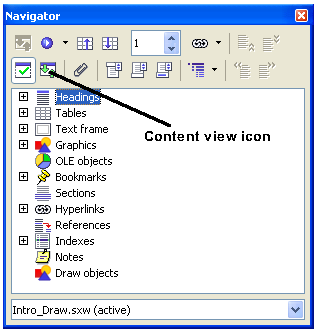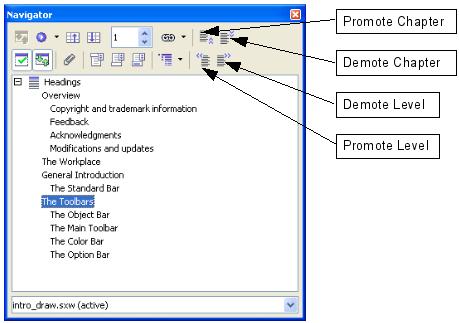Difference between revisions of "Documentation/OOoAuthors User Manual/Getting Started/Menus and Toolbars"
| Line 55: | Line 55: | ||
==Floating toolbars== | ==Floating toolbars== | ||
| − | Writer includes several additional context-sensitive toolbars, whose defaults appear as floating toolbars in response to the cursor's current position or selection. For example, when the cursor is in a table, a floating ''Table'' toolbar appears, and when the cursor is in a numbered or bullet list, the ''Bullets and Numbering'' toolbar appears. You can dock these toolbars to the top, bottom, or side of the window, if you wish (see | + | Writer includes several additional context-sensitive toolbars, whose defaults appear as floating toolbars in response to the cursor's current position or selection. For example, when the cursor is in a table, a floating ''Table'' toolbar appears, and when the cursor is in a numbered or bullet list, the ''Bullets and Numbering'' toolbar appears. You can dock these toolbars to the top, bottom, or side of the window, if you wish (see [[#Moving toolbars|Moving toolbars]]). |
==Long-click buttons and tear-off toolbars== | ==Long-click buttons and tear-off toolbars== | ||
Revision as of 06:56, 15 June 2007
Template:NeedsWork This page was created by converting ODT to Mediawiki using Writer2MediaWiki.
This is Chapter 4 of Getting Started with OpenOffice.org 2.x (Third edition), produced by the OOoAuthors group. A PDF of this chapter is available from the OOoAuthors Guides page at OpenOffice.org.
<< User Manuals page
<< Getting Started Table of Contents
<< Chapter 3 File Management |
Chapter 5 Setting up OpenOffice.org >>
Menus
The Menu bar (Figure 1) is located across the top of the screen, just below the Title bar. The main menu selections are File, Edit, View, Insert, Format, Table, Tools, Window, and Help. When you choose one of the menus, a submenu drops down to show other options.
- File contains commands that apply to the entire document such as Open, Save, and Export as PDF.
- Edit contains commands for editing the document such as Undo and Find & Replace.
- View contains commands for controlling the display of the document such as Zoom and Web Layout.
- Insert contains commands for inserting elements into your document such as Header, Footer, and Picture.
- Format contains commands, such as Styles and Formatting and AutoFormat, for formatting the layout of your document.
- Table shows all commands to insert and edit a table in a text document.
- Tools contains functions such as Spellcheck, Customize, and Options.
- Window contains commands for the display window.
- Help contains links to the Help file, What's This help, and information about the version of OpenOffice.org you have installed.
If you want to change the menu font from that supplied by OOo to the system font for your operating system, do this:
- Choose Tools > Options > OpenOffice.org > View.
- Check Use system font for user interface.
- Click OK.
It is possible to customize menus in OpenOffice.org. To customize menus:
- Choose Tools > Customize.
- On the Customize dialog, pick the Menus tab (Figure 2).
- In the Save In drop-down list, choose whether to save this changed menu for the application (for example, Writer) or for a selected document.
- In OpenOffice.org <name of the program (example: Writer)> Menus, select the menu you want to customize in the Menu drop-down list.
- You can customize each menu by clicking on the Menu or Modify buttons.
- You can add commands in a menu by clicking on the Add button.
- You can create a new menu by clicking on the New button.
Toolbars
The top toolbar (default position) is called the Standard toolbar. The Standard toolbar is consistent across the OpenOffice.org applications.
The second toolbar across the top (default location) is the Formatting toolbar. It is a context-sensitive bar which shows the relevant tools in response to the cursor's current position or selection. For example, when the cursor is on a graphic, the Formatting bar provides tools for formatting graphics; when the cursor is in text, the tools are for formatting text.
Floating toolbars
Writer includes several additional context-sensitive toolbars, whose defaults appear as floating toolbars in response to the cursor's current position or selection. For example, when the cursor is in a table, a floating Table toolbar appears, and when the cursor is in a numbered or bullet list, the Bullets and Numbering toolbar appears. You can dock these toolbars to the top, bottom, or side of the window, if you wish (see Moving toolbars).
Long-click buttons and tear-off toolbars
Buttons with a small black triangle will display submenus, tear-off toolbars, and other ways of selecting things with a long click, depending on the button.
Figure 3 shows the Paste submenu.
Figure 4 shows a tear-off toolbar from the Drawing toolbar.
The tear-off toolbars can be floating or docked along an edge of the screen or in one of the existing toolbar areas. To move a floating tear-off toolbar, drag it by the title bar. See Moving toolbars.
Displaying or hiding toolbars
To display or hide toolbars, choose View > Toolbars, then click on the name of a toolbar in the list. An active toolbar shows a checkmark beside its name. Tear-off toolbars are not listed in the View menu.
Moving toolbars
To move a docked toolbar, place the mouse pointer over the toolbar handle, hold down the left mouse button, drag the toolbar to the new location, and then release the mouse button.
To move a floating toolbar, click on its title bar and drag it to a new location. Figure 5 shows an example.
Customizing a toolbar
There are three main ways to get to the toolbar customization dialog:
- On the toolbar, click the arrow at the end of the toolbar and choose Customize Toolbar.
- Choose View > Toolbars > Customize from the menu bar.
- Choose Tools > Customize from the menu bar. On the Toolbars tab (Figure 6), choose the toolbars you want to modify and click the Toolbar or Modify button.
Note: There is no in-built tool button editor. To use a custom icon, save it to the {install path}/share/config/symbol directory in *.bmp format. OOo automatically searches this directory for new icons each time the Customize Buttons dialog is opened. Custom icons must be 16 x 16 or 26 x 26 pixels in size and cannot contain more than 256 colors.
Creating a new toolbar
To create a new toolbar:
- Choose Tools > Customize > Toolbars from the menu bar.
- Click New. This will create a toolbar called "New Toolbar1".
- Customize the toolbar as above.
Using dockable/floating windows and toolbars
Toolbars and some windows, such as the Navigator and the Styles and Formatting window, are dockable. You can move, re-size or dock them to an edge.
To dock a window or toolbar, do one of the following:
- Click on the title bar of the floating window and drag it to the side until you see the outline of a box appear in the main window (see Figure 7), then release the window. This method depends on your system's window manager settings, so it may not work for you.
- Hold down the Control key and double-click on a vacant part of the floating window to dock it in its last position. If that does not work, try double-clicking without using the Control key.
To undock a window, hold down the Control key and double-click on a vacant part of the docked window.
Note: The Styles and Formatting window can also be docked or undocked by using Control+double-click on the gray area next to the icons at the top of the window.
The Navigator displays all objects contained in a document. It provides a very convenient way to move around a document and find items in it. The Navigator button is located on the Standard Toolbar.
The Navigator (Figure 8) displays lists of Headings, Tables, Bookmarks, Graphics, Text frames, and other items. Click the + sign by any of the lists to display the contents of the list.
If you only want to see the content in a certain category, highlight the category and click the Content View icon.
Note: The Navigator looks somewhat different in a master document. See Chapter 13 (Working with Master Documents) in the Writer Guide for more details.
The Navigator helps you to reach objects quickly. Double-click on the object in the Navigator to jump directly to that object's location in the document, as shown in Figure 9.
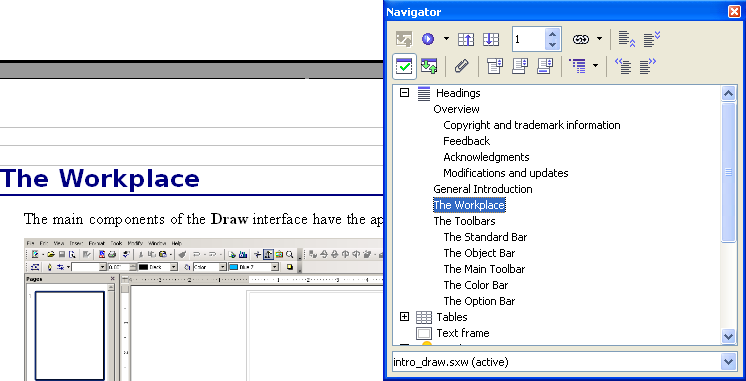
Figure 9. Using the Navigator to jump quickly to a heading in Writer.
You can arrange chapters and move headings in a Writer document by using the Navigator.
- Click the Content View icon.
- Click on the heading in question.
- Drag the heading to a new location on the Navigator or click the heading in the Navigator list, then click Promote Chapter or Demote Chapter.
| Content on this page is licensed under the Creative Common Attribution 3.0 license (CC-BY). |