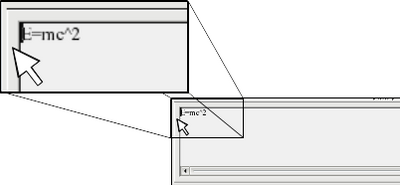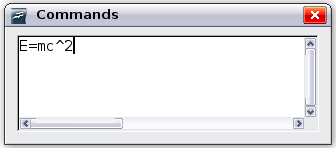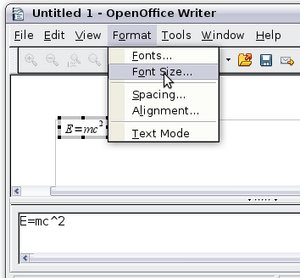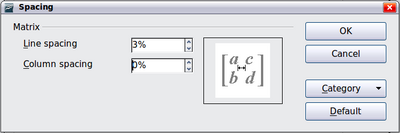Difference between revisions of "Documentation/AOO4 User Guides/Getting Started/Getting Started with Math/Customization"
(→How do I Add Limits to My Sum/Integral?) |
(→How do I Align My Equations at the Equals Sign?) |
||
| Line 177: | Line 177: | ||
alignr x <nowiki># {}={} # alignl 2-y</nowiki> | alignr x <nowiki># {}={} # alignl 2-y</nowiki> | ||
} | } | ||
| − | | style="background-color:#ffffff;border-top:none;border-bottom:0.002cm solid #000000;border-left:none;border-right:none;padding:0.097cm;"| | + | | style="background-color:#ffffff;border-top:none;border-bottom:0.002cm solid #000000;border-left:none;border-right:none;padding:0.097cm;"|[[Image:AOO41GS09_018.png]] |
| − | + | ||
| − | + | ||
|} | |} | ||
| Line 186: | Line 184: | ||
You can reduce the spacing around = if you change the inter-column spacing of the matrix: | You can reduce the spacing around = if you change the inter-column spacing of the matrix: | ||
| − | # With the equation editor open, choose | + | # With the equation editor open, choose {{menu|Format|Spacing}} from the menu bar. |
# In the Spacing dialog (Figure 217), click the '''Category''' button and select '''Matrices''' in the drop-down menu. | # In the Spacing dialog (Figure 217), click the '''Category''' button and select '''Matrices''' in the drop-down menu. | ||
| − | # Enter '''0%''' for Column spacing and click | + | # Enter '''0%''' for Column spacing and click {{button|OK}}. |
[[Image:AOO41GS09_016.png|400px|center]] | [[Image:AOO41GS09_016.png|400px|center]] | ||
Revision as of 14:35, 25 September 2023
Customization
Formula Editor as a Floating Window
The formula editor can cover a large part of the Writer window. To turn the formula editor into a floating window, do this:
- Hover the mouse over the editor frame, as shown in Figure 212.
- Hold down the Ctrl key and double-click.
Figure 213 shows the result. You can dock the floating window again by using the same steps. Hold down the Ctrl key and double-click the window frame.
How Can I Make a Formula Bigger?
This is one of the most common questions people ask about Math. The answer is simple, but not intuitive:
- Start the formula editor and choose Format → Font size.
- Select a larger font size under Base size (top-most entry).
The result of this change is illustrated in Figure 216.
Formula Layout
The most difficult part of using Math comes when writing complicated formulas. This section provides some advice.
Brackets Are Your Friends
Math knows nothing about order of operation. You must use brackets to state the order of operations explicitly. Consider the following example.
| Markup | Result |
| 2 over x + 1 | 
|
| 2 over {x + 1} | 
|
Equations Over More Than One Line
Suppose you want to type an equation covering more than one line. For example:
Your first reaction would be to simply press the ↵ Enter key. However, if you press the ↵ Enter key, though the markup goes to a new line, the resulting equation does not. You must type the newline command explicitly. This is illustrated in the table below.
| Markup | Result |
|---|---|
| x = 3
y = 1 |

|
| x = 3 newline
y = 1 |

|
How do I Add Limits to My Sum/Integral?
The sum and int commands can (optionally) take the parameters from and to. These are used for lower and upper limits respectively. These parameters can be used singly or together. Limits for integrals are usually treated as subscripts and superscripts. Remember that subscripts are indicated with _ and superscripts are indicated with ^.
| Markup | Result |
|---|---|
| sum from k = 1 to n a_k | 
|
| int from 0 to x f(t) dt
or int_0^x f(t) dt |
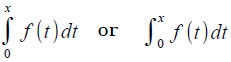
|
| int from Re f | 
|
| sum to infinity 2^{-n} | 
|
Brackets with Matrices Look Ugly!
For background, we start with an overview of the matrix command.
| Markup | Result |
|---|---|
| matrix { a # b ## c # d } | 
|
The first problem people have with matrices is that brackets do not scale with the matrix.
| Markup | Result |
|---|---|
| ( matrix { a # b ## c # d } ) | 
|
Math provides scalable brackets. That is, the brackets grow in size to match the size of their contents. Use the commands left (and right) to make scalable brackets.
| Markup | Result |
|---|---|
| left( matrix { a # b ## c # d } right) | 
|
How do I Make a Derivative?
Making derivatives essentially comes down to one trick: Tell Math it's a fraction.
In other words, you have to use the over command. Combine this with either the letter d (for a total derivative) or the partial command (for a partial derivative) to achieve the effect of a derivative.
| Markup | Result |
|---|---|
| {df} over {dx} | 
|
| {partial f} over {partial y} | 
|
| {partial^2 f} over {partial t^2} | 
|
How do I Align My Equations at the Equals Sign?
Math does not have a command for aligning equations on a particular character, but you can use a matrix to do this, as shown below.
| Markup | Result |
|---|---|
| matrix{
alignr x+y # {}={} # alignl 2 ## alignr x # {}={} # alignl 2-y } |
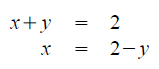
|
The empty braces around = are necessary because = is a binary operator and thus needs an expression on each side.
You can reduce the spacing around = if you change the inter-column spacing of the matrix:
- With the equation editor open, choose Format → Spacing from the menu bar.
- In the Spacing dialog (Figure 217), click the Category button and select Matrices in the drop-down menu.
- Enter 0% for Column spacing and click OK .
| Content on this page is licensed under the Creative Common Attribution 3.0 license (CC-BY). |