Difference between revisions of "QA/dev gui testing"
m (→How to define GUI controls) |
|||
| (12 intermediate revisions by 3 users not shown) | |||
| Line 3: | Line 3: | ||
[[Category: TestAutomation]] | [[Category: TestAutomation]] | ||
| + | = Write GUI test case = | ||
| + | == A simple example == | ||
| + | You can find one simple example in the testgui project. The source code is testgui/source/testcase/gui/AOOTest.java. | ||
| − | + | <syntaxhighlight lang="java"> | |
| − | + | package testcase.gui; | |
| − | + | ||
| − | + | ||
| − | < | + | |
| − | package testcase; | + | |
import static org.junit.Assert.*; | import static org.junit.Assert.*; | ||
| − | import static testlib.AppUtil.*; | + | import static testlib.gui.AppUtil.*; |
| − | import static | + | import static testlib.gui.UIMap.*; |
| + | import org.junit.After; | ||
import org.junit.Before; | import org.junit.Before; | ||
import org.junit.Rule; | import org.junit.Rule; | ||
import org.junit.Test; | import org.junit.Test; | ||
| − | import testlib.CalcUtil; | + | import testlib.gui.CalcUtil; |
| − | import testlib.Log; | + | import testlib.gui.Log; |
/** | /** | ||
| − | * | + | * If AOO is not installed in the default directory, please specify the system property in your command line. <br/> |
| − | * | + | * -Dopenoffice.home="Your OpenOffice installation directory which contains soffice.bin" |
| − | + | ||
* | * | ||
*/ | */ | ||
| − | public class | + | public class AOOTest { |
/** | /** | ||
| − | * | + | * Add Log to enable the following capabilities. |
* 1. Take a screenshot when failure occurs. | * 1. Take a screenshot when failure occurs. | ||
* 2. Collect extra data when OpenOffice crashes. | * 2. Collect extra data when OpenOffice crashes. | ||
| + | * 3. Log any detail information. | ||
*/ | */ | ||
@Rule | @Rule | ||
public Log LOG = new Log(); | public Log LOG = new Log(); | ||
| − | + | ||
| + | /** | ||
| + | * Do some setup task before running test | ||
| + | * @throws Exception | ||
| + | */ | ||
@Before | @Before | ||
public void setUp() throws Exception { | public void setUp() throws Exception { | ||
| − | app.start(); | + | //Start OpenOffice with a clean user profile |
| + | app.start(true); | ||
} | } | ||
| + | /** | ||
| + | * Clean task after testing | ||
| + | * @throws Exception | ||
| + | */ | ||
@After | @After | ||
public void tearDown() throws Exception { | public void tearDown() throws Exception { | ||
| − | + | ||
} | } | ||
| − | + | ||
/** | /** | ||
| − | * Implement | + | * Implement test steps |
*/ | */ | ||
@Test | @Test | ||
| − | public void | + | public void testHello() { |
startcenter.menuItem("File->New->Spreadsheet").select(); | startcenter.menuItem("File->New->Spreadsheet").select(); | ||
calc.waitForExistence(10, 3); | calc.waitForExistence(10, 3); | ||
| Line 61: | Line 70: | ||
} | } | ||
| + | </syntaxhighlight> | ||
| − | + | === testlib.gui.UIMap === | |
| − | + | The classes under package org.openoffice.test.vcl.widgets can be used to interact with VCL controls. To construct the classes, GUI control's Help ID should be specified. | |
| − | + | <syntaxhighlight lang="java"> | |
| − | + | ||
| − | + | ||
| − | + | ||
| − | + | ||
| − | + | ||
| − | + | ||
| − | + | ||
| − | + | ||
| − | The classes under package org.openoffice.test.vcl.widgets can be used to interact with VCL controls. | + | |
| − | < | + | |
VclWindow startcenter = new VclWindow("FWK_HID_BACKINGWINDOW"); | VclWindow startcenter = new VclWindow("FWK_HID_BACKINGWINDOW"); | ||
startcenter.click(); | startcenter.click(); | ||
| Line 83: | Line 83: | ||
someListBox.select("Item1"); | someListBox.select("Item1"); | ||
String selected = someListBox.getSelText(); | String selected = someListBox.getSelText(); | ||
| − | </ | + | </syntaxhighlight> |
| − | + | ||
| − | === How to | + | Generally we define GUI controls centrally in one class named testlib.gui.UIMap. The advantage is that we can easily update our scripts when GUI changes. There have been many pre-defined controls. For example: |
| + | *app: The whole AOO application | ||
| + | *startcenter: Startcenter window | ||
| + | *writer: Writer window | ||
| + | *calc: Calc window | ||
| + | *impress: Impress window. | ||
| + | You can define new GUI control by add one line in the class or use one Eclipse plugin named testassistant to simplify the thing. | ||
| + | |||
| + | === How to define GUI controls === | ||
''' Use VCL Test Assistant Eclipse Plugin '''<br /> | ''' Use VCL Test Assistant Eclipse Plugin '''<br /> | ||
Install the plugin into your eclipse.<br /> | Install the plugin into your eclipse.<br /> | ||
| Line 93: | Line 100: | ||
[[File:vcl_test_assistant_preference.png]]<br /> | [[File:vcl_test_assistant_preference.png]]<br /> | ||
Open "VCL Test Assistant->VCL Explorer" view.<br /> | Open "VCL Test Assistant->VCL Explorer" view.<br /> | ||
| − | [[File:vcl_test_assistant_view.png]]<br /> | + | [[File:vcl_test_assistant_view.png|800px]]<br /> |
Click Launch to start OpenOffice and then click Inspect. <br /> | Click Launch to start OpenOffice and then click Inspect. <br /> | ||
| − | Now, OpenOffice will | + | Now, OpenOffice will pop up a floating windows titled "DisplayHID". Drag the gray circle to some controls and then release the button.<br /> |
| − | [[File:inspect_help_id.png]]<br /> | + | [[File:inspect_help_id.png|800px]]<br /> |
Go back to VCL Explorer, you will get the Help IDs.<br /> | Go back to VCL Explorer, you will get the Help IDs.<br /> | ||
| − | [[File:help_id_view.png]]<br /> | + | [[File:help_id_view.png|800px]]<br /> |
If you want to use any control, left double click on the "Name" item of the control which you want to use, then add a name to it. Then you will find a UI control defined automatically in the last line of UIMap.java.(%EclipseWorkspaceDir%\test\testscript\src\testlib\UIMap.java). Then you can use the control by name you defined instead of using control ID. | If you want to use any control, left double click on the "Name" item of the control which you want to use, then add a name to it. Then you will find a UI control defined automatically in the last line of UIMap.java.(%EclipseWorkspaceDir%\test\testscript\src\testlib\UIMap.java). Then you can use the control by name you defined instead of using control ID. | ||
| − | [[File:Add_controls.png]]<br /> | + | [[File:Add_controls.png|800px]]<br /> |
| − | === | + | === testlib.gui.AppUtil === |
| − | + | testlib.gui.AppUtil inludes some methods to post keyboard/mouse event to OS. | |
| + | <syntaxhighlight lang="java"> | ||
| + | AppUtil.typeKeys("AB<enter>"); | ||
| + | //type shortcuts | ||
| + | AppUtil.typeKeys("<ctrl a><ctrl c><ctrl v>"); | ||
| + | //Perform mouse click on screen | ||
| + | AppUtil.click(200, 200); | ||
| + | </syntaxhighlight> | ||
| − | == | + | == Add a Test Case == |
| − | + | * [[QA/vclauto/A step by step example]]<br /> | |
| − | + | ||
| − | + | ||
| − | + | ||
| − | + | ||
| − | + | ||
| − | * | + | |
| − | + | ||
| − | + | ||
| − | + | ||
| − | + | ||
| − | + | ||
Latest revision as of 17:11, 25 October 2021
Contents
Write GUI test case
A simple example
You can find one simple example in the testgui project. The source code is testgui/source/testcase/gui/AOOTest.java.
package testcase.gui; import static org.junit.Assert.*; import static testlib.gui.AppUtil.*; import static testlib.gui.UIMap.*; import org.junit.After; import org.junit.Before; import org.junit.Rule; import org.junit.Test; import testlib.gui.CalcUtil; import testlib.gui.Log; /** * If AOO is not installed in the default directory, please specify the system property in your command line. <br/> * -Dopenoffice.home="Your OpenOffice installation directory which contains soffice.bin" * */ public class AOOTest { /** * Add Log to enable the following capabilities. * 1. Take a screenshot when failure occurs. * 2. Collect extra data when OpenOffice crashes. * 3. Log any detail information. */ @Rule public Log LOG = new Log(); /** * Do some setup task before running test * @throws Exception */ @Before public void setUp() throws Exception { //Start OpenOffice with a clean user profile app.start(true); } /** * Clean task after testing * @throws Exception */ @After public void tearDown() throws Exception { } /** * Implement test steps */ @Test public void testHello() { startcenter.menuItem("File->New->Spreadsheet").select(); calc.waitForExistence(10, 3); typeKeys("Hello"); assertEquals("Assert", "Hello", CalcUtil.getCellInput("A1")); } }
testlib.gui.UIMap
The classes under package org.openoffice.test.vcl.widgets can be used to interact with VCL controls. To construct the classes, GUI control's Help ID should be specified.
VclWindow startcenter = new VclWindow("FWK_HID_BACKINGWINDOW"); startcenter.click(); VclButton someButton = new VclButton("SC_HID_INSWIN_CALC"); someButton.click(); boolean checked = someButton.getText(); VclListBox someListBox = new VclListBox("some.listbox.id"); someListBox.select("Item1"); String selected = someListBox.getSelText();
Generally we define GUI controls centrally in one class named testlib.gui.UIMap. The advantage is that we can easily update our scripts when GUI changes. There have been many pre-defined controls. For example:
- app: The whole AOO application
- startcenter: Startcenter window
- writer: Writer window
- calc: Calc window
- impress: Impress window.
You can define new GUI control by add one line in the class or use one Eclipse plugin named testassistant to simplify the thing.
How to define GUI controls
Use VCL Test Assistant Eclipse Plugin
Install the plugin into your eclipse.
File:Testassistant.zip
Open Eclipse Preferences, find the page "VCL Test Assistant" and then specify OpenOffice installation directory.
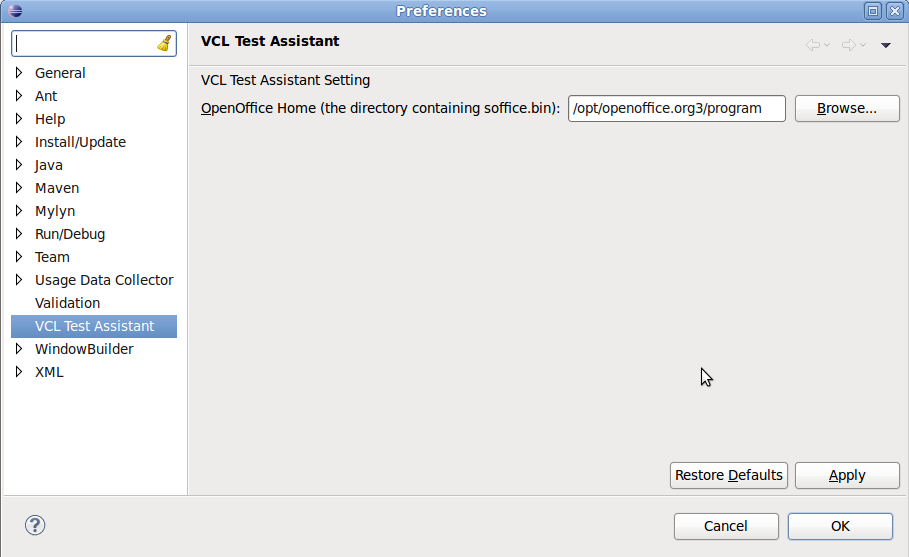
Open "VCL Test Assistant->VCL Explorer" view.
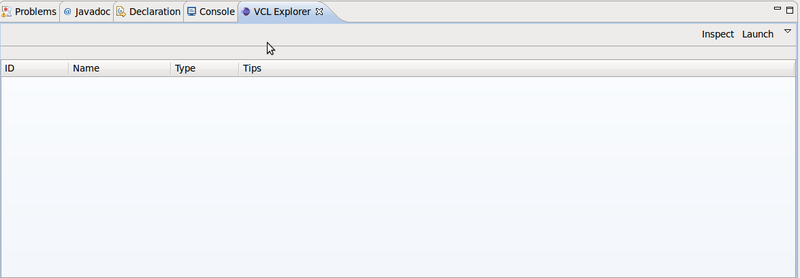
Click Launch to start OpenOffice and then click Inspect.
Now, OpenOffice will pop up a floating windows titled "DisplayHID". Drag the gray circle to some controls and then release the button.

Go back to VCL Explorer, you will get the Help IDs.
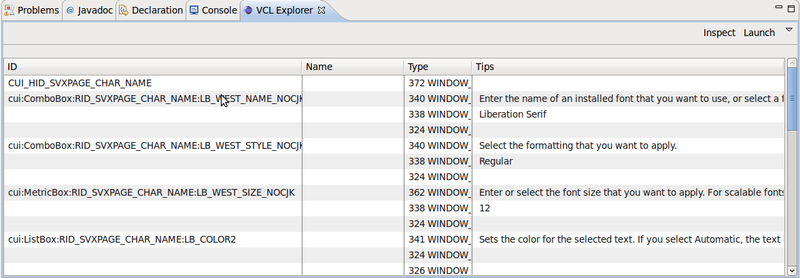
If you want to use any control, left double click on the "Name" item of the control which you want to use, then add a name to it. Then you will find a UI control defined automatically in the last line of UIMap.java.(%EclipseWorkspaceDir%\test\testscript\src\testlib\UIMap.java). Then you can use the control by name you defined instead of using control ID.

testlib.gui.AppUtil
testlib.gui.AppUtil inludes some methods to post keyboard/mouse event to OS.
AppUtil.typeKeys("AB<enter>"); //type shortcuts AppUtil.typeKeys("<ctrl a><ctrl c><ctrl v>"); //Perform mouse click on screen AppUtil.click(200, 200);