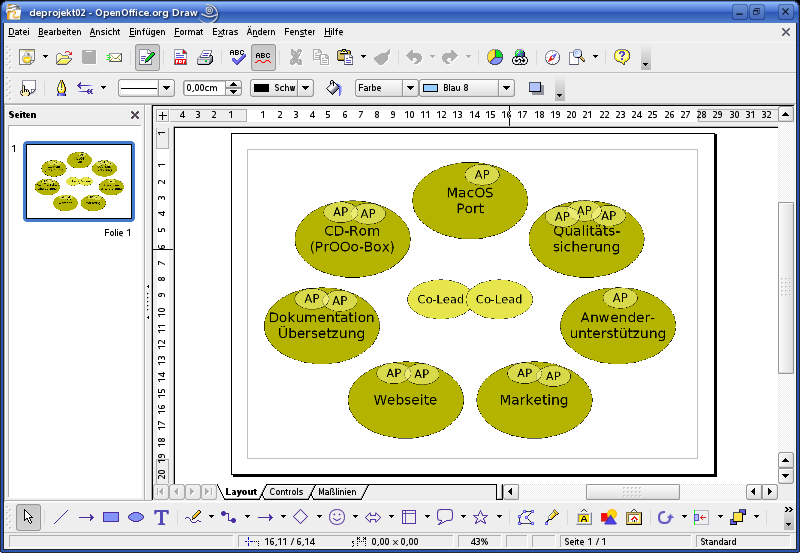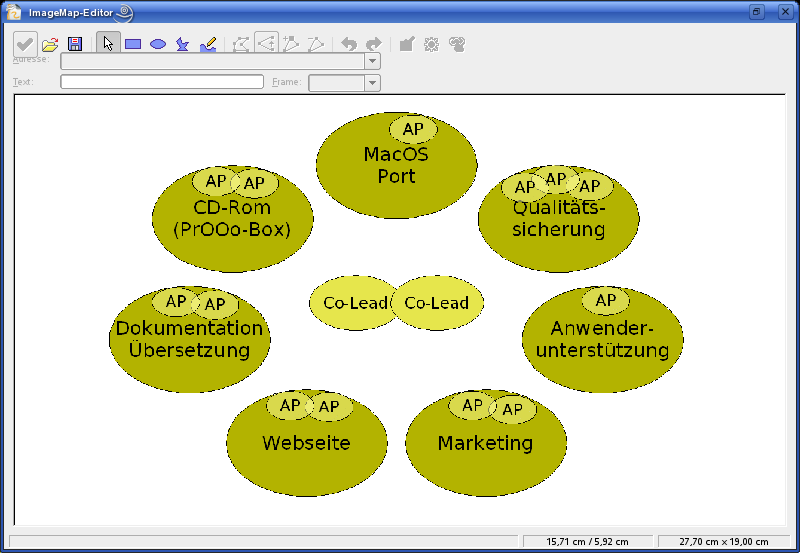Difference between revisions of "Documentation/DE/How Tos/Imagemaps mit Draw erstellen"
m (category changed) |
m (category changed) |
||
| Line 1: | Line 1: | ||
| − | [[Category:DE/Dokumentation/HowTo|Imagemaps mit Draw erstellen]] | + | [[Category:DE/Dokumentation/HowTo|Draw Imagemaps mit Draw erstellen]] |
Sie haben sicherlich schon Organisations-Grafiken oder Übersichtsgrafiken im Internet gesehen, die beim Überfahren an bestimmten Punkten verweis-sensitiv sind, also Links auf andere Seiten enthalten. Solche Grafiken nennt man ImageMaps und diese lassen sich auch mit den Funktionen des Zeichenmoduls Draw erstellen wie übrigens auch Impress wie auch Writer und Calc enthalten hierzu einen speziellen ImageMap-Editor. | Sie haben sicherlich schon Organisations-Grafiken oder Übersichtsgrafiken im Internet gesehen, die beim Überfahren an bestimmten Punkten verweis-sensitiv sind, also Links auf andere Seiten enthalten. Solche Grafiken nennt man ImageMaps und diese lassen sich auch mit den Funktionen des Zeichenmoduls Draw erstellen wie übrigens auch Impress wie auch Writer und Calc enthalten hierzu einen speziellen ImageMap-Editor. | ||
Latest revision as of 14:57, 17 March 2010
Sie haben sicherlich schon Organisations-Grafiken oder Übersichtsgrafiken im Internet gesehen, die beim Überfahren an bestimmten Punkten verweis-sensitiv sind, also Links auf andere Seiten enthalten. Solche Grafiken nennt man ImageMaps und diese lassen sich auch mit den Funktionen des Zeichenmoduls Draw erstellen wie übrigens auch Impress wie auch Writer und Calc enthalten hierzu einen speziellen ImageMap-Editor.
Auf welchem Weg sich eine solche verweis-sensitive Grafik erstellen lässt, werden Sie folgend anhand eines kleinen Beispiels erfahren. Der erste Schritt besteht darin, mit den Standardformen aus der Symbolleiste Zeichnen eine Grafik zu erstellen, die den Organisationsaufbau wiedergibt. Wir wollen einen entsprechenden Organisationsplan für das deutschsprachige Projekt von OpenOffice.org erstellen. Erzeugen Sie hierzu ein neues Draw-Dokument über Datei – Neu – Zeichnung. Ihre neue Zeichnung formatieren Sie anschließend über Format – Seite. Geben Sie dort vor, dass die Seite Querformat haben soll.
Das deutschsprachige Projekt von OpenOffice.org entspricht in seiner Organisationsstruktur nicht einem herkömmlichen hierarchischen Schema. Es gibt hier zwar zwei Co-Leads, die das Projekt leiten, aber eher in der Form eines Vorarbeiters, Motivators und nicht als Vorgesetzter. Sie sollen deshalb in der Organisations-Grafik in unserem Beispiel in der Mitte angeordnet werden.
Rufen Sie für dieses Gruppenobjekt ebenfalls den Dialog zum Duplizieren auf und tragen dort für Verschieben für die X-Achse −1,90 cm und für die Y-Achse 5,35 cm ein. Die Farbeinstellung belassen Sie auf „Gelb 6“. Mit Abschluss des Dialogs ist ein neues Gruppenobjekt erstellt. Wiederholen Sie diesen Vorgang mit den Werten für Verschieben 3,27 cm (X-Wert) und 9,93 cm (Y-Wert) und gleichen Farbwerten.
Markieren Sie alle drei erstellten Gruppenobjekte bei gedrückt gehaltener Umschalt-Taste nacheinander mit einem Mausklick, so dass sie nun alle gemeinsam ausgewählt sind. Diese werden jetzt gemeinsam dupliziert. Rufen Sie hierzu wieder den Duplizieren-Dialog und lassen Sie die Objekte um den X-Wert 13,06 cm verschieben, wobei der Wert für Y Null ist. Die neu erstellten Ellipsen sind damit noch nicht in der richtigen Weise um die Ellipsen für die Co-Leads in der Mitte der Grafik angeordnet. Hierzu rufen Sie das Menü Ändern – Spiegeln – Horizontal (wobei weiterhin die neu erstellten Ellipsenobjekte markiert sind) auf. Ihre Objekte werden damit wie gewünscht angeordnet. Damit fehlt lediglich noch die siebte Ellipse, die Sie wieder aus dem zuerst erstellten Gruppenobjekt über den Dialog Duplizieren herstellen. Geben Sie dort für das Verschieben 7,24 cm (X‑Wert) und −2,37 cm (Y-Wert) vor und belassen beide Farbeinstellungen bei „Gelb 6“.
Beginnen Sie jetzt damit die einzelnen großen Ellipsen zu beschriften. Klicken Sie dazu zunächst doppelt mit dem Mauszeiger auf das zuerst erstellte Ellipsenobjekt. Damit haben Sie dessen Gruppierung betreten. Sie erkennen dies auch daran, dass alle anderen Objekte nunmehr blass dargestellt werden. Klicken Sie erneut doppelt mit dem Mauszeiger in das Objekt. Sie können damit den Beschriftungstext eingeben. In dieses zuerst erstellte Objekt geben Sie den Text „CD-Rom (PrOOo-Box)“ ein. Die weiteren Objekte beschriften Sie entgegen dem Uhrzeigersinn mit „Dokumentation Übersetzung“, „Webseite“, „Marketing“, „Anwenderunterstützung“, „Qualitätssicherung“ und „MacOS Port“. In den Ellipsenobjekten für MacOS Port und für Anwenderunterstützung ist noch jeweils eine der Ellipsen mit der Bezeichnung AP zu löschen, da in diesen Arbeitsbereichen nur ein Ansprechpartner benannt ist. Im Arbeitsbereich Qualitätssicherung ist dagegen noch eine weitere Kopie einer Ellipse mit der Bezeichnung AP einzufügen, da dort drei Ansprechpartner vorhanden sind. Färben Sie in allen Ellipsen-Gruppenobjekten die kleinen Ellipsen mit der Bezeichnung „AP“ mit der Farbe „Gelb 2“ ein.
Damit ist die Grafik für die ImageMap vollständig erstellt. Markieren Sie nun die gesamte Grafik mit der Tastenkombination Strg + A. Nun können Sie die Grafik über das Menü Datei – Exportieren im PNG- oder im GIF-Dateiformat speichern. Stellen Sie im Exportieren-Dialog dieses Dateiformat ein und geben Sie der exportierten Grafik einen aussagekräftigen Namen. Lassen Sie die Einstellungen in dem Dialog, der nach dem Klick auf die Speichern-Schaltfläche erscheint, so wie sie vorgegeben sind (Markierung bei „Modus interlaced“ und „Zeichenobjekte transparent speichern“).
Erstellen Sie im Anschluss eine neue Draw-Grafik über das Menü Datei – Neu – Zeichnung oder Strg + N. Fügen Sie in diese neue Draw-Zeichnung die zuvor exportierte Grafik über das Menü Einfügen – Bild – Aus Datei und den folgenden Dialog ein. Rufen Sie danach über das Menü Bearbeiten – ImageMap oder die Tastenkombination Alt + B, M den ImageMap-Editor auf (siehe folgende Abbildung).
In diesem Editor finden Sie oben in der Menüleiste neben dem Auswahlwerkzeug (Pfeil) verschiedene grafische Zeichnungsobjekte (Rechteck, Ellipse etc.). Wählen Sie mit einem Mausklick auf die Schaltfläche mit der Ellipse diese aus und ziehen Sie danach im ImageMap-Editor mit der Maus über einer der angezeigten Ellipsen aus der zuvor erstellten GIF-Grafik eine solche Ellipse in der gleichen Weise auf, wie Sie es auch ansonsten in Draw gewohnt sind. Die aufgezogene Ellipse kann später mit Hilfe der grünen Griffe in ihrer Größe verändert und mit der Maus oder den Pfeiltasten bewegt werden. Erstellen Sie auf diese Weise eine Ellipse in der Größe und der Position, dass Sie eine der Ellipsen für einen Arbeitsbereich genau überdeckt. In der Zeile „Adresse“ im ImageMap-Editor können Sie der gerade erstellten Markierung in Form einer Ellipse eine Adresse zuweisen. Dies kann eine Adresse im Internet/Intranet wie auch eine solche auf dem lokalen Computer sein. Sie könnten hier beispielsweise für den Arbeitsbereich Dokumentation „http://de.openoffice.org/doc/index.html“ eingeben. Damit erstellen Sie einen so genannten Hotspot, d.h., später wird bei einem Mausklick auf diesen Teil der Grafik die eingestellte Adresse aufgerufen (und das für den Dateityp eingestellte Programm gestartet).
In dem Feld hinter „Text“ können Sie eine Beschreibung vorgeben, die angezeigt wird, wenn Sie später mit dem Mauszeiger über den Hotspot fahren. Falls Sie hier keinen Text eingeben, wird die eingestellte Adresse angezeigt.
Im Feld „Frame“ lässt sich einstellen, wie die Anzeige der über den Hotspot aufgerufenen Adresse erfolgen soll. Sie können so vorgeben, dass diese im aktuellen Fenster („_self“), auf einer neuen Seite („_blank“), im übergeordneten Fenster des aktuellen Fensters („_parent“) oder im obersten Fenster der aktuellen Hierarchie („_top“) geöffnet wird. Standard ist hier das Öffnen im aktuellen Fenster, da für das Öffnen in einem neuen Fenster etc. nach den Richtlinien der Barrierefreiheit eine vorhergehende Information zu erfolgen hat.
Sind Ihre Einstellungen komplett, so müssen Sie diese noch über die Schaltfläche mit dem grünen Haken („Zuweisen“) übernehmen. Falls Sie noch weitere Änderungen oder Ergänzungen an Ihrer ImageMap vornehmen, denken Sie daran, diese jeweils über diese Schaltfläche zu sichern.
Über die zweite Schaltfläche von rechts („Makro“) haben Sie die Möglichkeit, das Ausführen eines Makros mit dem Hotspot zu verbinden (z. B. auch ein Makro aufzurufen, mit dem ein Film oder eine Musik abgespielt wird.). Erforderlich ist es hierfür, dass Sie zuvor das entsprechende Makro bereits erstellt und in OpenOffice.org bekannt gemacht haben.
Mit der dritten Schaltfläche von rechts („Aktiv“) können Sie einen Hotspot aktivieren bzw. deaktivieren. Nachdem Sie ihn erstellt haben, ist er standardmäßig aktiv. Ein Mausklick auf die Schaltfläche lässt ihn sodann inaktiv werden.
Auf der linken Seite des ImageMap-Editors stehen Ihnen noch zwei Schaltflächen zum Laden („Öffnen“) und Speichern von ImageMaps zur Verfügung. Sie können damit eine erstellte Maske mit Hotspots abspeichern und für den Gebrauch mit einer anderen Grafik (mit gleicher Struktur) laden (und ggf. anpassen). Dies erspart Ihnen viel Arbeit, wenn Sie nur leichte Anpassungen Ihrer ImageMap für die Übersicht über eine andere Organisation vornehmen müssen. Auch ist dies sehr hilfreich, wenn Sie später eine ImageMap mit den gleichen Inhalten in eine Präsentation (Programmmodul Impress) übernehmen wollen. Sie brauchen dann lediglich den erstellten Organisationsplan (im Beispiel die Struktur des deutschsprachigen Projektes von OpenOffice.org) in eine neue Folie einfügen, den ImageMap-Editor über Alt + B, M aufrufen und dort über die Schaltfläche die gespeicherte ImageMap öffnen.
Probieren Sie das Speichern einer ImageMap daher gleich einmal aus. Rufen Sie hierzu den Dialog zum Speichern über die Schaltfläche auf. Da es sich bei den ersten beiden Speicherformaten um solche für eine serverseitige Auswertung handelt, stellen Sie das Dateiformat auf „SIP“ (StarView ImageMap) um. Denken Sie daran, einen eingängigen Namen für Ihre Datei zu vergeben.
Haben Sie für alle Arbeitsbereiche des deutschsprachigen Projektes von OpenOffice.org entsprechende Hotspots vergeben, sollten Sie das Ergebnis zunächst als Draw-Zeichnung im Dateiformat (*.odg) sichern. Damit lässt sich die Grafik mit ImageMap später jederzeit in OpenOffice.org aufrufen und weiter bearbeiten.
Um Ihre ImageMap nicht nur in Programmen, die mit dem OpenDocument-Format umgehen können, anzuzeigen, bietet es sich an, diese in ein Dateiformat zu exportieren, das von den gängigen Internetbrowsern angezeigt werden kann. Natürlich bietet Ihnen OpenOffice.org hierfür einen Exportdialog an. Sie erreichen diesen über das Menü Datei – Exportieren (nicht Exportieren als PDF) (Tastaturkombination Alt + D, X). Dort stellen Sie als Dateiformat „HTML“ (nicht „XHTML“) ein und vergeben einen eingängigen Namen für Ihre exportierte Datei. Grundsätzlich ist anzuraten, für die exportierte HTML-Datei und die dazugehörende Grafikdatei (ImageMap-Grafik) ein eigenes Verzeichnis vorzusehen.
Hinweis: Der von OpenOffice.org erstellte HTML-Quelltext entspricht sicher nicht mehr dem aktuellsten Internetstandard. Aber dieser Export erstellt Ihnen die Koordinaten der Hotspots der Grafik und Sie können den entstandenen HTML-Quelltext später mit einem Editor leicht überarbeiten.
Über die Schaltfläche „Speichern“ bekommen Sie danach den Dialog zum Erstellen von HTML-Seiten aus Ihrer OpenOffice.org-Datei angezeigt. Im ersten Schritt können Sie hier ein Design auswählen, sofern Sie bereits ein solches erstellt haben. Entsprechende Designs erhalten Sie hier angezeigt.
Es folgt der Schritt des Assistenten, in dem Sie die Struktur der zu erstellenden HTML-Seite einstellen. Lassen Sie dort die Einstellungen so, wie sie vorgegeben sind („Standard-HTML-Format“). Verzichten Sie lediglich auf das Erstellen einer Titelseite (Häkchen auf der rechten Seite des Dialogs entfernen).
Im dritten Schritt des Assistenten stellen Sie für das Speichern der Grafiken das Dateiformat GIF ein. Falls Sie nicht davon ausgehen müssen, dass das Anzeigemedium (Bildschirm etc.) auf dem Zielcomputer eine sehr geringe Auflösung hat, sollten Sie eine mittlere Auflösung von 800 x 600 Pixel wählen.
Der nächste Dialog des Assistenten bietet die Möglichkeit, verschiedene Sätze von Navigationsschaltflächen oder eine Text basierte Navigation auszuwählen. Im daran anschließenden Dialogfenster lässt sich das Farbschema des Browsers beeinflussen. Hier sollten Sie bei der vorbelegten Auswahl verbleiben und das Farbschema aus dem Dokument übernehmen.
Mit diesem Schritt haben Sie den Dialog des HTML-Export nahezu abgeschlossen. Es folgt abschließend noch die Frage, ob Sie Ihre zuvor erstellten Einstellungen als neues HTML-Design speichern wollen. Wenn Sie hier einen Namen vorgeben, wird Ihnen dieses Design beim nächsten Aufruf des Exportdialogs zu Beginn zur Auswahl angeboten.
Die erstellte ImageMap ist damit in das angegebene Verzeichnis exportiert worden. In diesem befindet sich eine HTML-Datei mit dem Namen, den Sie zuvor vergeben haben. Diese lässt sich (unter Windows mit einem doppelten Mausklick darauf) mit dem Standardbrowser Ihres Systems öffnen. In der aufgerufenen Seite wird die ImageMap in einem Rahmen angezeigt. Wenn Sie mit dem Mauszeiger über die eingestellten Hotspots der ImageMap fahren, sehen Sie eine Veränderung in der Darstellung des Mauszeigers (Handsymbol). Mit einem Klick mit der Maus auf einen Hotspot rufen Sie den eingestellten Link oder das vorgegebene Makro auf.
Rückmeldungen
Falls Sie Anmerkungen oder Vorschläge zu diesem Dokument haben, senden Sie diese bitte direkt an: andreasma [at] openoffice.org
Danksagungen
Autor: Andreas Mantke
Korrektur gelesen: Regina Henschel, Thomas Hackert
Fassung: 4.11.2007
Letzte Änderung: dritte
Historie
| Date / Revision | change | contributor | contact |
|---|---|---|---|
| 26.09.2006 / 1 | Original-Dokument | Andreas Mantke, Regina Henschel, Thomas Hackert |
andreasma at openoffice.org regina at openoffice.org thackert at openoffice.org
|
| 10.11.2006 / 2 | Bildschirmfotos getauscht | Andreas Mantke | andreasma at openoffice.org
|
| 4.11.2007 / 3 | Überarbeitung für das Wiki | Andreas Mantke | andreasma at openoffice.org |