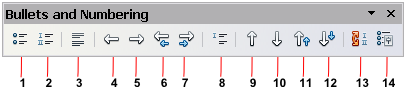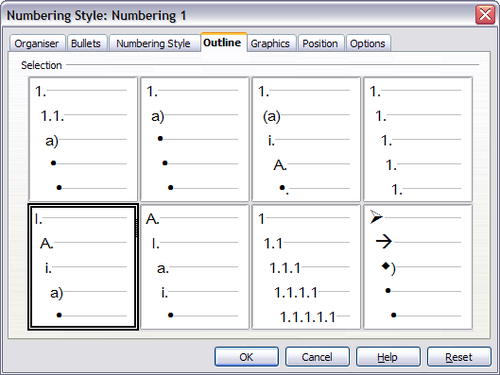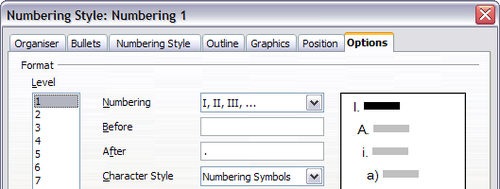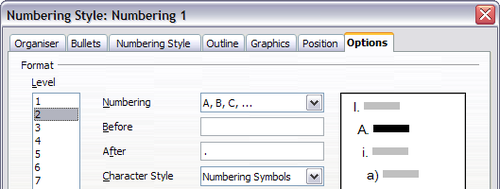Difference between revisions of "FR/Documentation/Writer Guide/Création listes"
(New page: {{DISPLAYTITLE:Création de listes à puces et numérotées}} {{Documentation/MasterTOC |ShowPrevNext=block |ShowPrevPage=block |ShowNextPage=block |booktitle=[[FR/Documentation/Writer_Gui...) |
m (→Using the Bullets and Numbering toolbar) |
||
| Line 49: | Line 49: | ||
{{Documentation/Note|Que vous saisissiez les informations en premier puis appliquiez la numérotation ou les puces ou que vous les appliquiez pendant la saisie est une question de préférence personnelle.}} | {{Documentation/Note|Que vous saisissiez les informations en premier puis appliquiez la numérotation ou les puces ou que vous les appliquiez pendant la saisie est une question de préférence personnelle.}} | ||
| − | == | + | == Utiliser la barre d'outils Puces et numérotations == |
| − | + | Vous pouvez créer des listes imbriquées (où un élément de liste ou plus ont une sous-liste, comme dans un plan) en utilisant les boutons de la barre d'outils Puces et numérotations. Vous pouvez déplacer les éléments vers le bas ou le haut, ou créer des sous-point ou même modifier le style de la puce. Utilisez '''Affichage > Barres d'outils > Puces et numérotations''' pour afficher la barre d'outils. | |
| − | [[Image:Bullets_number_toolbar3.png|thumb|none|500px|'' | + | [[Image:Bullets_number_toolbar3.png|thumb|none|500px|''Barre d'outils puces et numérotations.'']] |
{|cellpadding=2 | {|cellpadding=2 | ||
| − | ||1 | + | ||1 (Dés)activer les puces||8 Insérer une entrée sans numéro |
|- | |- | ||
| − | ||2 | + | ||2 (Dés)activer la numérotation||9 Déplacer vers le haut |
|- | |- | ||
| − | ||3 | + | ||3 Désactiver la numérotation||10 Déplacer vers le bas |
|- | |- | ||
| − | ||4 | + | ||4 Hausser d'un niveau||11 Déplacer vers le haut (sous-points inclus) |
|- | |- | ||
| − | ||5 | + | ||5 Abaisser d'un niveau||12 Déplacer vers le bas (sous-points inclus) |
|- | |- | ||
| − | ||6 | + | ||6 Hausser d'un niveau (sous-points inclus)||13 Recommencer la numérotation |
|- | |- | ||
| − | ||7 | + | ||7 Abaisser d'un niveau (sous-points inclus) ||14 Puces et numérotations |
|- | |- | ||
|} | |} | ||
| − | {{Documentation/Tip| | + | {{Documentation/Tip| Il est possible de déplacer un entrée de liste vers le haut, en même temps que toutes ses sous-entrées. Effectuez cela en appuyant sur le bouton Hausser d'un niveau (sous-points inclus).}} |
| − | + | Si vous avez créé une liste imbriquée en utilisant les styles prédéfinis, tous les niveaux de la liste (jusqu'à 10) appliquent la même numérotation (ou puces), cependant, dans bien des circonstances vous souhaiterez utiliser une combinaison de formats de numérotation et des puces lors de l'utilisation de listes imbriquées. De telles listes avec un mixage de formats de numérotations et de puces peuvent facilement être configurées comme décrit dans l'exemples suivant. Des informations complémentaires sur les listes et en partliculier la technique pour créer vos propres listes est décrite dans le [[FR/Documentation/Writer Guide/Travail styles|Chapitre 7]] (Travail avec les styles). | |
| − | {{Documentation/Tip| | + | {{Documentation/Tip| Lorsque vous créez des listes imbriquées, une option consiste à saisir tous les paragraphes de la liste et d'appliquer ensuite les niveaux. |
| − | + | Vous pouvez utiliser les raccourcis claviers pour déplacer les paragraphes vers le bas ou vers le haut du plan. Placez le curseur au début des paragraphes numérotés et appuyez sur <br />''Tab'' Abaisse d'un niveau<br />''Maj+Tab'' Hausse d'un niveau | |
| − | + | Pour insérer une tabulation au début d'un paragraphe numéroté (c'est à dire après le numéro mais avant le texte) appuyez sur ''Ctrl+Tab''.}} | |
== Example: configuring a nested list == | == Example: configuring a nested list == | ||
Revision as of 17:56, 12 April 2009
- Sélection de texte
- Couper, copier et coller du texte
- Recherche et remplacement de texte et de formatage
- Insertion de caractères spéciaux
- Formatage des paragraphes
- Formatage des caractères
- Formatage automatique
- Création de listes à puces et numérotées
- Utilisation des notes de bas de page et de fin
- Vérification orthographique
- Utilisation des outils linguistiques
- Utilisation du dictionnaire des synonymes
- Utilisation du dictionnaire de coupure des mots
- Utilisation de l'AutoCorrection
- Utilisation de la complétion des mots
- Utilisation des AutoTextes
- Numérotations des lignes
- Annulation et restauration de modifications
- Suivi des modifications dans un document
- Insertion de notes
- Lien vers une autre partie du document
- Travail avec les hyperliens
- Trucs et astuces
Il y a plusieurs façons de créer des listes numérotées ou des listes à puces.
- Utiliser le formatage automatique.
- Utiliser les styles de liste, comme décrit dans Chapitre 7 (Travail avec les styles).
- Utiliser les icônes Numérotation et Puces dans la barre d'outils de formatage de paragraphe. Cette dernière méthode est décrite ici
Pour produire une liste numérotée ou à puces, sélectionnez les paragraphes de la liste et cliquez sur l'icône appropriée dans la barre d'outils.
Utiliser la barre d'outils Puces et numérotations
Vous pouvez créer des listes imbriquées (où un élément de liste ou plus ont une sous-liste, comme dans un plan) en utilisant les boutons de la barre d'outils Puces et numérotations. Vous pouvez déplacer les éléments vers le bas ou le haut, ou créer des sous-point ou même modifier le style de la puce. Utilisez Affichage > Barres d'outils > Puces et numérotations pour afficher la barre d'outils.
| 1 (Dés)activer les puces | 8 Insérer une entrée sans numéro |
| 2 (Dés)activer la numérotation | 9 Déplacer vers le haut |
| 3 Désactiver la numérotation | 10 Déplacer vers le bas |
| 4 Hausser d'un niveau | 11 Déplacer vers le haut (sous-points inclus) |
| 5 Abaisser d'un niveau | 12 Déplacer vers le bas (sous-points inclus) |
| 6 Hausser d'un niveau (sous-points inclus) | 13 Recommencer la numérotation |
| 7 Abaisser d'un niveau (sous-points inclus) | 14 Puces et numérotations |
Si vous avez créé une liste imbriquée en utilisant les styles prédéfinis, tous les niveaux de la liste (jusqu'à 10) appliquent la même numérotation (ou puces), cependant, dans bien des circonstances vous souhaiterez utiliser une combinaison de formats de numérotation et des puces lors de l'utilisation de listes imbriquées. De telles listes avec un mixage de formats de numérotations et de puces peuvent facilement être configurées comme décrit dans l'exemples suivant. Des informations complémentaires sur les listes et en partliculier la technique pour créer vos propres listes est décrite dans le Chapitre 7 (Travail avec les styles).
Example: configuring a nested list
We will use a numbering style to produce the following effect:
I. Level-1 list item
A. Level-2 list item
i. Level-3 list item
a) Level-4 list item
This example uses one of the supplied styles, Numbering 1, however if you intend to reuse this type of nested list you can also create a new style as illustrated in Chapter 7 (Working with Styles).
- Create the first item and apply the Numbering 1 style from the Styles and Formatting window.
- Select Format > Bullets and Numbering to open the dialog that controls the appearance of the list.
- Go to the Outline page, where you will find that one style matches our requirements. Click once on that style.
- To modify the layout of the list, use the Options tab. Notice that the preview on the right shows the outline selected. In the Level box on the left, select 1, then 2, 3, and 4 and see how the information in the Numbering and After boxes changes.
Use the Options page to set different punctuation; for example, a period (full stop) after “a” on level 4 instead of a parenthesis. - Repeat for each level as required, then click OK.
To make the indentation at each level greater or less than the default, change it on the Position page. Select the level, then make any changes in the indentation, spacing, or numbering alignment.
| Content on this page is licensed under the Creative Common Attribution 3.0 license (CC-BY). |