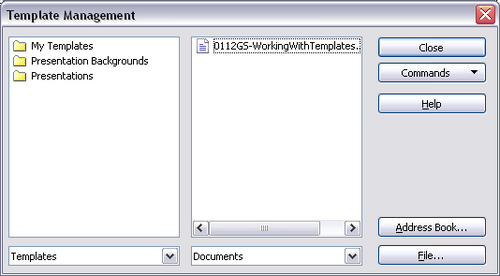Editing a template
From Apache OpenOffice Wiki
You can edit a template's styles and content, and then, if you wish, you can reapply the template's styles to documents that were created from that template. (Note that you can only reapply styles. You cannot reapply content.)
To edit a template:
- From the main menu, choose File → Templates → Organize. The Template Management dialog opens.
- In the box on the left, double-click the folder that contains the template that you want to edit. A list of all the templates contained in that folder appears underneath the folder name.
- Click the template that you want to edit.
- Click the Commands button.
- From the drop-down menu, choose Edit. The Template Management dialog closes and the selected template opens.
- Edit the template just as you would any other document. To save your changes, choose File → Save from the main menu.
The next time that you open a document that was created from the changed template, the following message appears.
Click Yes to apply the template's changed styles to the document. Click No if you do not want to apply the template's changed styles to the document. Whichever option you choose, the message box closes and the document opens in Apache OpenOffice.
| Content on this page is licensed under the Public Documentation License (PDL). |