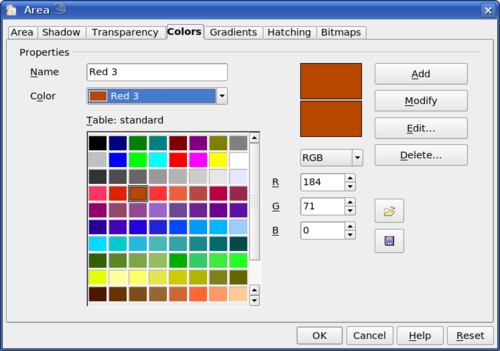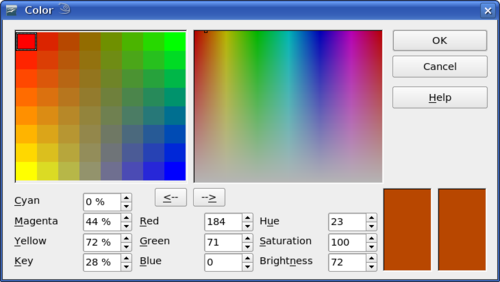Color palette
- Positioning objects with Zoom
- Positioning objects with snap functions
- Snap to grid
- Snap to snap objects
- Other snap functions
- Positioning objects with helper lines
- Drawing to scale
- Splitting complex drawings on multiple layers
- Example: house plan and furniture
- Multi-page document
- Using page backgrounds
- Color palette
- Using the color picker dialog
- Cool effects
Adding or changing single colors
Draw (like all OOo program modules) uses color palettes for the representation of colors. In addition you have the chance to customize the color palette to suit your own needs and wishes. Colors in a palette can be modified, other colors added or new color palettes created.
You reach these options with Tools > Options > OpenOffice.org > Colors or with Format > Area > Color (tab) (see Figure 25). This latter method allows color palettes to be loaded or to be stored for future use. Any modifications made to colors apply only to the currently active palette.
OpenOffice.org always uses internally the RGB color model. For the definition of a color value other methods are also available. The conversion to R, G and B values is made automatically.
The color values can be input directly as numbers. Choose between the color model RGB (base colors Red, Green and Blue) and CMYK (base colors Cyan, Magenta, Yellow and Black, K= Key).
The individual color tones are produced with different values of the base colors. The color value can be any integer value between 0 and 255. As an example, Red 3 has (in the RGB model) a red value of 184, a green value of 71 and a blue value of 0. The CMYK model uses percentages (in this case 0%, 44%, 72%, and 28% respectively).
By changing these values you manipulate the color tone. Either enter a number directly or use the spinners on the right side of each field. The change in color will be shown in the lower color field (see Figure 25). Click the button Modify to apply and store the new setting.
You can add a new color to the current palette. Enter a new name in the Name field and set the desired color values. Click Add. The new color will be added to the end of the palette and stored in the currently active palette.
If you wish, you can also delete colors from a palette. Simply select the color from the Color pull down menu and click on the Delete button, then on OK to confirm the change.
Clicking on the Edit button opens a special dialog to allow setting individual colors (see Figure 26). Many more input possibilities are available in this dialog.
In the lower area you can enter values in the RGB and CMYK models as well as the HSB (Hue, Saturation and Brightness) model.
The two color fields at lower right show the value of the color as selected (left) and the currently set value from the color value fields (right).
The color windows in the upper area permit a direct selection of color without any knowledge of color values. The right upper color window is linked directly with the various color model input fields, as you choose a color in this window the numbers change accordingly and a preview of the color appears in the right of the two color fields (lower right in Figure 26).
If you click OK, the color window is closed and the input field is again active. You can at this stage select your previously defined color, as described above, give it a new name and store it by clicking the Add button. The old color will then (without any further warning) be overwritten.
| Content on this page is licensed under the Creative Common Attribution 3.0 license (CC-BY). |