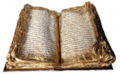Test Case Management
The Test Case Management Portal (or in short TCM) is a web based portal for test case management (as the name states). This includes definition and translation of testcases as well as assigning test cases to specific testers and collecting the results.
General Information about TCM
The main focus of TCM is l10n QA to test the quality of the OOo language versions.
For a short introduction to TCM see about TCM. For a most up-to date documentation please refer to the TCM online Help once you are logged into the tool.
Roles in TCM
There are three (or four) roles in TCM:
- SQA (Software Quality Assurance)
- Can view test cases, update results (pass/fail) per test case
- SQE (Software QA Engineer)
- can modify (add, remove, translate) test cases
- MGR (Manager)
- Has SQE access + can grant user access, assign tests to testers, enter new test cases / scenarios and create new test reports and report templates
All these roles are based on localizations. That means, every SQA / SQE / MGR belongs to one (ore more) localizations. SQA's will see test cases translated to their language, SQE's will be able to translate the cases to a given language. MGR can only assign tests to tester of the same localization.
The Manager of the en localization has some more rights. He is some kind of "Super Manager" (the fourth role).
Bugs in TCM
If you find bugs in TCM (the tool itself), you can use the AOo Issue Tracker to report them. Use category qa, subcategory tcm.
If you find bugs that apply to a test case (bug in OpenOffice.org) you need to file it for the appropiate Issue Tracker component. Don't use qa / tcm in this case. See Report Issues for failed tests.
You may ask at the dev@openoffice.apache.org mailinglist if something is unclear with TCM.
Doing your daily work
SQA tasks
Doing your tests
Before you can do any tests, you need to have assigned some tests to you. You should ask your manager to assign tests to you. (Ask at dev@qa.openoffice.org if you do not know, who "your manager" is).
- Login to TCM
- Login to TCM with your username and password
- Go to "Test Result Update"
- after login, you will see some menu items (depending on your role). You need to go to "Test Result Update" (Item #2, if you have SQA role only)
- Select the Build number
- in the next screen you will see a list of build numbers you have tests assigned for. In most cases you should only see one or two builds. Follow the link in column "Build Number" for the build you are going to test.
- Select the assigned test scenario
- you will now see all of your assigned tests for the selected build. Do not click on the assignment id (although this seems obvious, it is wrong). Follow the link in column "Assign by" instead.
- If you have already done some of your tests, you may follow the link in column U (click on the number). You will see only untested cases in the next screen.
- Enter your results
- you will no see all test cases of the scenario. Each test case has a short description (what to do) and the information, what results are expected.
- At the top of each test case you will see option buttons. Select "pass" if the test meets the expected result. Select "fail" if not. You may also "skip" a test if you are not sure if you understand the description (or if it is not important for the current test). If you do not have the time to complete a test, leave it "untested".
- In case, the test fails, you should file an issue and put the issue id to the input box "bug".
- You may also leave a comment about the test. Your manager will be able to read the comments and may have better information about the quality of the build.
- Update your results
- navigate to the bottom of the page and "update" the results. You should do this from time to time, even if you entered only some of your results.
Hint:
There is an option to download the test case descriptions in step 4. You will see a "download" link in the right most column. You may download a plain text file here. (In case your browser is going to save the file as .cgi, simply rename it to .txt).
You may open the file with any text editor. The File header has some information about the file format. So you should be able to enter your test results offline.
Once, your test has been completed and all results have been entered to the file, you can upload it again. You can do this again in step 4. Enter the file name (full file path and name) in the input box on top of the table. Then press "upload".
Report Issues for failed tests
If a test fails, you should file an issue at the OpenOffice.org Issue Tracker. For such an issue, the issue writing guidelines apply.
As not every developer or member of the QA project has access to TCM, repeat the steps that lead to the problem in the issue.
It is planned to be able to see test case descriptions in TCM without being logged in. Once this has been implemented, you may enter a link to the test case description in Issue Tracker.
SQE tasks
translating test cases
- Login to TCM
- Login to TCM with your username and password
- Go to "Test Case Maintenance"
- After logging in, you will see the menu items appropriate to your rôle. Go to "Test Case Maintenance" (Item #1, if you have the SQE rôle).
- Select the product "OpenOffice.org - Office Suites(2.0)"
- "OpenOffice.org" is the only accessible product - click on the product-name link.
- Choose a Category
- Follow the link to the appropriate Category for the Test Case to be translated. You will now see all the Test Case Descriptions in this Category. The translation, if any, will also be displayed for each description.
- Open a single Test Case Description to translate
- Click on the Test Case ID. You'll see the English (original) text and input fields for translation.
- Hint: you can also use HTML tags to format your translation text.
- Update the description
- Enter your translation, and press the "Update" button at the bottom of the page.
Hint: You will see "download" links shown in several places. You can use these links to download all the test cases in one text file, translate them offline and upload the resulting file when you're finished. The file includes a description of the file format.
MGR tasks
grant access to new testers
- Login to TCM
- Login to TCM with your username and password
- Go to "Property Maintenance"
- after login, you will see some menu items (depending on your role). You need to go to "Property Maintenance" (Item #7, if you have MGR role)
- Go To "People"
- The only property you are able to edit as normal MGR is "People" - follow the link
- Add new People
- you can add new people by following the link on the upper right
- Enter user details
- You need to enter
- Login
- thats the login name of the user (it's a good idea to use the OOo-account name as login name for TCM)
- Name
- the full name of the tester
- Language
- you may choose one or more languages you are responsible for
- Location
- free text, just a notice, where the tester is based
- an e-Mail adress, in case you need to contact the tester. (the openoffice.org mail address would work here)
- Role
- choose the role of the tester. Make sure, you include the SQA role, even if you grant SQE or MGR role.
- Add the tester
- press the "Add"-button at the bottom of the screen
Hint: you can change user details or reset the password for existing testers at this screen. You just need to click on the login name.
assign tests
- Login to TCM
- Login to TCM with your username and password
- Go to "Test Assignment Maintenance"
- after login, you will see some menu items (depending on your role). You need to go to "Test Assignment Maintenance" (Item #5, if you have MGR role)
- Choose the Project "OpenOffice.org"
- you will see a list of Projects that are managed in this TCM instance. Follow the link to OpenOffice.org
- Select build number
- the next screen will show a list of builds that are ready for testing (e.g. localisationXX for localisation tests or 2.XRC for release tests)
- select "Scenario" in column "Assignemnt by" for the build that should be tested (don't follow the link to the build name, this will show a list of all testassignments for this build)
- Select the scenario
- choose a scenario, you like to assign. (Application scenarios are used for localization testing, the "OOo release sanity" scenario is used for release approval)
- follow the link in column "Test Cases" (click on the number of test cases in this scenario)
- Assign test scenarios per platform
- now you can assign the scenario to a tester. Simply select a tester for any platform and click on Update.
- you can assign multiple platforms to one tester and a plattform to more than one tester
Hint: to go back to the Scenario selection screen simply use the Back button of your browser.