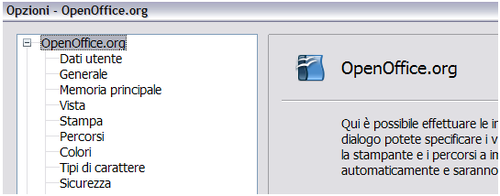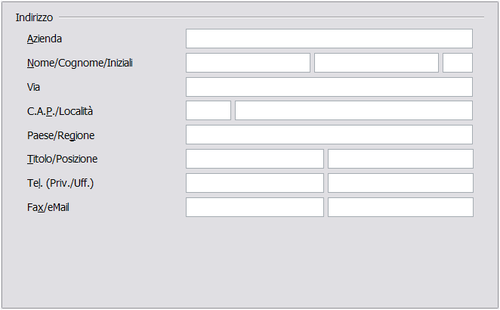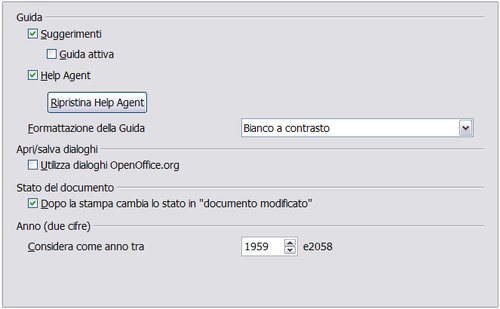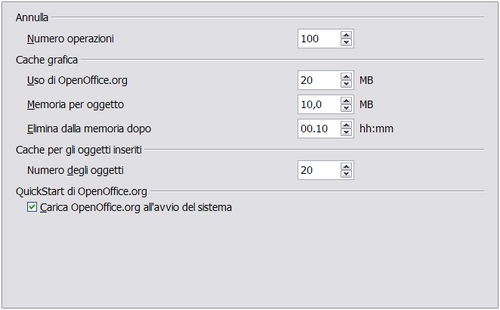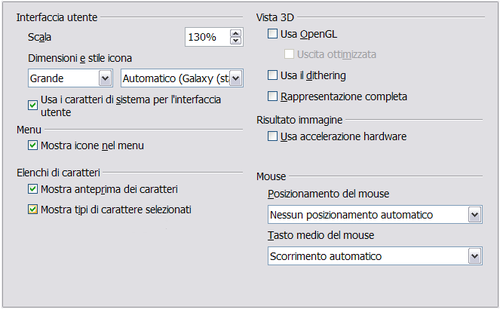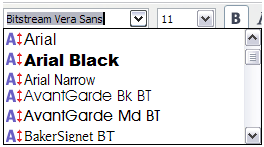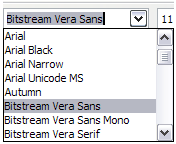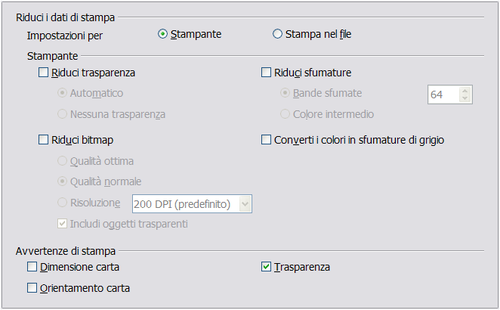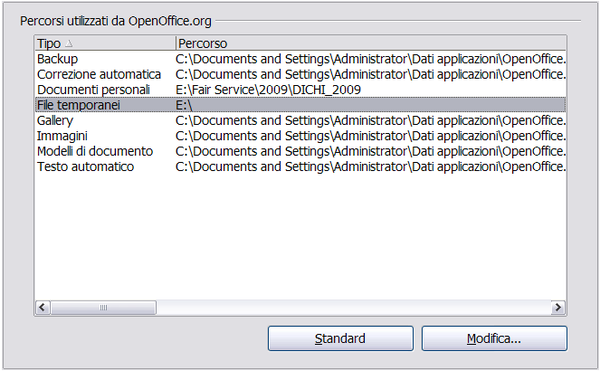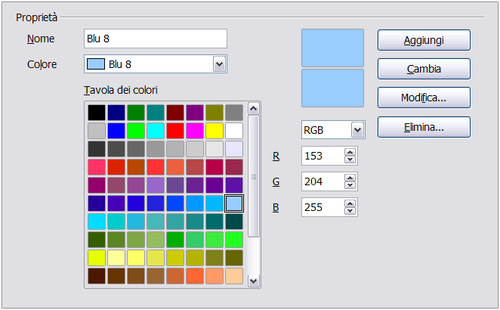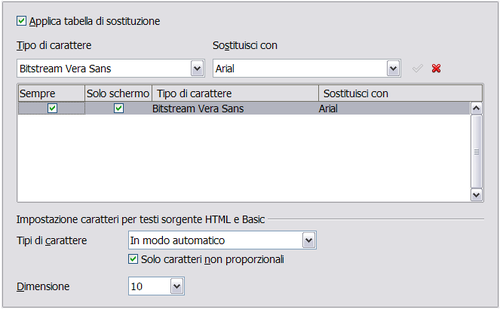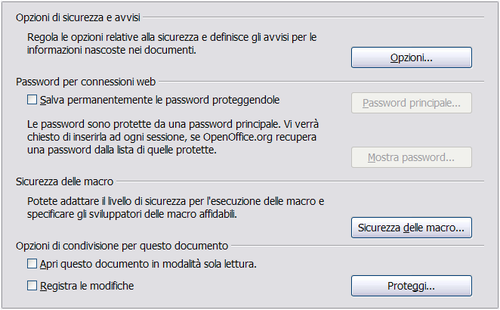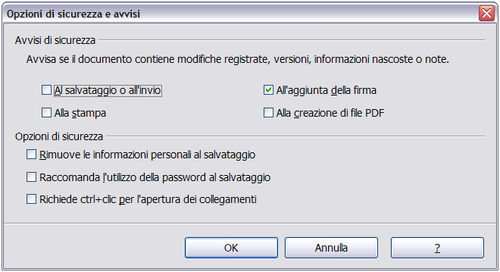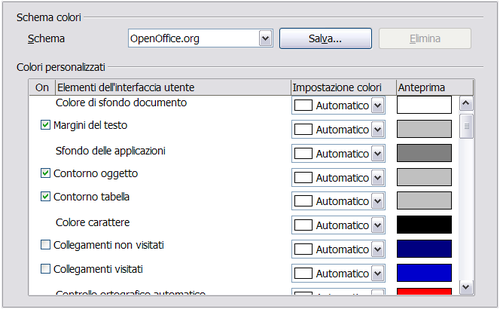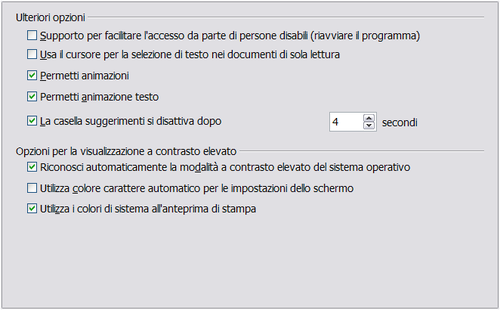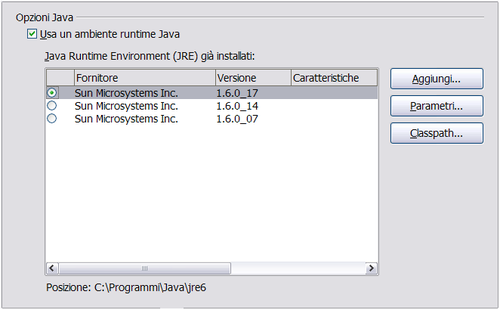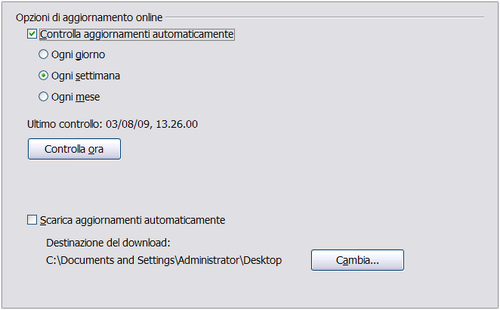Opzioni comuni a tutti i componenti di OOo
Questa sezione tratta alcune delle opzioni comuni a tutti i componenti di OpenOffice.org. Per informazioni sulle impostazioni non discusse in questa sezione, si veda l'aiuto in linea.
Fate clic su Strumenti > Opzioni. L'elenco nella parte sinistra della finestra varia a seconda del componente di OOo aperto. Le illustrazioni di questo capitolo mostrano l'elenco come appare quando è aperto un documento di Writer.
Fate clic sul segno + alla sinistra di OpenOffice.org nel riquadro di sinistra della finestra di dialogo Opzioni – OpenOffice.org. Appare un elenco di sottosezioni. Selezionando un elemento della sottosezione appariranno, sul lato destro della finestra di dialogo, le opzioni ad esso relative.
| Il pulsante Indietro ha lo stesso effetto in tutte le pagine della finestra Opzioni. Reimposta le opzioni sui valori presenti all'apertura di OpenOffice.org. |
Dati utente
Poiché la funzione di revisione di OOo identifica le modifiche e i commenti con il nome o le iniziali registrate in Dati utente, è opportuno verificare che il vostro nome e le iniziali siano memorizzate.
Nella finestra Opzioni, fate clic su OpenOffice.org > Dati Utente. Compilate il modulo (come mostrato sotto), oppure correggete o cancellate eventuali informazioni sbagliate.
Generale
Nella finestra Opzioni, fate clic su OpenOffice.org > Generale. Di seguito vengono descritte le opzioni di questa pagina.
Guida - Suggerimenti
Se i Suggerimenti sono abilitati, posizionando il cursore su un'icona o un campo della finestra principale di OOo senza cliccare, apparirà una brevissima descrizione del comando relativo.
Guida - Guida attiva
Se la Guida attiva è abilitata, posizionando il cursore su un'icona, un comando di menu o un campo di una finestra, appare una breve descrizione della funzione.
Help Agent
Per disabilitare l'Help Agent (simile all'Assistente di Microsoft Office), deselezionate l'opzione. Per ripristinarne il comportamento predefinito, fate clic su Ripristina Help Agent.
Formattazione della Guida
L'alto contrasto è un'impostazione del sistema operativo che modifica i colori di sistema per migliorare la leggibilità. Per visualizzare la Guida in alto contrasto (purché il sistema operativo lo consenta), scegliete dall'elenco uno dei fogli stile ad alto contrasto. Di seguito sono descritte le opzioni per lo stile ad alto contrasto per Windows XP.
| stile ad alto contrasto | effetto visivo |
|---|---|
| Predefinito | Testo nero su sfondo bianco |
| Contrasto 1 | Testo giallo su sfondo nero |
| Contrasto 2 | Testo verde su sfondo nero |
| Nero a contrasto | Testo bianco su sfondo nero |
| Bianco a contrasto | Testo nero su sfondo bianco |
Finestre di dialogo Apri/salva
Per utilizzare le finestre standard Apri e Salva del vostro sistema operativo, deselezionate l'opzione Utilizza dialoghi OpenOffice.org. Se l'opzione è selezionata, verranno usate le finestre Apri e Salva fornite da OpenOffice.org. Per maggiori dettagli sulle finestre Apri e Salva di OOo, si veda il Capitolo 1.
Stato del documento
Scegliete se la stampa di un documento debba essere considerata una modifica. Se l'opzione è attiva, dopo la stampa di un documento la data di stampa verrà salvata nelle proprietà del documento come una modifica e, alla chiusura, verrà chiesto di salvare il file anche se questo non ha subìto modifiche.
Anno (due cifre)
Specifica come sono interpretati gli anni espressi con due cifre. Ad esempio, se il valore è impostato su 1930, inserendo nel documento la data 01/01/30 o posteriore, questa viene interpretata come 01/01/1930 o successiva. Una data "precedente" viene ritenuta come relativa al secolo successivo; ovvero, 01/01/20 è interpretata come 01/01/2020.
Memoria principale
Nella finestra Opzioni, fate clic su OpenOffice.org > Memoria. Alcune considerazioni:
- Una memoria maggiore può rendere OpenOffice.org più comodo e veloce (ad esempio, ricordare più livelli per la funzione "Annulla operazione" richiede più memoria); per contro, la minor quantità di memoria rimanente potrebbe causare problemi durante l'utilizzo di altre applicazioni.
- Per caricare Quickstart (un'icona sul desktop o nel vassoio di sistema) all'avvio del computer, selezionate l'opzione in fondo alla finestra. In questo modo, OpenOffice.org si aprirà più velocemente, ma impegnerà parte della memoria anche quando non viene utilizzato. Questa opzione (detta Abilita Quickstart sulla barra delle applicazioni) non è disponibile per tutti i sistemi operativi.
Vista
Le opzioni Vista riguardano l'aspetto e il comportamento della finestra dei documenti.
Nella finestra Opzioni, fate clic su OpenOffice.org > Vista. Nella pagina mostrata nella figura sottostante, potete impostare le opzioni che preferite. Di seguito sono descritte alcune opzioni.
Interfaccia utente – Scala
Se il testo nei file della Guida o nei menu dell'interfaccia utente di OOo è troppo piccolo o troppo grande, è possibile modificarlo specificando un fattore di scala. La modifica di questo valore può dare risultati imprevisti, a seconda dei caratteri disponibili per lo schermo nel vostro sistema operativo. Comunque, non ha alcun effetto sulle dimensioni dei caratteri del testo nei vostri documenti.
Interfaccia utente – Dimensioni e stile icona
La prima opzione specifica la dimensione delle icone sulla barra degli strumenti (Automatico, Piccola o Grande). L'opzione Automatico usa l'impostazione della dimensione delle icone del vostro sistema operativo. La seconda opzione specifica il tipo di simbolo (tema); in questo caso l'opzione Automatico usa un tipo di icone compatibile con il vostro sistema operativo e ambiente desktop utilizzati: ad esempio, KDE o GNOME in Linux.
Interfaccia utente – Usa i caratteri di sistema per l'interfaccia utente
Se preferite usare il carattere di sistema (ovvero il carattere predefinito del computer e del sistema operativo) per l'interfaccia utente, invece del carattere fornito da OOo, selezionate questa opzione.
Interfaccia utente – Elimina effetto scalettatura
Selezionate questa opzione per rendere più morbido l'aspetto del testo sul monitor. Inserite la più piccola dimensione del carattere a partire dalla quale verrà applicata l'eliminazione dell'effetto scalettatura (funzione non disponibile in Windows).
Menu – Mostra icone nel menu
Selezionate questa opzione se desiderate che nei menu siano visibili sia le icone che le parole.
Elenchi dei caratteri - Mostra anteprima dei caratteri
Se selezionate questa opzione, l'elenco dei caratteri appare come nella figura sottostante, a sinistra, con il nome del carattere scritto con il carattere stesso; se non selezionate l'opzione, l'elenco dei caratteri mostra soltanto i nomi dei caratteri, non il loro aspetto (figura sotto, a destra). I caratteri elencati sono quelli installati sul vostro sistema.
Elenchi di caratteri - Mostra tipi di carattere selezionati
Se selezionate questa opzione, gli ultimi cinque caratteri utilizzati nel documento vengono mostrati in cima all'elenco dei caratteri.
Risultato immagine – Usa accelerazione hardware OpenGL
Specifica che tutta la grafica in 3D presente in Draw e Impress sarà mostrata nel vostro sistema facendo uso di hardware funzionante con OpenGL. Se nel vostro sistema non è presente hardware funzionante con OpenGL, questa impostazione verrà ignorata.
Risultato immagine - Usa Accelerazione hardware OpenGL – Uscita ottimizzata
Selezionate questa opzione per avere un'uscita OpenGL ottimizzata. Disabilitate l'opzione in caso di errori grafici dell'uscita 3D.
Vista 3D – Usa il dithering
L'opzione Usa il dithering fa uso del dithering per mostrare colori addizionali quando il sistema grafico del computer offre meno dei 16 milioni di colori (24-bit) ottimali. Il dithering crea l'illusione di nuovi colori e sfumature variando lo schema dei pixel colorati. Ad esempio, variando gli schemi dei punti neri e bianchi, produce sfumature differenti di grigio.
Vista 3D – Rappresentazione completa
Specifica che se ruotate o muovete un oggetto in 3-D, viene ruotato o mosso l'intero oggetto e non una griglia.
Posizionamento del mouse
Specifica se e come il puntatore del mouse verrà posizionato nelle nuove finestre di dialogo.
Tasto medio del mouse
Definisce la funzione del tasto medio del mouse.
- Scorrimento automatico – il trascinamento, mentre si preme il tasto medio del mouse, fa scorrere la visualizzazione.
- Incolla Appunti – la pressione del tasto medio del mouse inserisce il contenuto degli “appunti di selezione” nella posizione del cursore.
Gli “appunti di selezione” sono indipendenti dai normali appunti che utilizzate tramite Modifica > Copia/Taglia/Incolla o i loro rispettivi tasti di scelta rapida. Gli appunti e gli “appunti di selezione” possono avere allo stesso tempo contenuti differenti.
| Funzione | Appunti | Appunti di selezione |
|---|---|---|
| Copia del contenuto | Modifica > Copia Control+C | Seleziona testo, tabella, o oggetto. |
| Incollare contenuto | Modifica > Incolla Control+V incolla alla posizione del cursore. | Facendo clic con il tasto medio del mouse si incolla il contenuto alla posizione del puntatore del mouse. |
| Copia in un altro documento | Nessun effetto sui contenuti degli appunti. | L'ultima selezione contrassegnata è il contenuto degli appunti di selezione. |
Opzioni Stampa
Impostate le opzioni di stampa adatte alla vostra stampante e al vostro consueto metodo di stampa.
Nella finestra Opzioni, fate clic su OpenOffice.org > Stampa.
Nella sezione Avvertenze di stampa nella parte inferiore della pagina (Figura sottostante) potete decidere se ricevere un avviso, nel caso in cui le dimensioni o l'orientamento della carta indicati nel documento non corrispondano alle dimensioni o all'orientamento disponibili per la vostra stampante. Attivare queste opzioni può risultare molto utile, in particolare nel caso in cui si lavori con documenti prodotti in paesi diversi con formati standard di carta differenti.
| Se le stampe non sono ben posizionate nella pagina o sono troncate in alto, in basso o ai lati, o se la stampante si rifiuta di stampare, probabilmente è un problema di incompatibilità di dimensioni. |
Percorsi
Potete cambiare la posizione dei file associati ad OpenOffice.org o da esso utilizzati in base alle vostre esigenze di lavoro. Ad esempio, in Windows potreste voler salvare in maniera predefinita i documenti in una cartella diversa da Documenti.
Nella finestra Opzioni, fate clic su OpenOffice.org > Percorsi.
Per apportare modifiche, scegliete una voce dall'elenco visualizzato nella figura riportata sotto e fate clic su Modifica. Nella finestra Seleziona percorso (non riportata), aggiungete o eliminate cartelle secondo necessità e poi premete OK per tornare alla finestra Opzioni. Notate che per alcune voci sono elencati almeno due percorsi: uno porta a una cartella condivisa (che potrebbe trovarsi in rete) e uno a una cartella personale (di solito sul computer dell'utente).
Colori
Nella pagina OpenOffice.org – Colori (Figura riportata sotto), potete specificare i colori da usare nei documenti OOo. Potete selezionare un colore da una tavolozza, modificare un colore già presente o definire nuovi colori. Questi colori saranno poi disponibili nelle tavole di selezione di OOo.
Tipi di carattere
Potete stabilire un sostituto per ogni carattere presente nei documenti. Se ricevete un documento contenente caratteri non installati nel vostro sistema, OpenOffice.org li sostituirà. Potete specificare un carattere diverso da quello scelto dal programma.
Nella pagina OpenOffice.org > Tipi di carattere (Figura sottostante):
- Selezionate l'opzione Applica tabella di sostituzione.
- Selezionate o digitate il nome del carattere da sostituire nel riquadro Tipo di carattere (se sul sistema non è presente un determinato carattere, questo non appare nel menu a tendina, perciò dovrete digitarne il nome).
- Nella casella Sostituisci con, scegliete un carattere adatto dal menu a tendina dei caratteri installati sul computer.
Il simbolo di spunta a destra della casella Sostituisci con diventa verde. Fateci clic sopra. Appare una riga di informazioni nel riquadro grande sotto i riquadri di selezione; selezionate le opzioni nelle colonne Sempre e Solo Schermo.
Nella parte inferiore della pagina, potete modificare l'aspetto e la dimensione del carattere usato per visualizzare il codice sorgente come HTML e Basic (nelle macro).
Sicurezza
Nella pagina OpenOffice.org – Sicurezza (vedere la figura sotto) potete regolare le opzioni di sicurezza per il salvataggio ed il caricamento di documenti contenenti macro.
Opzioni di sicurezza e avvisi
Se registrate le modifiche, salvate versioni multiple, o includete informazioni nascoste o note nei vostri documenti e desiderate che alcuni dei destinatari non vedano queste informazioni, potete impostare degli avvisi per ricordarvi di rimuovere tali informazioni, oppure potete fare in modo che OOo cancelli automaticamente alcune informazioni. Notate che (a meno che siano state rimosse) molte di queste informazioni vengono conservate in un file, che questo sia nel formato OpenDocument predefinito in OpenOffice.org, o che sia stato salvato in altri formati, PDF incluso.
Fate clic sul pulsante Opzioni per aprire una finestra di dialogo separata con scelte specifiche.
Rimuove le informazioni personali al salvataggio. Selezionate questa opzione per rimuovere sempre i dati dell'utente dalle proprietà del file quando questo viene salvato. Per rimuovere manualmente le informazioni personali da documenti specifici, deselezionate questa opzione e utilizzate poi il pulsante Cancella sotto File > Proprietà > Generale.
Richiede Ctrl-click per l'apertura dei collegamenti. Nelle precedenti versioni di OOo, facendo clic su un hyperlink in un documento si apriva il documento collegato. Ora è possibile scegliere se mantenere questo comportamento (deselezionando questa opzione). Molte persone trovano più facile la creazione e la modifica di documenti se clic involontari sui collegamenti non attivano i collegamenti stessi.
Le altre opzioni in questa finestra di dialogo dovrebbero essere sufficientemente chiare.
Sicurezza delle macro
Fate clic sul pulsante Sicurezza delle macro per aprire la finestra di dialogo Sicurezza delle macro (qui non riportata), in cui potete impostare il livello di sicurezza per l'esecuzione delle macro e per specificare le fonti affidabili.
Opzioni di condivisione per questo documento
Selezionate l'opzione Apri questo documento in modalità sola lettura per limitare l'apertura di questo documento alla modalità sola lettura. Questa opzione protegge il documento da modifiche involontarie. E' comunque possibile modificare una copia del documento e salvare tale copia con lo stesso nome dell'originale.
Selezionate l'opzione Registra le modifiche per abilitare la registrazione delle modifiche. Ciò si può ottenere anche tramite Modifica > Modifiche > Registra. Per permettere agli altri utilizzatori di questo documento di effettuare delle modifiche, evitando che ne disabilitino la registrazione, fate clic sul pulsante Proteggi e inserite una password.
Rappresentazione
Le fasi di scrittura, modifica e definizione della pagina risultano spesso facilitate dalla possibilità di vedere più chiaramente ciò che avviene nel documento. Potrebbe essere necessario rendere visibili alcuni elementi come testo, tabelle e margini delle sezioni (in documenti Writer), interruzioni di pagina in Calc, e griglie in Draw o Writer. Inoltre, potreste volere colori diversi (rispetto a quelli predefiniti di OOo) per elementi come indicatori di nota od ombreggiature dei campi.
Nella pagina OpenOffice.org – Rappresentazione (figura sottostante), potete specificare quali elementi rendere visibili e con quali colori.
- Per mostrare o nascondere elementi come i margini di testo, selezionate o deselezionate le opzioni vicine ai nomi degli elementi.
- Per cambiare il colore predefinito di uno degli elementi, selezionate un colore dall'elenco a tendina ad esso corrispondente nella colonna Impostazione colori.
- Per salvare come schema colori le modifiche apportate, fate clic su Salva, digitate un nome nel campo Nome dello schema colori; quindi fate clic su OK.
Accessibilità
Le opzioni di Accesso facilitato includono l'esecuzione di animazioni grafiche e testuali, la durata di visualizzazione dei suggerimenti, la visualizzazione in alto contrasto e il cambiamento dei caratteri dell'interfaccia utente di OpenOffice.org (si veda la figura sotto riportata).
Il supporto per l'accesso facilitato si basa sulla tecnologia Java di Sun Microsystems per comunicare con gli strumenti di tecnologia assistiva; si veda “Java “ di seguito. L'opzione Strumenti per il supporto con tecnologia assistiva non viene mostrata in tutte le installazioni di OOo. Si veda Funzioni di accesso facilitato in OpenOffice.org nella Guida per altre informazioni e requisiti.
Selezionate o deselezionate le opzioni secondo necessità.
Java
Se installate o aggiornate un Java Runtime Environment (JRE) dopo l'installazione di OpenOffice.org, o se avete più di un JRE installato, potete usare la pagina OpenOffice.org – Opzioni Java (come indicato in figura) per selezionare il JRE da usare.
Se siete amministratori di sistema, programmatori o comunque persone che personalizzano installazioni JRE, potete usare le pagine Parametri e Classpath (accessibili dalla pagina Java) per specificare queste informazioni.
Se nella pagina non appare nulla, aspettate qualche minuto affinché OOo possa cercare i JRE sul disco rigido.
Se OOo trova uno o più JRE, li mostrerà nella pagina. Potete quindi selezionare l'opzione Usa un ambiente Java runtime e (se necessario) scegliere uno dei JRE elencati.
Aggiornamento Online
Nella pagina OpenOffice.org – Aggiornamento online (figura sotto riportata), potete scegliere se e con che frequenza il programma debba controllare il sito web OOo per cercare eventuali aggiornamenti. Se l'opzione Controlla aggiornamenti automaticamente è selezionata, quando è disponibile un aggiornamento appare un'icona ![]() sul lato destro della barra del menu. Fate clic su questa icona per aprire una finestra di dialogo in cui potrete scegliere di scaricare l'aggiornamento.
sul lato destro della barra del menu. Fate clic su questa icona per aprire una finestra di dialogo in cui potrete scegliere di scaricare l'aggiornamento.
N.B. - Questa opzione non è disponibile per tutti i sistemi operativi.
Se l'opzione Scarica aggiornamenti automaticamente è selezionata, il download inizia quando fate clic sull'icona. Per cambiare la destinazione del download, fate clic sul pulsante Cambia e selezionate la cartella desiderata nella finestra di esplorazione file.
| Content on this page is licensed under the Creative Common Attribution 3.0 license (CC-BY). |