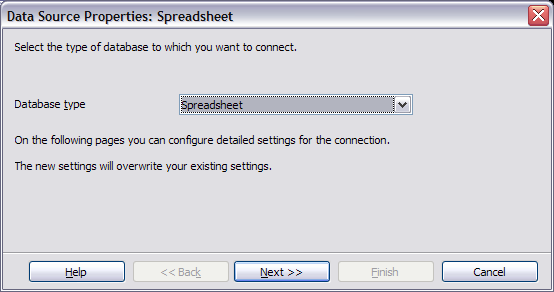Difference between revisions of "Documentation/OOoAuthors User Manual/Writer Guide/Registering a data source"
From Apache OpenOffice Wiki
(→Registering a data source) |
|||
| Line 4: | Line 4: | ||
= Registering a data source = | = Registering a data source = | ||
| − | Before any OOo documents can use a data source, it must be registered. | + | Before any OOo documents can use a data source, it must first be registered as described below. |
To register a data source: | To register a data source: | ||
| Line 10: | Line 10: | ||
<li>Click '''File > Wizards > Address Data Source'''.</li> | <li>Click '''File > Wizards > Address Data Source'''.</li> | ||
| − | [[Image:WG11-2.png|Starting the Address Data Source wizard]]<br>Starting the Address Data Source wizard. | + | [[Image:WG11-2.png|Starting the Address Data Source wizard]]<br>''Starting the Address Data Source wizard.'' |
| − | <li>Select the appropriate type of | + | <li>Select the appropriate type of external address book (in this case, '''Other external data source'''). Click '''Next'''.</li> |
| − | [[Image:WG11-3.png|Select type of external address book]]<br>Select type of external address book. | + | [[Image:WG11-3.png|Select type of external address book]]<br>''Select type of external address book.'' |
| − | <li>On the next page of the Wizard | + | <li>On the next page of the Wizard, click '''Settings'''.</li> |
| − | [[Image:WG11-4.png|Starting the Settings part of the Wizard]]<br>Starting the Settings part of the Wizard. | + | [[Image:WG11-4.png|Starting the Settings part of the Wizard]]<br>''Starting the Settings part of the Wizard.'' |
| − | <li> | + | <li>In the Data Source Properties dialog, select the Database type (in this case, '''Spreadsheet'''). Click '''Next'''.</li> |
| − | [[Image:WG11-5.png|Selecting the database type]]<br>Selecting the database type. | + | [[Image:WG11-5.png|Selecting the database type]]<br>''Selecting the database type.'' |
| − | <li> | + | <li>In the next dialog, click '''Browse''' and navigate to the spreadsheet that contains the address information. Select the spreadsheet and click '''Open''' to return to this dialog. At this time you may wish to test that the connection has been correctly established by clicking on the '''Test Connection''' button.</li> |
| − | [[Image:WG11-6.png|Selecting the spreadsheet document]]<br>Selecting the spreadsheet document. | + | [[Image:WG11-6.png|Selecting the spreadsheet document]]<br>''Selecting the spreadsheet document.'' |
<li>Click '''Finish'''.</li> | <li>Click '''Finish'''.</li> | ||
| − | <li>On the following dialog, click '''Next'''. (Do not click '''Field Assignment'''.)</li> | + | <li>On the following dialog, click '''Next'''. (Do ''not'' click '''Field Assignment'''.)</li> |
| − | [[Image:WG11-7.png|Do not click Field Assignment]]<br>Because this is a spreadsheet, do '''not''' click Field Assignment. | + | [[Image:WG11-7.png|Do not click Field Assignment]]<br>''Because this is a spreadsheet, do '''not''' click Field Assignment.'' |
| − | <li>Name the file in the | + | <li>Name the file in the Location field. The default is '''...\Addresses.odb''', but you may replace '''Addresses''' with another name if you wish. You may also change the name in the '''Address book name''' field. In our example, the name "Points" was used for both.</li> |
| − | [[Image:WG11-8.png|Name the file and the address book]]<br>Name the .odb file and the address book. | + | [[Image:WG11-8.png|Name the file and the address book]]<br>''Name the .odb file and the address book.'' |
<li>Click '''Finish'''. The data source is now registered.</li> | <li>Click '''Finish'''. The data source is now registered.</li> | ||
Revision as of 09:49, 24 December 2007
| [[{{{PrevPage}}}|< Previous Page
]] |
[[{{{NextPage}}}|Next Page
>]] |
Registering a data source
Before any OOo documents can use a data source, it must first be registered as described below.
To register a data source:
- Click File > Wizards > Address Data Source.
- Select the appropriate type of external address book (in this case, Other external data source). Click Next.
- On the next page of the Wizard, click Settings.
- In the Data Source Properties dialog, select the Database type (in this case, Spreadsheet). Click Next.
- In the next dialog, click Browse and navigate to the spreadsheet that contains the address information. Select the spreadsheet and click Open to return to this dialog. At this time you may wish to test that the connection has been correctly established by clicking on the Test Connection button.
- Click Finish.
- On the following dialog, click Next. (Do not click Field Assignment.)
- Name the file in the Location field. The default is ...\Addresses.odb, but you may replace Addresses with another name if you wish. You may also change the name in the Address book name field. In our example, the name "Points" was used for both.
- Click Finish. The data source is now registered.
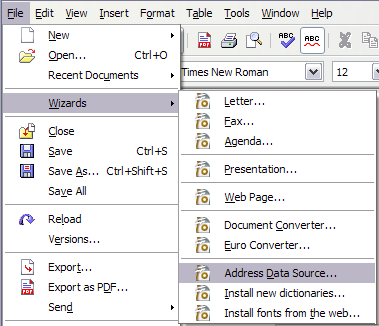
Starting the Address Data Source wizard.
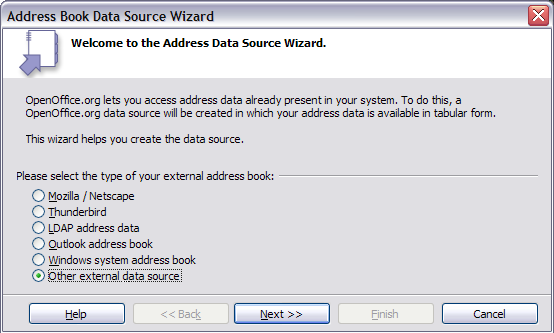
Select type of external address book.
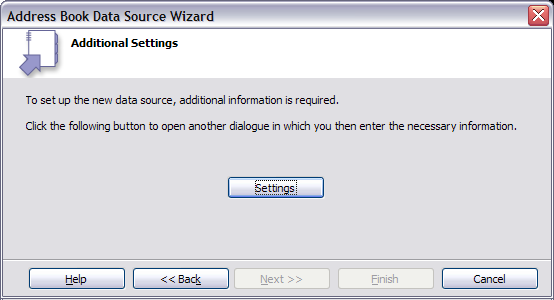
Starting the Settings part of the Wizard.
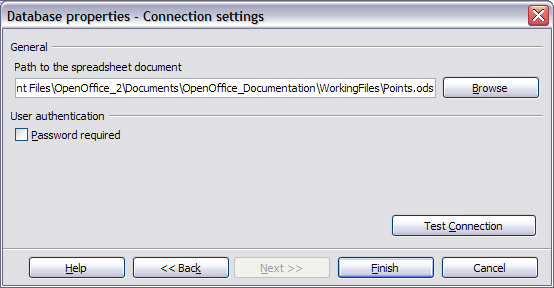
Selecting the spreadsheet document.
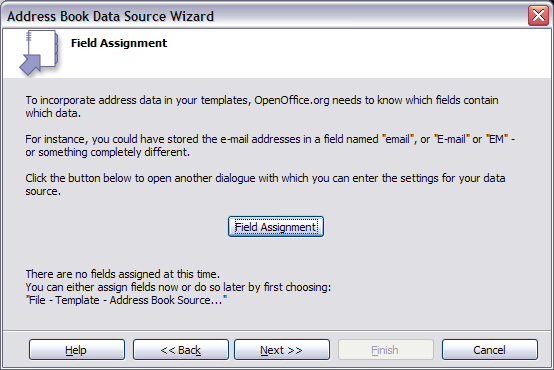
Because this is a spreadsheet, do not click Field Assignment.
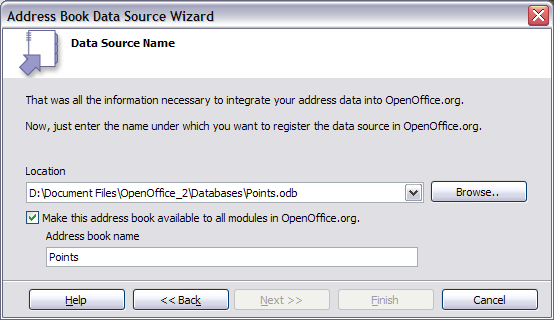
Name the .odb file and the address book.
| Content on this page is licensed under the Creative Common Attribution 3.0 license (CC-BY). |