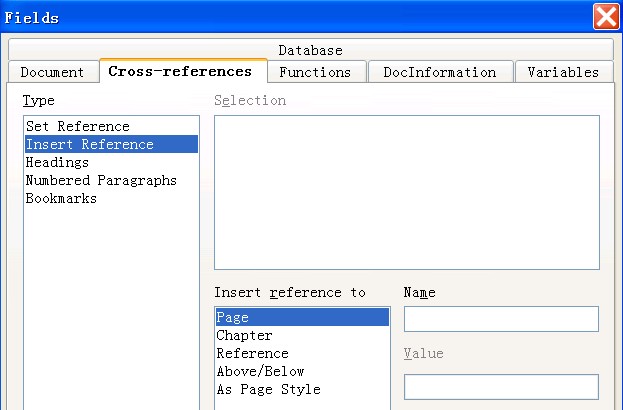Difference between revisions of "Creating cross-references in documents"
From Apache OpenOffice Wiki
(+cat) |
|||
| (2 intermediate revisions by one other user not shown) | |||
| Line 1: | Line 1: | ||
| − | <div class="body taskbody"><p class="shortdesc">In documents, you can create cross-references that allow | + | <div class="body taskbody"><p class="shortdesc">In documents, you can create cross-references that allow you to jump to specific text passages and objects in a document. A cross-reference consists of a target and a reference that are inserted as fields in the document.</p> |
| − | you to jump to specific text passages and objects in a document. A | + | |
| − | cross-reference consists of a target and a reference that are inserted | + | |
| − | as fields in the document.</p> | + | |
<div class="section context">To create a cross-reference, perform the following steps:</div> | <div class="section context">To create a cross-reference, perform the following steps:</div> | ||
<ol class="ol steps"><li class="li step stepexpand"><span class="ph cmd">Click to place the cursor where you want to insert the | <ol class="ol steps"><li class="li step stepexpand"><span class="ph cmd">Click to place the cursor where you want to insert the | ||
| Line 8: | Line 5: | ||
<li class="li step stepexpand"><span class="ph cmd">Click <span class="ph menucascade"><span class="ph uicontrol">Insert</span> > <span class="ph uicontrol">Cross-reference</span></span>.<div class="image">[[File:d_cross_reference.jpg]]</div></span></li> | <li class="li step stepexpand"><span class="ph cmd">Click <span class="ph menucascade"><span class="ph uicontrol">Insert</span> > <span class="ph uicontrol">Cross-reference</span></span>.<div class="image">[[File:d_cross_reference.jpg]]</div></span></li> | ||
<li class="li step stepexpand"><span class="ph cmd">Select the destination type that you want in the <span class="ph uicontrol">Type</span> field. Then the destinations are all listed in the <span class="ph uicontrol">Selection</span> field. Select one that you want.</span> Here are the destination types of the cross-reference:<dl class="dl"><dt class="dt dlterm">Headings | <li class="li step stepexpand"><span class="ph cmd">Select the destination type that you want in the <span class="ph uicontrol">Type</span> field. Then the destinations are all listed in the <span class="ph uicontrol">Selection</span> field. Select one that you want.</span> Here are the destination types of the cross-reference:<dl class="dl"><dt class="dt dlterm">Headings | ||
| − | <dd class="dd">All the paragraphs with heading style | + | <dd class="dd">All the paragraphs with heading style |
<dt class="dt dlterm">Bookmarks | <dt class="dt dlterm">Bookmarks | ||
<dd class="dd"> Bookmarks in the document | <dd class="dd"> Bookmarks in the document | ||
| Line 33: | Line 30: | ||
</ol> | </ol> | ||
</div> | </div> | ||
| + | |||
| + | [[Category:Documentation]] | ||
Latest revision as of 16:50, 23 September 2013
In documents, you can create cross-references that allow you to jump to specific text passages and objects in a document. A cross-reference consists of a target and a reference that are inserted as fields in the document.
To create a cross-reference, perform the following steps: